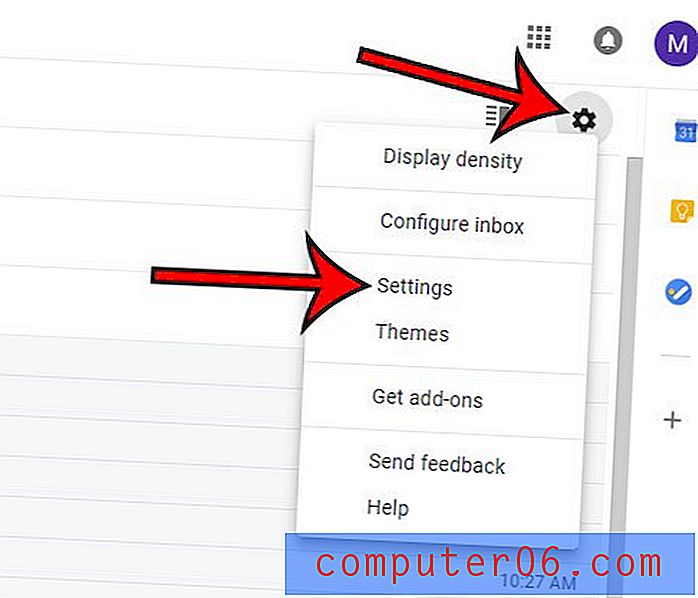12 Oplossingen voor problemen met trage prestaties van macOS Catalina
Voordat je start!
Maar voordat u Catalina gaat installeren, volgen hier enkele vragen die u eerst moet beantwoorden.
1. Draait Catalina zelfs op mijn Mac?
Niet alle Macs kunnen Catalina gebruiken, vooral geen oudere. In mijn geval werkt het op mijn MacBook Air, maar niet op mijn iMac. Apple's Catalina Preview bevat een lijst van welke Mac-modellen worden ondersteund.
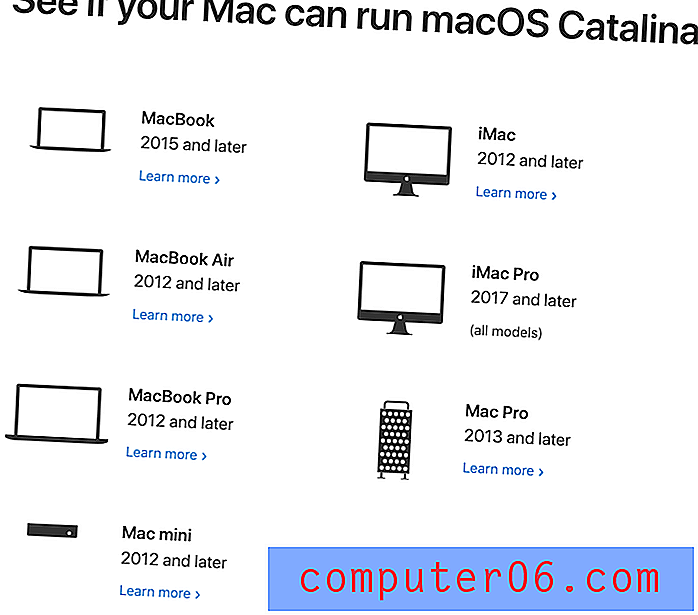
De korte versie: als je Mac Mojave gebruikt, kun je Catalina er veilig op installeren.
2. Moet ik de upgrade uitstellen omdat ik nog steeds vertrouw op 32-bits apps?
Apple gaat vooruit en met deze update slepen ze je mee. Oudere 32-bits apps werken niet onder Catalina. Vertrouw je op iemand? Je hebt misschien gemerkt dat Mojave je waarschuwt dat sommige van je apps niet "geoptimaliseerd" zijn voor gebruik op je Mac. De kans is groot dat het 32-bits apps zijn. Als u erop vertrouwt, upgrade dan niet!
Hier leest u hoe u macOS gebruikt om 32-bits apps te identificeren:
- Kies Over deze Mac in het Apple-menu linksboven op je scherm.
- Selecteer Over deze Mac .
- Klik onderaan op de knop Systeemrapport .
- Selecteer nu Software> Toepassingen en wacht tot uw apps worden gescand.
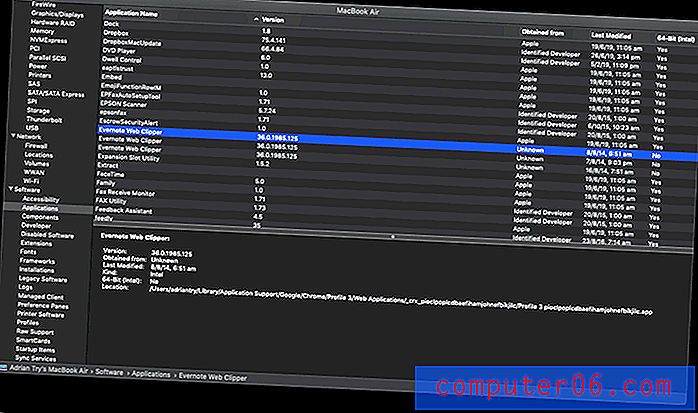
Merk op dat er nogal wat 32-bits apps op mijn MacBook Air zijn. Dat omvat verschillende apps en browserextensies waarvan ik vergat dat ze er zelfs waren, zoals Evernote's Clearly en Web Clipper-extensies. Omdat ik die apps en services niet meer nodig heb, kan ik ze veilig verwijderen.
Als je een aantal 32-bits apps hebt, raak dan niet in paniek. Velen zullen waarschijnlijk automatisch worden bijgewerkt. Als er "Apple" of "Mac App Store" staat in de kolom "Verkregen van", hoeft u zich nergens zorgen over te maken.
Als sommige van uw apps van derden nog steeds 32-bits zijn, moet u wat huiswerk doen. Werk eerst al uw apps bij - de kans is groot dat de nieuwste versie 64-bits is. Zo niet, neem dan contact op met de officiële website van de app (of stuur een e-mail naar het ondersteuningsteam) voordat u een upgrade uitvoert. Uw leven zal veel gemakkelijker zijn als u dit doet voordat u uw besturingssysteem upgradet.
Als de ontwikkelaars niet aan een update werken, is de kans groot dat ze de app niet meer serieus nemen en is het tijd om op zoek te gaan naar een vervanging. Stel uw upgrade naar Catalina uit, zodat u de app in de tussentijd kunt blijven gebruiken en enkele alternatieven kunt testen.
Of als u opzettelijk een oude versie van een app gebruikt om upgradekosten te voorkomen, is het tijd om te betalen. Upgrade de apps die u echt nodig heeft en installeer Catalina. Je kunt niet voor altijd bij Mojave blijven!
3. Zijn mijn 64-bits apps klaar voor Catalina?
Zelfs als een app 64-bits is, is deze mogelijk niet gereed voor Catalina. Het ontwikkelen van upgrades kost tijd en er kunnen onverwachte problemen optreden. Sommige apps werken mogelijk enkele weken niet met Catalina nadat deze beschikbaar is. Kijk op hun officiële website voor eventuele waarschuwingen voor problemen. MacWorld somt enkele belangrijke apps op die niet werken met Catalina.
4. Heb ik voldoende vrije ruimte op mijn interne schijf?
Catalina heeft veel gratis opslagruimte nodig om de upgrade te downloaden en uit te voeren. Hoe meer vrije ruimte je hebt, hoe beter. Bovendien kost het minder tijd om een back-up van je Mac te maken. Als richtlijn waren de bèta-installatiebestanden die ik heb gedownload 4, 13 GB, maar ik had nog meer extra ruimte nodig om de upgrade uit te voeren. De meest effectieve manier om verspilde schijfruimte vrij te maken, is door CleanMyMac X te gebruiken om systeemongeluk te verwijderen en Gemini 2 om grote dubbele bestanden te vinden, en we zullen later in het artikel nog een paar strategieën behandelen.
5. Heb ik een back-up van mijn gegevens gemaakt?
Ik hoop dat je regelmatig een back-up van je Mac maakt en een effectieve back-upstrategie hebt. Apple raadt aan om een back-up van je computer te maken vóór alle grote macOS-upgrades, voor het geval dat. Het is goed om een Time Machine-back-up van uw gegevens te hebben, en Apple kan die indien nodig gebruiken bij het uitvoeren van de upgrade. Mogelijk wilt u ook de geavanceerde functies van een app zoals Acronis True Image gebruiken en ook uw hele schijf klonen met Carbon Copy Cloner. Bekijk onze beste Mac-back-upsoftwarebeoordeling voor meer informatie over de reeks software-opties.
6. Heb ik nu genoeg tijd?
Het upgraden van uw besturingssysteem is tijdrovend en er kunnen complicaties optreden. Het opruimen en back-uppen van de harde schijf zal nog meer tijd aan de procedure toevoegen. Zorg dus dat je minimaal een paar uur over hebt en vrij bent van afleiding. Proberen het in een drukke werkdag te persen is niet het beste idee. Als je het in het weekend doet, maximaliseer je je tijd en minimaliseer je afleiding.
Catalina installeren
Het installeren van macOS Catalina Beta 2 was voor mij een vrij soepel proces. Ik zal mijn ervaring kort uitleggen en vervolgens enkele problemen bespreken die ik en anderen hadden, samen met hoe ze te verhelpen. Het is onwaarschijnlijk dat u al deze problemen tegenkomt, dus voel u vrij om door de inhoudsopgave te bladeren om te leren hoe u uw eigen problemen kunt oplossen.
Ik hoop dat uw ervaring net zo eenvoudig is als de mijne! Om de openbare bèta te installeren, moest ik eerst deelnemen aan het Apple Beta Software-programma en de macOS Publish Beta Access Utility downloaden.
Ik heb de bèta van About This Mac geïnstalleerd. Als alternatief had ik Systeemvoorkeuren kunnen openen en op Software-update kunnen klikken.

Het installatieprogramma schatte dat de download 10 minuten zou duren.
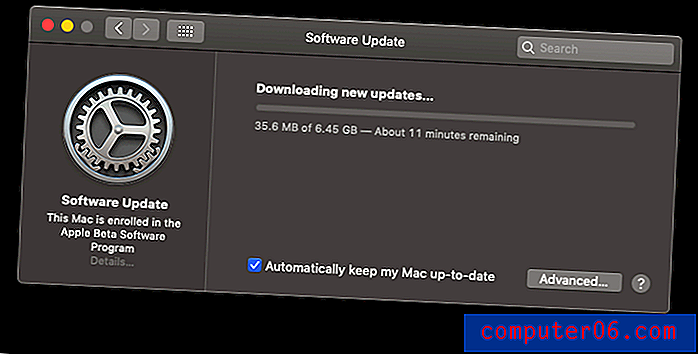
Maar het duurde iets langer. 15 minuten later was het klaar en ik ben klaar om te installeren. Ik klik door de gebruikelijke schermen.
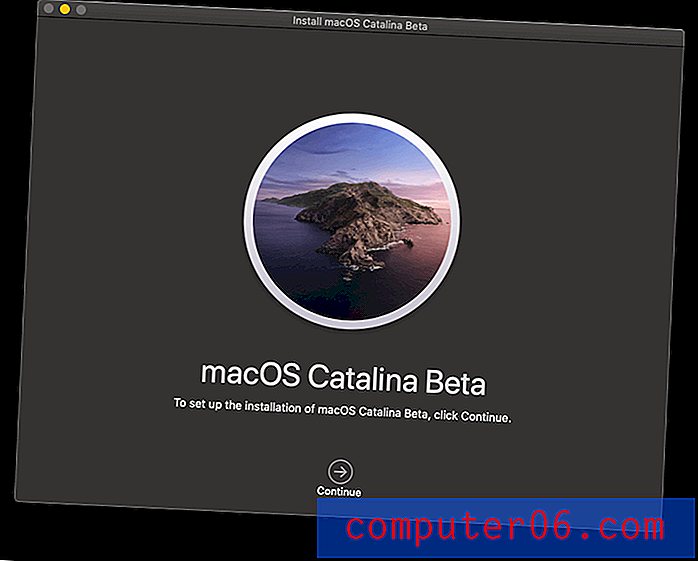
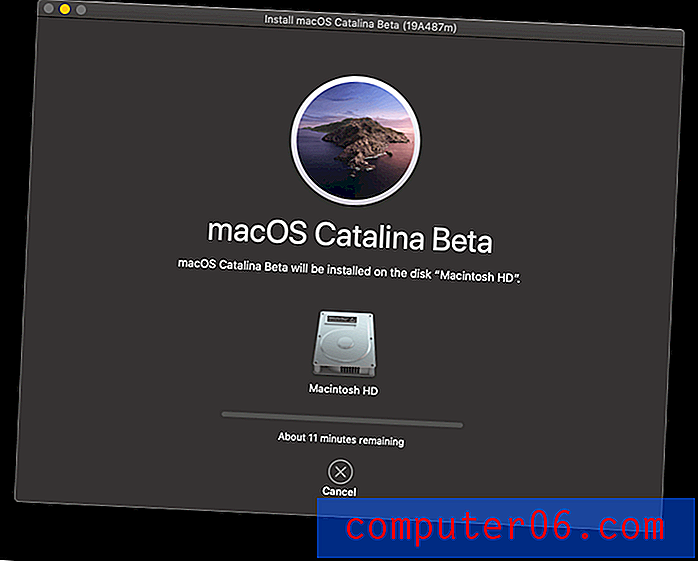
De installatie duurt naar schatting 15 minuten. Na 4 minuten herstartte mijn Mac en het wachten begon - ik hoefde verder niets te doen.
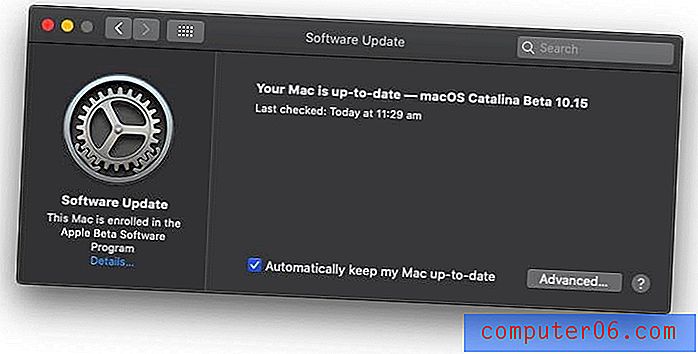
De volledige installatie duurde in totaal ongeveer een uur. Het was een vrij soepele update, hoewel het aanzienlijk langer duurde dan geschat. Maar ik denk dat een uur voor een systeemupdate best goed is.
Maar niet iedereen had zoveel geluk. Hoewel ik op dit moment geen problemen tegenkwam, deden anderen het volgende:
Kwestie 1: Installatie start of voltooit niet
Sommige mensen konden de installatie van Catalina niet voltooien. De installatie start niet of loopt vast voordat deze is voltooid.
Oplossing : veel gebruikers hebben gemeld dat het herstarten van je Mac en het opnieuw proberen kan helpen. Een bètatester meldde dat het installatieprogramma bleef hangen, waardoor zijn schijf niet meer kon worden opgestart. Dat is een worstcasescenario en misschien moet u overwegen terug te keren naar Mojave totdat er een oplossing is. Raadpleeg de instructies verderop in deze review.
Kwestie 2: u hebt niet genoeg schijfruimte om de installatie te voltooien
De Catalina-installatiebestanden nemen wat ruimte in beslag nadat u ze hebt gedownload, en ze hebben werkruimte nodig bovenop de ruimte die het besturingssysteem zal innemen na installatie. Zorg ervoor dat je meer ruimte hebt dan je denkt dat je nodig hebt.
Een gebruiker op Reddit kreeg tijdens de installatie te horen dat hij 427, 3 MB kort was. Hij verwijderde meer dan genoeg ruimte om een soortgelijke foutmelding te krijgen, maar deze keer kwam hij 2 GB tekort! Dus deed hij een grondige opruiming van 26 GB aan bestanden. Nu meldt de Catalina dat hij 2, 6 GB tekort komt. Er kan een bug zijn.
Oplossing : Of u nu hetzelfde probleem tegenkomt of niet, u zult een veel gemakkelijkere tijd hebben om een back-up van uw computer te maken en Catalina te installeren als u zoveel mogelijk ruimte beschikbaar heeft. Bekijk onze beste Mac-opschoningsrecensie of bekijk onze aanbevelingen in "Voordat u begint!" bovenstaande.
Kwestie 3: Activeringsslot geeft je geen toegang tot je Mac
Activation Lock is een functie op Macs met een T2-beveiligingschip waarmee je je Mac kunt wissen en deactiveren als deze wordt gestolen. Apple Support meldt dat dit problemen zal veroorzaken bij het installeren van Catalina (aangezien het zou moeten aannemen dat Mac is gestolen).
Als u Recovery Assistant gebruikt om een Mac te wissen waarop Activation Lock is ingeschakeld, kunt u deze niet ontgrendelen wanneer u macOS opnieuw installeert. (52017040)
Fix : Ervan uitgaande dat uw Mac niet (nog) wordt gestolen, opent u de Find My- app op een ander apparaat of vanaf de iCloud.com-website. Verwijder uw Mac van de bijbehorende Apple ID, start uw Mac opnieuw op en installeer Catalina opnieuw.
Catalina gebruiken
Nu Catalina actief is, begint een nieuw avontuur. Draait Catalina correct? Werken mijn apps? Is het systeem stabiel? Hier kwam ik een paar problemen tegen en we zullen ook belangrijke problemen behandelen die door Apple en andere gebruikers zijn gemeld.
Kwestie 4: Catalina werkt traag bij het opstarten
Als uw Mac traag werkt bij het opstarten, zijn er mogelijk een aantal problemen die u zelf kunt oplossen die niet rechtstreeks door Catalina worden veroorzaakt:
- Mogelijk hebt u te veel apps die automatisch worden geopend bij het opstarten,
- U heeft mogelijk onvoldoende opslagruimte,
- Mogelijk hebt u een interne harde schijf in plaats van een SSD (solid-state drive).
Oplossing : om het aantal apps te verminderen dat automatisch wordt geopend wanneer u inlogt:
- Klik op het Apple-logo linksboven en selecteer Systeemvoorkeuren,
- Navigeer naar gebruikers en groepen en log in,
- Markeer alle apps die niet automatisch hoeven te worden geopend en klik op de knop "-" onder aan de lijst.
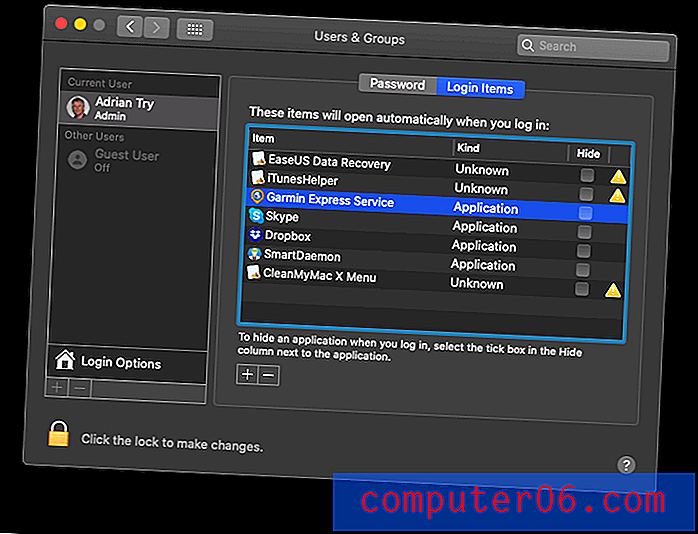
Met CleanMyMac kunt u automatisch starten van apps uitschakelen die zijn gemist met de bovenstaande methode. Ga onder de module Snelheid naar Optimalisatie / Agenten starten en verwijder alle andere apps die u niet wilt openen bij het inloggen.
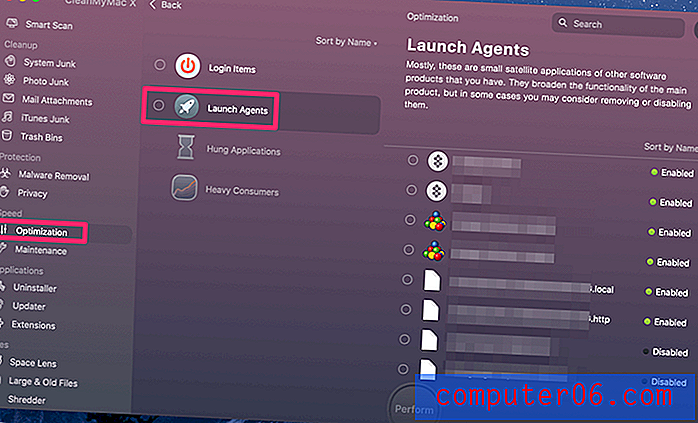
Om te controleren hoe vol uw opstartschijf is:
- Klik op het Apple-logo linksboven en selecteer Over deze Mac,
- Klik op de opslagknop bovenaan het venster,
- Klik op de knop Beheren om een gedetailleerd overzicht te zien van de soorten bestanden die de meeste opslagruimte gebruiken. Dat is een goede plek om een schoonmaakbeurt te beginnen.
- Mogelijk vindt u ook de winkel in iCloud, opslag optimaliseren, automatisch lege bak en rommel verminderen knoppen nuttig.


Onder Rommel verminderen vind je een nieuwe functie: Niet-ondersteunde apps . Het heeft geen zin om deze apps op uw Mac te bewaren, omdat ze niet worden uitgevoerd en als u ze verwijdert, wordt er ruimte vrijgemaakt.
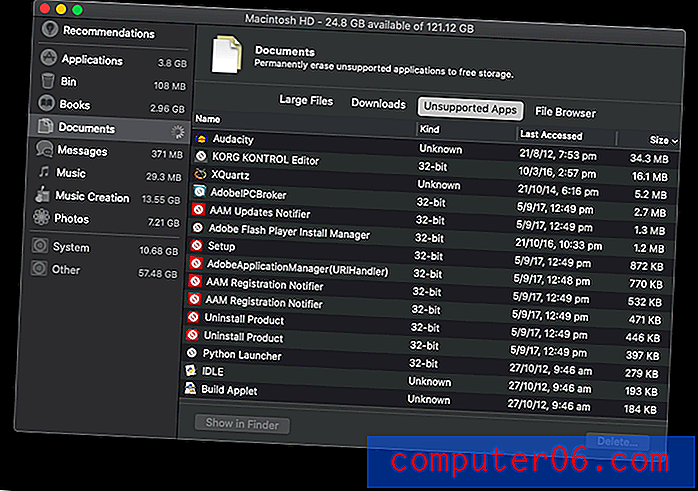
Ten slotte is het upgraden van je opstartschijf naar een SSD de gemakkelijkste manier om de prestaties van je Mac te verbeteren. Toen JP van SoftwareHow zijn MacBook opwaardeerde, ging zijn opstartsnelheid van dertig seconden naar slechts tien!
Probleem 5: sommige van uw app-pictogrammen ontbreken in de Finder
Apple Support waarschuwt dat onder bepaalde omstandigheden sommige van uw app-pictogrammen mogelijk ontbreken:
Als je de Migratie-assistent hebt gebruikt om je gegevens te migreren naar een Mac met macOS Catalina-bèta, zie je mogelijk alleen toepassingen van derden wanneer je op de snelkoppeling Toepassingen in de Finder-zijbalk klikt. (51651200)
Oplossing : om uw pictogrammen terug te krijgen:
- Open Finder en selecteer vervolgens Finder / Voorkeuren in het menu,
- Navigeer naar het zijbalktabblad bovenaan,
- Selecteer en verwijder vervolgens de snelkoppeling van de toepassing die onjuiste resultaten weergeeft.
Kwestie 6: je afspeellijsten ontbreken in de app Nieuwe muziek
Nu iTunes weg is, wilde ik graag de nieuwe Muziek-app proberen. Maar toen ik het voor het eerst opende, merkte ik dat mijn afspeellijsten verdwenen waren. Er is er maar één: de Genius-afspeellijst.
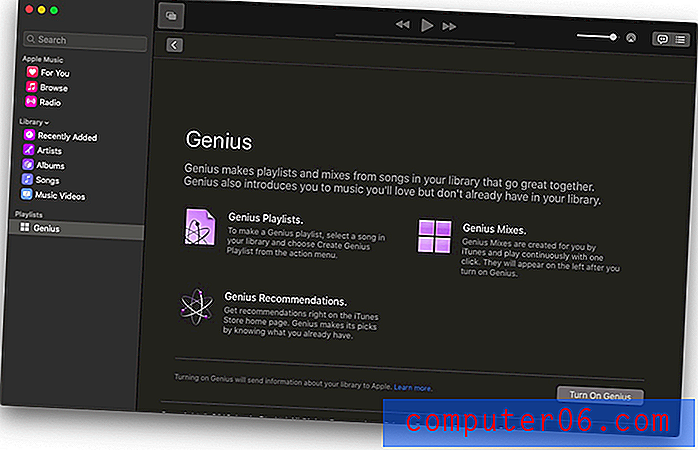
Oplossing : de oplossing is eenvoudig: schakel iCloud-muziekbibliotheek in. Ga naar Voorkeuren en op het tabblad Algemeen zie je een selectievakje dat precies dat doet. Wacht tot alles is gesynchroniseerd en je afspeellijsten komen terug!
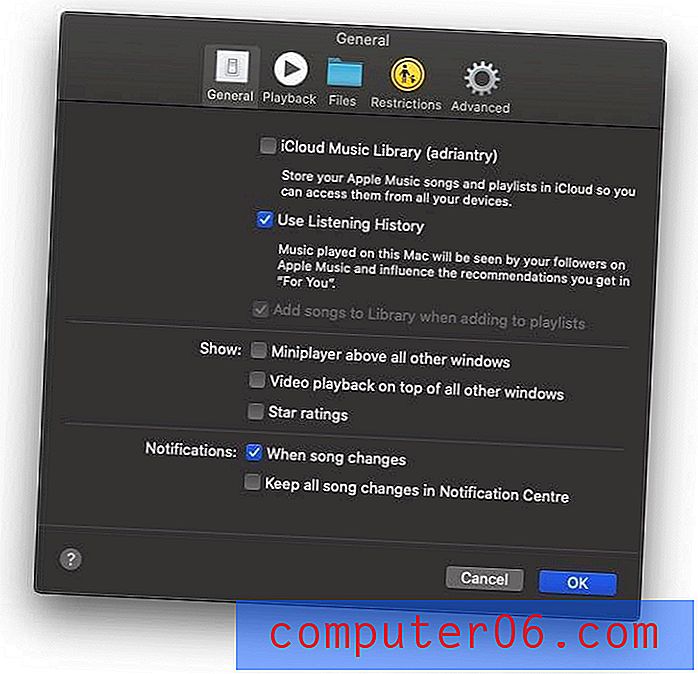
Kwestie 7: Apps van derden zijn traag of kunnen niet worden geopend
Als sommige van je apps van derden vastlopen of niet openen, zorg dan eerst dat je de nieuwste versie hebt. Open de Mac App Store en ga naar het tabblad Updates . Klik op de knop Alles bijwerken . Controleer vervolgens of er updates zijn voor apps die u ergens anders hebt gedownload.

Als je vertrouwt op apps die momenteel niet compatibel zijn met Catalina, heb je dat hopelijk ontdekt voordat je het bijwerkt. Zo niet, dan moet u wachten op een update of op zoek gaan naar een alternatief programma.
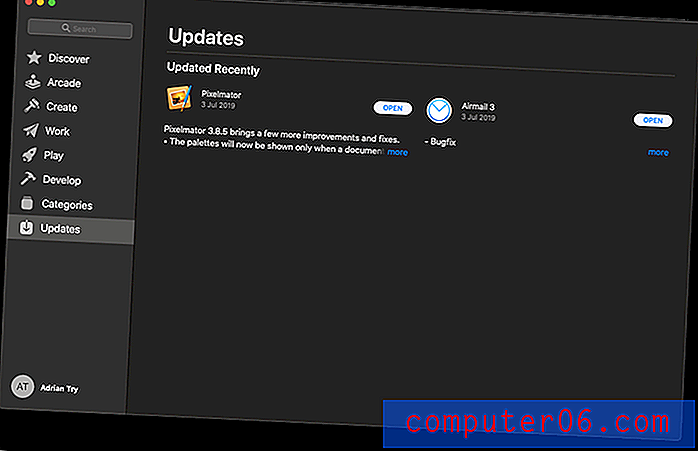
Kwestie 8: u kunt zich niet aanmelden bij iCloud
Toen ik de Catalina-bèta voor het eerst startte, kon ik (en anderen) niet inloggen bij iCloud. Er was een melding van Systeemvoorkeuren die ons op een wilde gansjacht leidde:
- Er was een bericht: 'Voor sommige accountservices moet u zich opnieuw aanmelden.' Ik klikte op Doorgaan.
- Ik kreeg een ander bericht: 'Voor sommige accountservices moet je opnieuw inloggen.' Ik klikte op Doorgaan.
- Ik ging terug naar stap 1, een frustrerende eindeloze lus.
Oplossing : gelukkig werd dit probleem een paar dagen later opgelost door de volgende bèta-update. Als u dit probleem nog steeds ondervindt, voert u Systeemupdate uit via Systeemvoorkeuren.
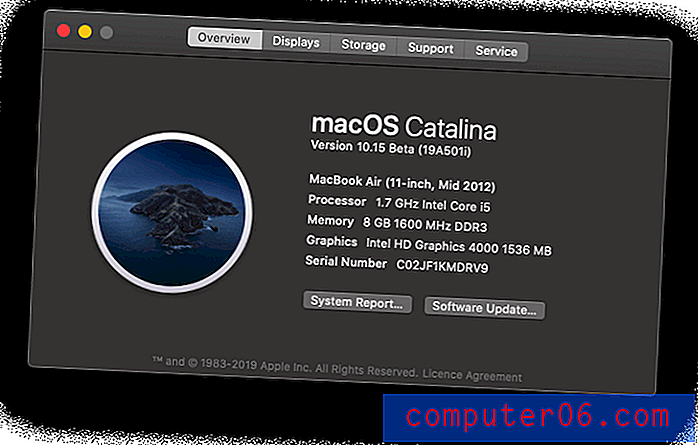
Kwestie 9: uw bureaubladpictogrammen zijn verdwenen
Mogelijk gerelateerd aan het bovenstaande probleem, merkte ik dat al mijn bureaubladpictogrammen verdwenen waren. Erger nog, als ik probeerde iets naar het bureaublad te verplaatsen of daar een nieuw bestand of een nieuwe map te maken, werd het niet weergegeven. Hetzelfde gebeurde bij het maken van screenshots: ze verschenen nooit op de desktop.
Om dit te onderzoeken, opende ik Finder en keek naar de Desktop-map. De bestanden waren er echt! Ze waren niet verwijderd, ze werden gewoon niet weergegeven op het bureaublad.
Oplossing : ik besloot om mijn MacBook opnieuw op te starten en alle bureaubladpictogrammen waren aanwezig toen ik me aanmeldde.
Kwestie 10: u kunt de prullenbak niet legen
Ik klikte met de rechtermuisknop op mijn prullenbak en selecteerte "Lege prullenbak". Na de gebruikelijke bevestigingsdialoog leek alles goed te gaan. Behalve dat de prullenbak eruit ziet alsof hij nog steeds vol is! Als ik de prullenbak open om te zien wat erin zit, krijg ik een leeg Finder-venster met het bericht 'Laden' dat nooit verdwijnt.

Oplossing : ik ging ervan uit dat het probleem mogelijk verband houdt met het probleem hierboven toen ik me niet kon aanmelden bij iCloud, en ik denk dat ik gelijk had. Dezelfde bèta-update die dat probleem oploste, loste deze ook op.
Kwestie 11: u heeft geen internet
Ik heb dit probleem zelf niet ervaren, maar sommige gebruikers melden dat ze geen toegang hebben tot internet na installatie van Catalina. In elk geval gebruikten ze het hulpprogramma Little Snitch, dat nog niet compatibel is met Catalina.
Oplossing : er zijn twee manieren om internettoegang terug te krijgen:
- Verwijder Little Snitch,
- Wijzig je Little Snitch-instellingen die hem toegang geven tot de nachtelijke update. Die update is compatibel met Catalina.
Probleem 12: Wi-Fi verbreken
Heeft de wifi van je Mac je gefrustreerd sinds je een upgrade naar macOS Catalina hebt uitgevoerd? Je bent niet alleen. De release van macOS 10.15 lijkt bugger dan normaal.
Oplossing : we hebben hier een stapsgewijze handleiding gemaakt voor dit macOS Catalina WiFi-probleem.
Catalina optimaliseren
Nu je Catalina hebt geïnstalleerd en eventuele problemen met het nieuwe besturingssysteem en je apps hebt opgelost, wil je misschien nog steeds dat je de prestaties van je Mac wilt verbeteren.
1. Declutter uw bureaublad
Velen van ons zijn gewend om alles op de desktop op te slaan, maar dat is nooit een goed idee. Een rommelige desktop kan een Mac ernstig vertragen. En bovendien, zelfs met de nieuwe Stacks-functie van Catalina, is het gewoon slecht voor de organisatie.
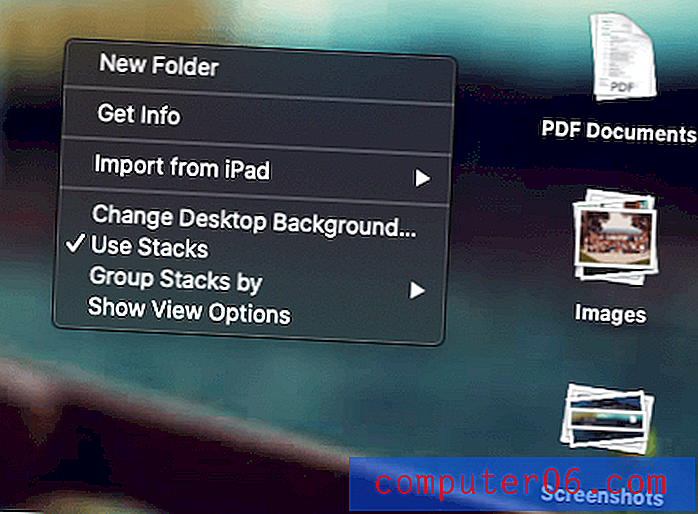
Maak in plaats daarvan handmatig een aantal nieuwe mappen onder Documenten en verplaats uw bestanden naar binnen. Als dat nodig is, hoeft u alleen de documenten waaraan u momenteel werkt op uw bureaublad te hebben en ze daarna weg te archiveren.
Verder lezen:
- 26 redenen waarom een Mac-computer traag werkt
2. Reset NVRAM en SMC
Als uw Mac niet correct opstart na het updaten naar Catalina, kunt u een eenvoudige NVRAM- of SMC-reset uitvoeren. Maak eerst een back-up van uw computer en volg vervolgens deze gedetailleerde stapsgewijze instructies van Apple Support:
- Stel NVRAM of PRAM opnieuw in op uw Mac
- Hoe u de System Management Controller (SMC) op uw Mac kunt resetten
3. Controleer uw Activity Monitor
Apps van derden kunnen uw Mac mogelijk vertragen of bevriezen. De beste manier om de oorzaak van dergelijke problemen te achterhalen, is uw Activity Monitor.
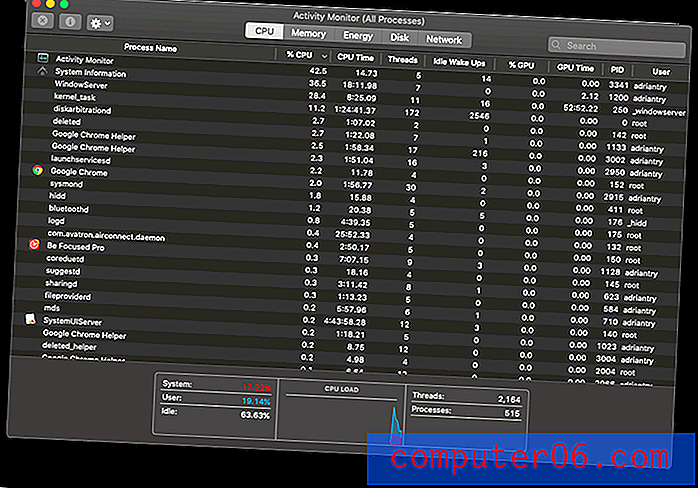
U vindt Activity Monitor in uw map Hulpprogramma's onder Toepassingen of gebruik Spotlight om ernaar te zoeken. Zodra u een probleemapp heeft geïdentificeerd, controleert u de site van de ontwikkelaar om te zien of er een update is of wendt u zich tot een alternatieve.
Van Apple Support:
- Activiteitsmonitor gebruiken op uw Mac
Terugkeren naar Mojave
Als je ontdekt dat je favoriete app niet werkt, of om een of andere reden besluit dat het nog geen tijd is om te upgraden, kun je terug downgraden naar Mojave. Je kunt Catalina in de toekomst altijd nog een keer proberen.
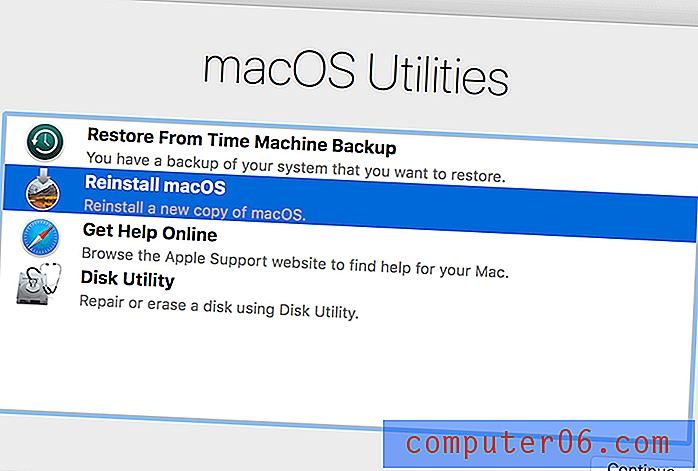
De eenvoudigste manier is om een Time Machine-back-up te herstellen als je die hebt. Zorg er gewoon voor dat de back-up is gemaakt toen u nog Mojave draaide, en uw computer wordt teruggezet in dezelfde staat als op dat moment. Natuurlijk verlies je alle bestanden die je hebt gemaakt na de back-up.
Start je Mac opnieuw op en houd Command en R ingedrukt om naar macOS Utilities te gaan.
- Zorg ervoor dat uw back-upschijf is aangesloten op uw Mac en kies vervolgens de optie Herstellen vanuit Time Machine-back-up .
- Klik op Doorgaan en kies vervolgens de back-up waaruit u wilt herstellen.
- Klik op Doorgaan nadat u de laatste back-up hebt gekozen en wacht vervolgens tot het herstel is voltooid.
Als alternatief kunt u een schone installatie van Mojave uitvoeren. U verliest al uw gegevens en moet deze herstellen vanaf een back-up. Apple Support heeft instructies over hoe u dit kunt doen vanaf uw herstelpartitie.
Verder lezen:
- Downloaden van de bèta van macOS Catalina Terug naar macOS Mojave
- Hoe macOS opnieuw te installeren vanaf macOS Recovery
Laatste gedachten
Updates van besturingssystemen kunnen tijdrovend zijn. In voorgaande jaren duurde het JP twee dagen om zijn Mac bij te werken naar High Sierra en minder dan twee uur voor Mojave. Het kostte me slechts een uur om Catalina te installeren op mijn zeven jaar oude 11-inch MacBook Air.
Misschien bedrieg ik omdat JP de tijd nam die nodig was om zijn Mac op te ruimen en een back-up te maken, en dat had ik al gedaan. En het uur is exclusief de tijd die is besteed aan het installeren van Catalina bèta-updates zodra deze beschikbaar kwamen. In ieder geval is dat type gestage verbetering versie na versie bemoedigend.
Vanaf hier kijk ik ernaar uit om de nieuwe Music- en Apple TV-apps te verkennen, gebruik te maken van verbeteringen aan de Photos and Notes-apps, mijn iPad als tweede scherm te gebruiken (nou ja, zodra ik mijn iMac later deze maand upgrade) en automatisch in te loggen als ik mijn Apple Watch draag.
Naar welke functies kijk je het meest uit? Hoe was je upgrade-ervaring? Is uw Mac traag verlopen na het updaten naar macOS Catalina? Laat het ons weten in de comments.