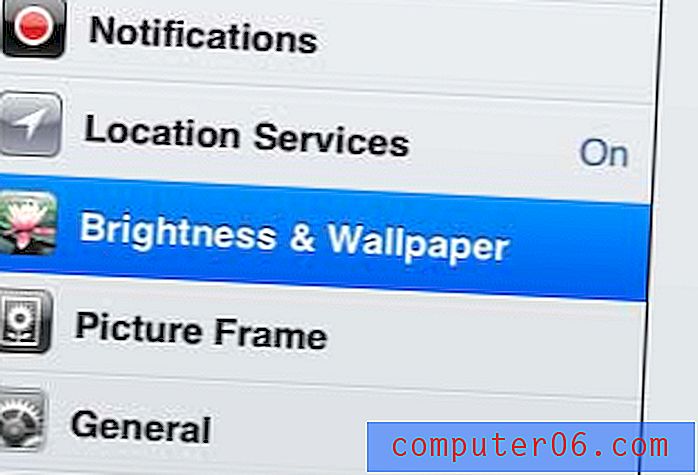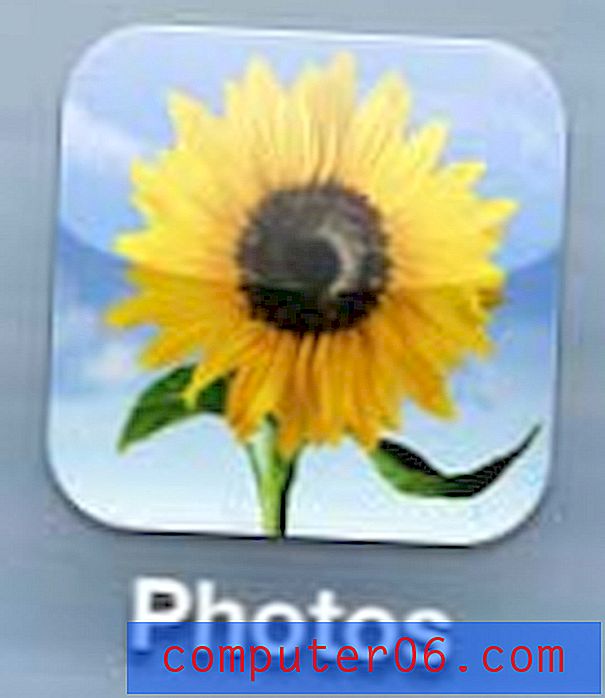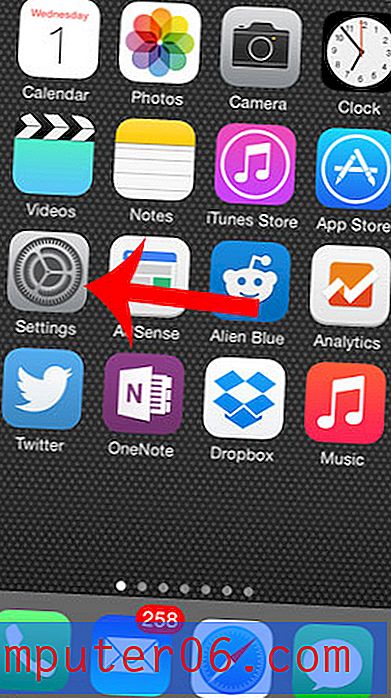Wijzig de verzend- en ontvangstfrequentie van Outlook 2013
We hebben eerder geschreven over het aanpassen van de verzend- en ontvangstfrequentie in Outlook 2010, maar met de release van Outlook 2013 is het proces enigszins veranderd. Outlook 2013 gebruikt groepen voor verzenden / ontvangen om het schema te definiëren waarmee uw berichten worden verzonden en uw e-mailserver wordt gecontroleerd. Hiermee kunt u verschillende accountgroepen specificeren in Outlook 2013 of, in de meest voorkomende situatie, die instellingen specificeren voor alle accounts die u in het programma hebt geconfigureerd. Lees dus hieronder verder om de nodige stappen te leren voor het aanpassen van de verzend- en ontvangstfrequentie van Outlook 2013.
Als u op zoek bent naar een betaalbare manier om Outlook 2013 aan te schaffen, overweeg dan het Office 365-abonnement. Voor een lage jaarlijkse vergoeding krijg je de volledige Office-suite en 20 GB gratis SkyDrive-ruimte.
Verzend en ontvang meer of minder vaak in Outlook 2013
Ik vind het altijd prettig als Outlook zo vaak mogelijk op nieuwe berichten controleert, omdat ik dan zo snel mogelijk actie kan ondernemen op nieuwe berichten. Ik merk geen waarneembare vertraging van mijn computer als gevolg van frequentere controles, dus ik vind het een nuttige aanpassing. Maar als uw situatie anders is en u de standaardcontrolefrequentie van 5 minuten wilt verhogen of verlagen, volgt u de onderstaande instructies om dit te doen.
Stap 1: Start Outlook.
Stap 2: Klik op het tabblad Verzenden / ontvangen bovenaan het venster.

Klik op het tabblad Verzenden / ontvangen
Stap 3: Klik op het vervolgkeuzemenu Groep verzenden / ontvangen in het gedeelte Verzenden & ontvangen van het lint en klik vervolgens op de optie Groepen verzenden / ontvangen definiëren .
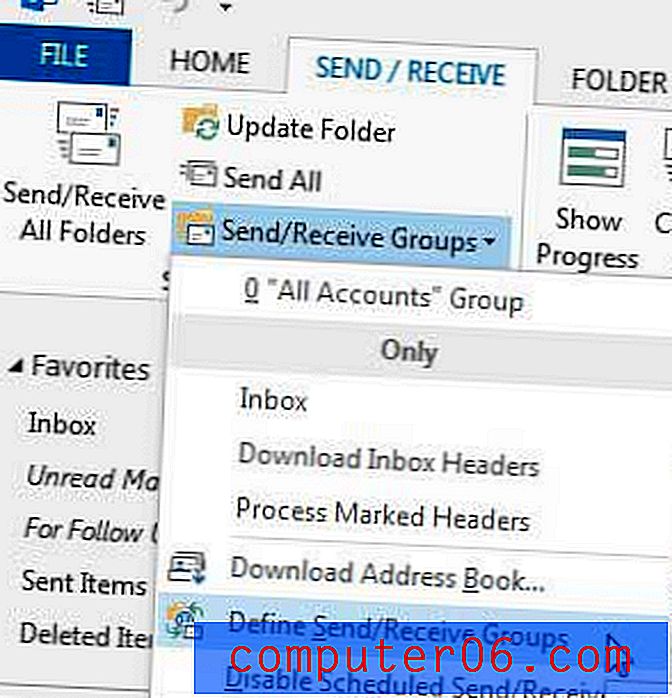
Klik op de optie Groepen voor verzenden / ontvangen definiëren
Stap 4: Klik op de groep waarvoor u wijzigingen wilt aanbrengen (als u geen gedefinieerde groepen hebt, kunt u gewoon de standaardselectie Alle accounts gebruiken ).
Stap 5: Wijzig de waarde in het veld rechts van Plan een automatische verzending / ontvangst elke in het aantal minuten dat u tussen elke controle wilt. Merk op dat ik het heb ingesteld om elke 1 minuut te controleren.
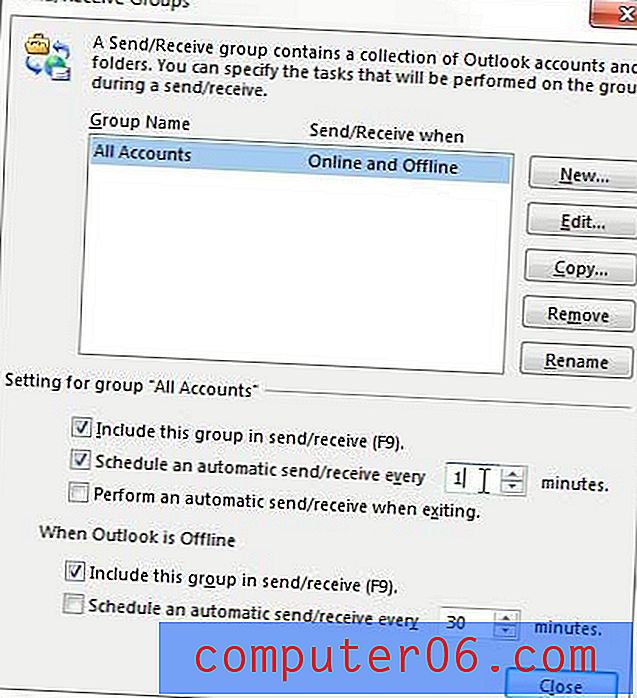
Stel de verzend- en ontvangstfrequentie in
Stap 6: klik op de knop Sluiten om uw wijzigingen toe te passen.
Wordt u afgeleid door de weersinformatie in uw Outlook 2013-kalender? U kunt dit artikel lezen om te leren hoe u het kunt uitschakelen.