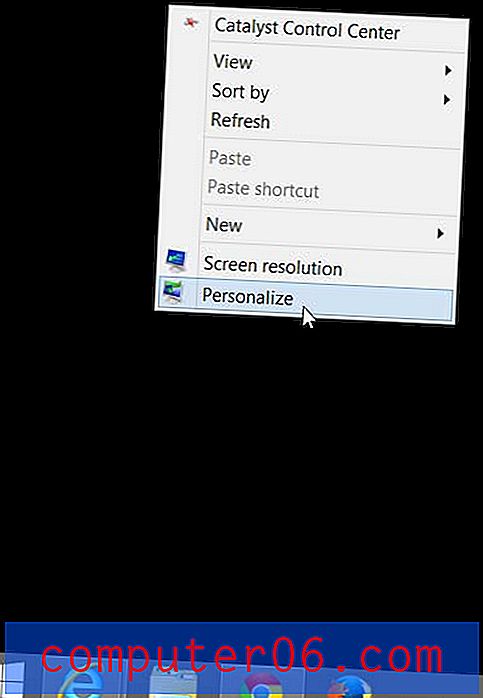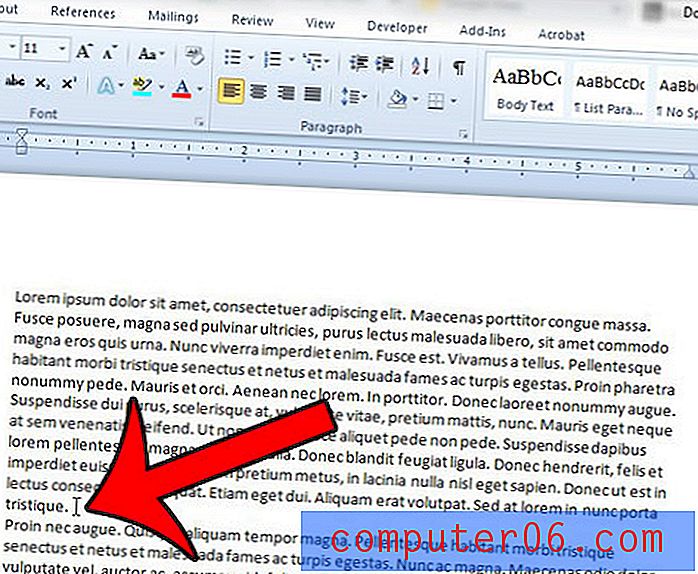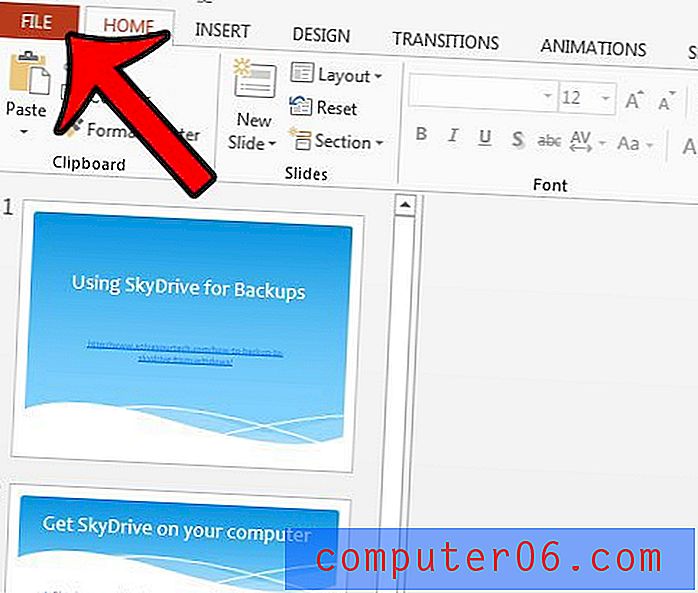Disk Drill Review
4, 5 van de 5
U kunt sommige of al uw verloren gegevens herstellen prijs
4 van de 5
Eenmalige vergoeding $ 89 + of $ 10 per maand op Setapp makkelijk te gebruiken
4, 5 van de 5
Intuïtieve interface met duidelijke instructies ondersteuning
4 van de 5
Beschikbaar via e-mail en webformulier
Korte samenvatting
Ben je ooit een aantal belangrijke bestanden kwijtgeraakt en de persoon die je om hulp hebt gevraagd, geeft je een lezing over het belang van back-ups? Frustrerend, toch? Back-ups zijn belangrijk, maar het is nu te laat. Wat u echt nodig heeft, is een oplossing waarmee u uw ontbrekende bestanden terug kunt krijgen. Dat is wat Disk Drill belooft te doen, en het werkt.
Er is geen garantie dat u elk bestand kunt herstellen. Harde schijven kunnen onherstelbaar beschadigd raken of beschadigd raken, en gegevens zullen uiteindelijk worden overschreven en permanent verloren gaan. Gelukkig laat de gratis versie van Disk Drill je zien of je bestanden kunnen worden hersteld voordat je je geld uitgeeft. Als het uw cruciale bestanden kan herstellen, is het zeker de aanschafkosten waard.
Download Disk Drill op Setapp
Wat ik leuk vind
- Schone, eenvoudig te gebruiken interface.
- Duidelijke inleidingen bij het gebruik van nieuwe functies.
- Weergave van verstreken tijd en resterende tijd tijdens scans.
- Mogelijkheid om een scan te pauzeren en op te slaan om in de toekomst te hervatten.
- Het maken van een herstelschijf was ingewikkelder dan verwacht.
- Scannen naar verloren bestanden kan tijdrovend zijn.
Disk Drill
Algemene beoordeling: 4, 2 van de 5 macOS, $ 9, 99 per maand (Setapp)snelle navigatie
// Waarom mij vertrouwen?
// Veelgestelde vragen over Disk Drill
// Disk Drill Review: wat levert het u op?
// Redenen achter mijn beoordeling en beoordelingen
// Alternatieven voor Disk Drill
// Gevolgtrekking
Waarom vertrouwen?
Mijn naam is Adrian Try. Ik gebruik computers sinds 1988 en Macs fulltime sinds 2009. Ik heb jarenlang professioneel technische ondersteuning verleend en van tijd tot tijd hoorde ik van iemand die een cruciaal bestand niet kon openen, de verkeerde schijf had geformatteerd of verloren was gegaan. al hun bestanden wanneer een computer of schijf stierf. Ze klonken altijd wanhopig!
Deze applicatie biedt precies dat soort hulp. In de afgelopen week heb ik een gelicentieerde versie van Disk Drill 3 Pro getest op verschillende schijven, waaronder de interne SSD van mijn op macOS High Sierra gebaseerde iMac, een externe draaiende schijf en een USB-flashstation. Ik heb elke scan uitgevoerd en elke functie grondig getest.
In deze review zal ik delen wat ik wel en niet leuk vind aan Disk Drill 3. De inhoud in het sneloverzicht hierboven dient als een korte versie van mijn bevindingen en conclusies. Lees verder voor de details!
Openbaarmaking: het CleverFiles-team bood ons een NFR-code van Disk Drill Pro aan voor testdoeleinden. Ze hebben echter geen invloed of redactionele inbreng in de inhoud van deze recensie.
Veelgestelde vragen over Disk Drill
Wat is Disk Drill?
Disk Drill kan u helpen verloren bestanden op uw Mac of Windows-computer te herstellen. Mogelijk mist u cruciale bestanden omdat u ze per ongeluk hebt verwijderd, de verkeerde schijf hebt geformatteerd of uw schijf beschadigd is geraakt.
Bovendien kunt u het programma gebruiken om ruimte vrij te maken op uw schijven. Wanneer u een bestand verwijdert of een schijf formatteert, worden de gegevens niet daadwerkelijk van de schijf verwijderd. Wat wordt verwijderd, is de directory-informatie die het besturingssysteem de naam van het bestand vertelt en waar de gegevens te vinden zijn. Na verloop van tijd worden de gegevens overschreven wanneer u nieuwe bestanden opslaat.
Disk Drill gebruikt verschillende technieken om die oude gegevens op uw schijf te doorzoeken en te onderzoeken, de soorten bestanden te identificeren die het kan vinden en u te helpen deze te herstellen. Het kan je misschien redden van een ramp. Het biedt ook een aantal ruimtebesparende tools, maar niet met zoveel opties als een speciale opschoon-app.
Is Disk Drill een virus?
Nee, dat is het niet. Ik heb Disk Drill uitgevoerd en geïnstalleerd op mijn op macOS Sierra gebaseerde iMac. Een scan met Bitdefender heeft geen virussen of schadelijke code gevonden.
Is Disk Drill veilig te gebruiken?
Ja, het is veilig te gebruiken. Er zijn een paar keer dat u voorzichtig moet zijn bij het gebruik van het programma. Bij het maken van een opstartschijf wordt u gevraagd de schijf te formatteren. Zorg ervoor dat u de juiste schijf selecteert, want alle gegevens op die schijf gaan verloren.
Wanneer u ruimte op uw schijf opruimt, toont Disk Drill u een lijst met grote bestanden, ongebruikte bestanden en duplicaten. Ga er niet alleen van uit dat deze bestanden veilig kunnen worden verwijderd - controleer dit eerst zorgvuldig. Afgezien van deze gezonde waarschuwingen, is Disk Drill volkomen veilig. Het crashte niet of reageerde helemaal niet meer tijdens mijn gebruik van het programma.
Is Disk Drill echt gratis?
De Disk Drill-website factureert het product als "gratis Mac-software voor gegevensherstel". Is het werkelijk gratis? Nee, niet als u de software downloadt om ontbrekende bestanden te herstellen. Om dat te doen heb je de Pro-versie nodig.
Het is waar dat u sommige bestanden gratis kunt herstellen. Maar alleen als u Disk Drill al hebt uitgevoerd en de gegevensbeschermingsfuncties hebt geactiveerd voordat de bestanden verloren waren gegaan.
Wat heb je dan aan de basisversie? Evaluatie. Hiermee kunt u scannen op ontbrekende bestanden en er vervolgens een voorbeeld van bekijken om er zeker van te zijn dat ze intact zijn. Als je succesvol bent, zou de Pro-versie de bestanden moeten kunnen herstellen, zodat je aankoop niet verloren gaat.
De Pro-versie kost $ 89 en geeft één gebruiker een licentie voor maximaal drie computers. Levenslange upgrades kosten $ 29 extra. Er is ook een Enterprise-versie beschikbaar. Mogelijk krijgt u ook Disk Drill van Setapp, een gratis proefperiode van 7 dagen en vervolgens $ 9, 99 per maand.
Disk Drill Basic vs. Pro
Om verder te gaan met wat ik hierboven zei, als u op zoek bent naar een gratis programma voor gegevensherstel (alleen voor persoonlijk gebruik), is Disk Drill Basic een optie - zolang u proactief bent. Door de herstelbeveiligingsfuncties van de app in te schakelen, kunt u in de toekomst verloren bestanden gratis herstellen.
Disk Drill heeft twee functies die uw gegevens beschermen en ze raden u aan beide te gebruiken:
- Recover Vault slaat de metagegevens van verwijderde bestanden op (inclusief bestandsnaam en locatie), waardoor de bestanden gemakkelijk kunnen worden hersteld als de gegevens niet zijn overschreven door nieuwe bestanden.
- Gegarandeerd herstel slaat een volledige kopie op van elk bestand dat u verwijdert, wat betekent dat u geen ruimte bespaart wanneer u ze verwijdert, maar garandeert dat u ze kunt herstellen, zelfs als u de prullenbak hebt geleegd.
Als u die functies voor herstelbeveiliging niet hebt gebruikt voordat u uw bestanden kwijtraakte, heeft u de Pro-versie nodig. En zoals ik al zei, met de gratis versie kunt u ervoor zorgen dat uw bestanden kunnen worden hersteld voordat u geld uitgeeft.
Alle andere functies, inclusief schijfopruiming, zijn beschikbaar op zowel de basis- als de pro-versie van Disk Drill.
Disk Drill Review: wat levert het u op?
Disk Drill gaat over het herstellen van ontbrekende bestanden en meer, en de volgende vijf secties zullen elke functie in detail behandelen, waar ik eerst verken wat de app biedt en vervolgens mijn persoonlijke mening deel.
Het programma is beschikbaar voor zowel Mac als Windows en de onderstaande schermafbeeldingen en beschrijvingen zijn afkomstig van de Mac-versie.
1. Herstel verloren bestanden van externe media
Ik gebruik een externe 2TB HP harde schijf om een back-up van mijn iMac te maken via Time Machine. Enkele maanden geleden heb ik de schijf geformatteerd en ik ben benieuwd of Disk Drill de bestanden die eerder op de schijf stonden, kan vinden en herstellen.
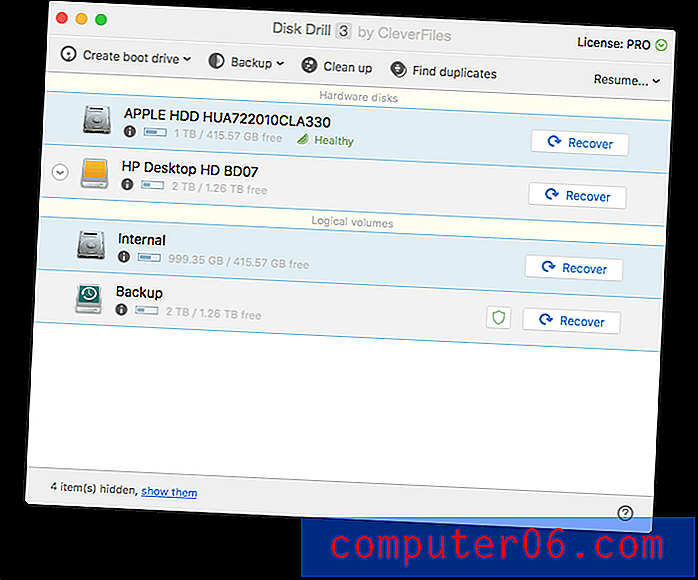
Ik klik op de knop Herstellen naast "HP Desktop HD BD07", en de app begint onmiddellijk te zoeken naar de restanten van bestanden die op de schijf zijn achtergebleven. Na bijna 10 minuten zijn duizenden bestanden gevonden, hoewel er nog 26 uur moet worden gescand voordat de hele schijf is gecontroleerd. Ik wil niet zo lang wachten, dus ben ik begonnen met het onderzoeken van de bestanden die tot nu toe zijn gevonden.
In het gedeelte Gereconstrueerde bestanden staan de bestanden die niet langer in een map staan - ze zijn verwijderd of geformatteerd, maar zijn ergens op de schijf ontdekt en geïdentificeerd.
Er is één PDF-bestand gevonden. Omdat het niet langer in een map staat, is de bestandsnaam verloren gegaan. Disk Drill heeft herkend dat het een PDF is uit de inhoud van het bestand.
Het feit dat het bestand slechts 1 KB groot is, ziet er niet veelbelovend uit - het is te klein. De kans is groot dat veel van het oorspronkelijke bestand is overschreven sinds het schijfformaat. Ik klik op het Quick Look- pictogram om te zien of er iets is.
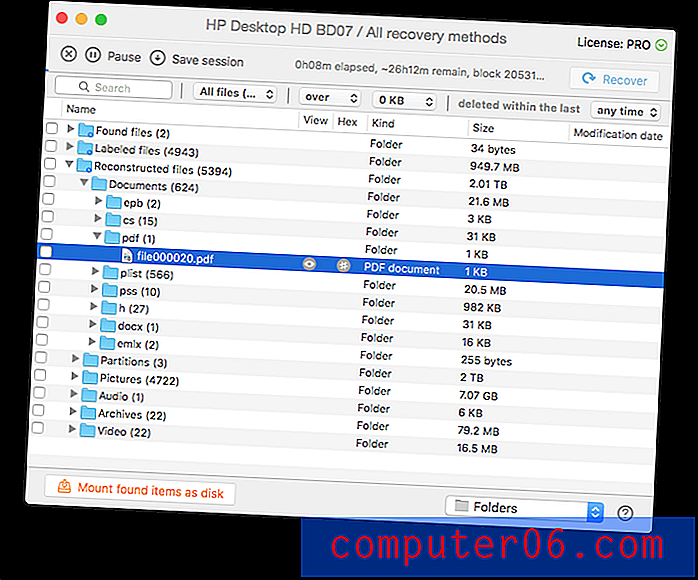
Er is niets te zien, dus het bestand kan niet worden hersteld en ik ga verder. Ik kijk in plaats daarvan naar de herstelde DOCX-bestanden.
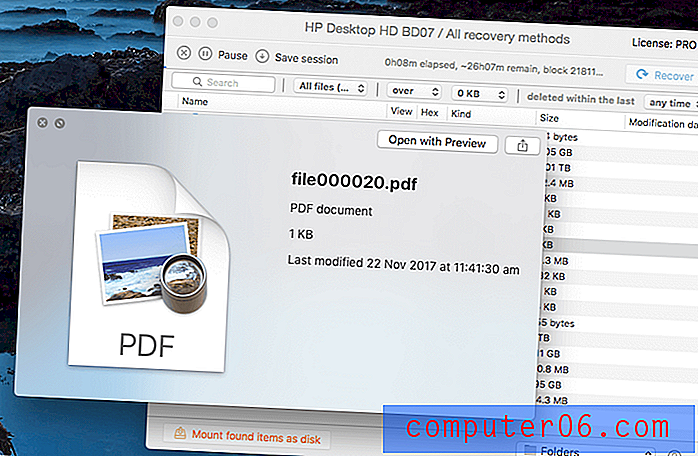
Deze kan bekeken worden. Hoewel de oorspronkelijke bestandsnaam verloren is gegaan, kan ik zien dat dit een document is dat afkomstig is van Shiny Frog, de mensen die de uitstekende Bear-notitie-app hebben gemaakt.
Omdat het bestand kan worden bekeken, kan het worden hersteld.
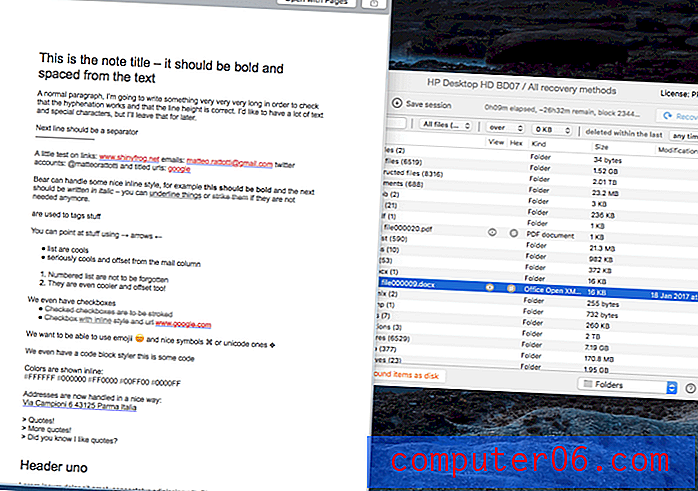
Ik heb het bestand geselecteerd, maar was verrast dat de knop Herstellen grijs werd weergegeven. Moet ik echt 27 uur wachten? Ik heb geprobeerd op de pauzeknop te drukken. Perfect!
Ik merk dat ik met Disk Drill de sessie kan opslaan, zodat ik niet opnieuw hoef te beginnen als ik de rest van de schijf in de toekomst wil scannen. Dat is een erg handige functie - scans kunnen erg lang duren. Zorg ervoor dat u in de tussentijd niet naar de schijf schrijft, anders riskeert u de gegevens die u probeert terug te krijgen, te overschrijven.
Ik klikte op Herstellen en werd gevraagd waar het herstelde bestand moest worden opgeslagen. Ik koos voor het bureaublad.
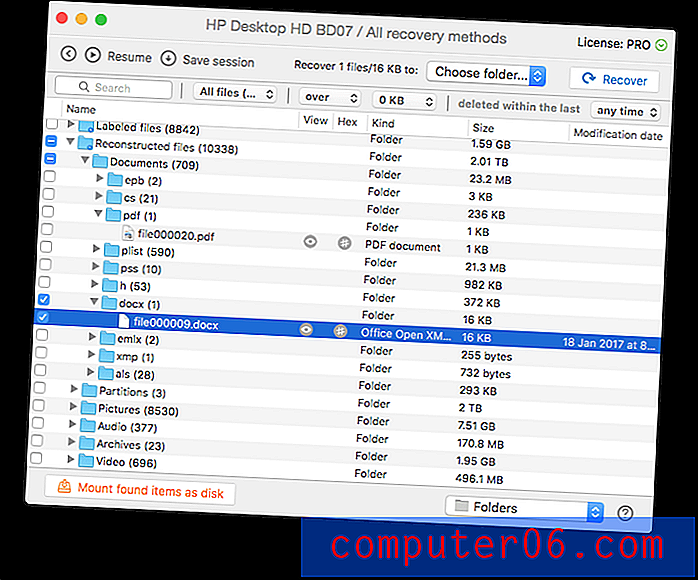
Het herstel is succesvol. Ik vind een map met de naam "Gereconstrueerde bestanden" op mijn bureaublad. Het bevat het herstelde Word-document, dat met succes kan worden bekeken en geopend.
Mijn persoonlijke mening : het herstellen van bestanden van een externe schijf is eenvoudig, maar kan tijdrovend zijn. Het pauzeren en opslaan voor latere functies is handig en ik ben blij dat ik niet hoefde te wachten tot de scan klaar was om reeds gevonden bestanden te herstellen.
2. Herstel verloren bestanden van de harde schijf van uw Mac
Om te zoeken naar verloren bestanden op de interne schijf van uw Mac of pc, is het een goede gewoonte om vanaf een andere schijf op te starten voordat u de scan uitvoert. Dat komt niet alleen omdat de systeembeveiliging van macOS High Sierra apps zoals Disk Drill geen toegang geeft tot uw opstartschijf, maar ook omdat het gebruik van de schijf de gegevens die u probeert te redden, daadwerkelijk kan overschrijven en vernietigen.
Om uw Mac-opstartschijf te scannen, biedt de app u drie opties:
- Schakel de bescherming van het bestandssysteem tijdelijk uit
- Maak een opstartschijf voor herstel
- Sluit een andere Mac aan.
Ik kies ervoor om een Disk Drill-opstartschijf te maken. Het is een goede gewoonte en het zal handig zijn om in de toekomst een reddingsrit te maken. Ik steek een USB-stick in en klik linksboven in het venster op Opstartschijf maken.
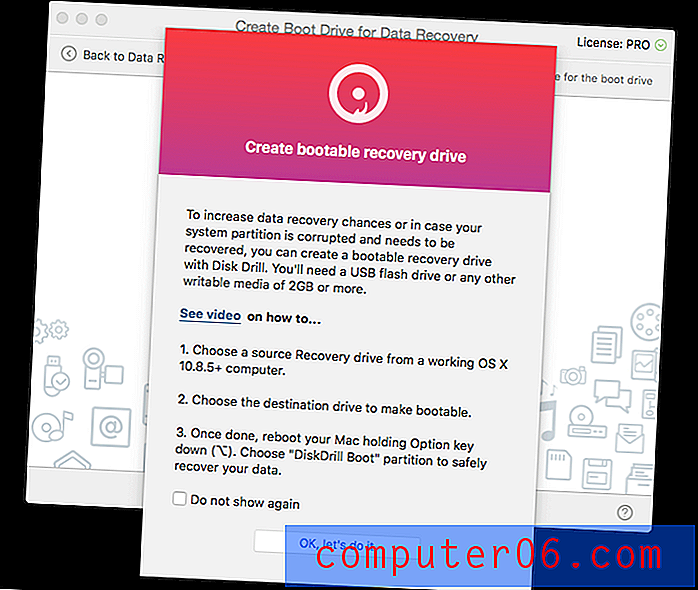
Om de USB-drive opstartbaar te maken, heeft Disk Drill toegang nodig tot mijn macOS-herstelpartitie. Helaas heb ik er geen. Toen ik High Sierra installeerde (met de standaardopties), moet mijn herstelpartitie zijn verwijderd.
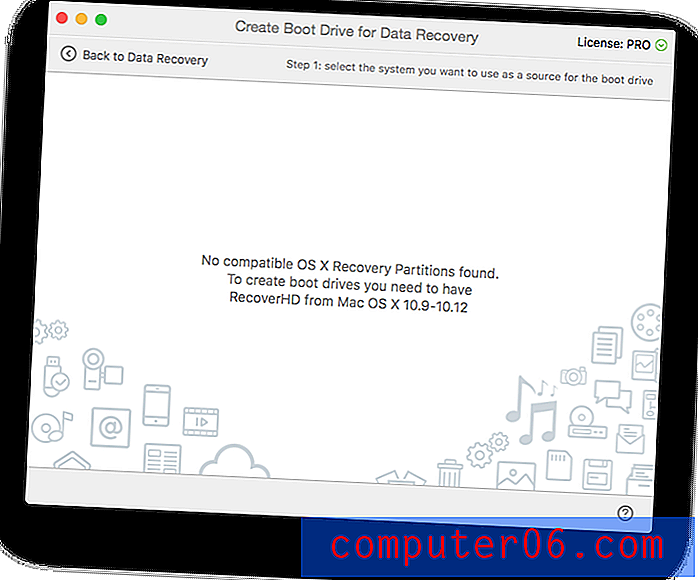
Dus voordat ik een reddingsschijf kan maken, gebruik ik Disk Drill om een macOS-installatieprogramma te maken. Ik plaats een tweede externe schijf en klik op de optie om een OS X / macOS-installatieprogramma te maken.
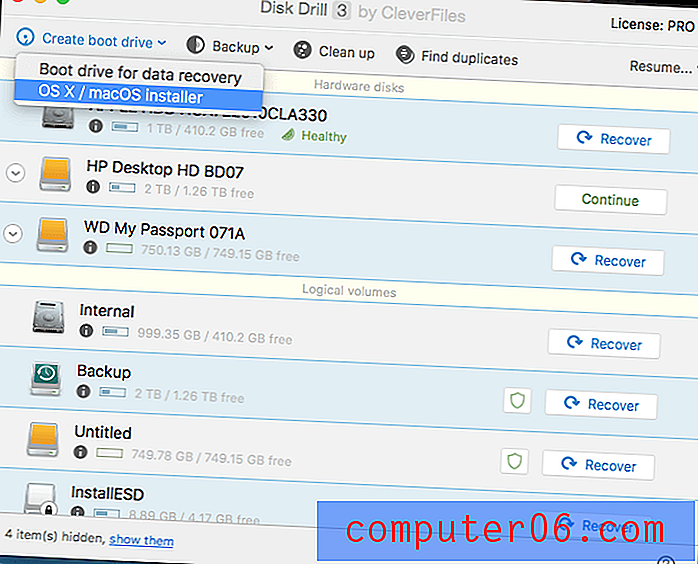
Ik moet het macOS-installatieprogramma lokaliseren. Ik download High Sierra van de Mac App Store, onderbreek de installatie en zoek het pictogram macOS High Sierra installeren in de map Programma's.
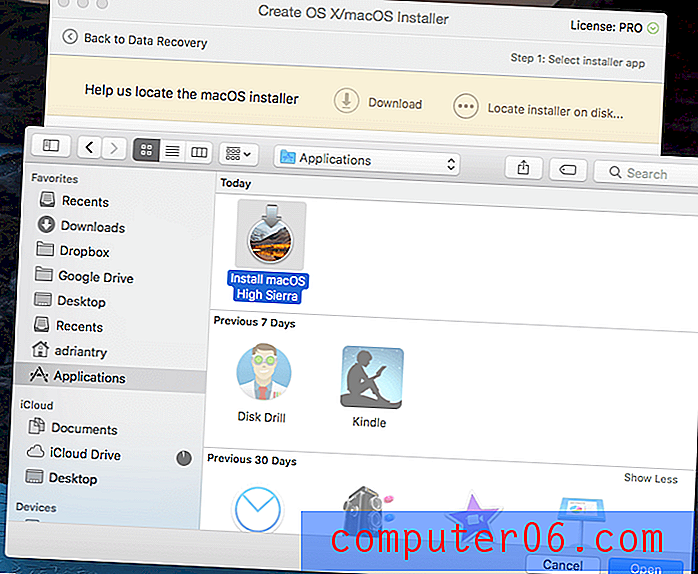
Ik klik op Gebruik als bron .
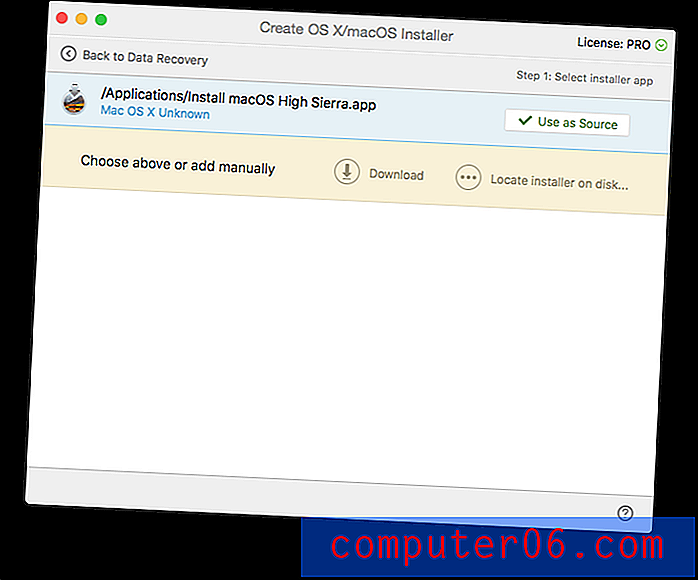
Vervolgens kies ik ervoor om mijn WD My Passport-schijf opstartbaar te maken. Ik ben gewaarschuwd dat alle gegevens worden gewist. Ik controleer nogmaals of ik de juiste schijf heb geselecteerd. Ik wil absoluut niet de verkeerde wissen.
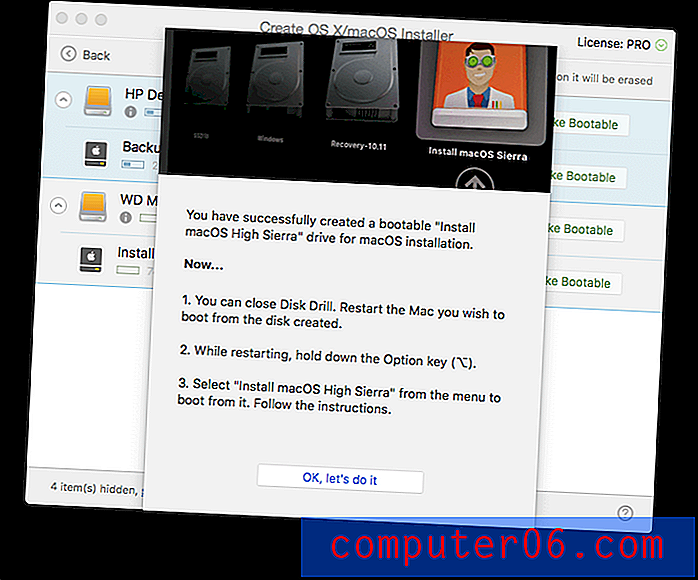
Nu mijn macOS-installatieschijf is gemaakt, kan ik doorgaan met het maken van mijn Disk Drill-opstartschijf. Ik kies mijn USB-stick van 8 GB en klik op Opstartbaar maken . Nogmaals, ik controleer nogmaals of ik de juiste schijf heb geselecteerd. 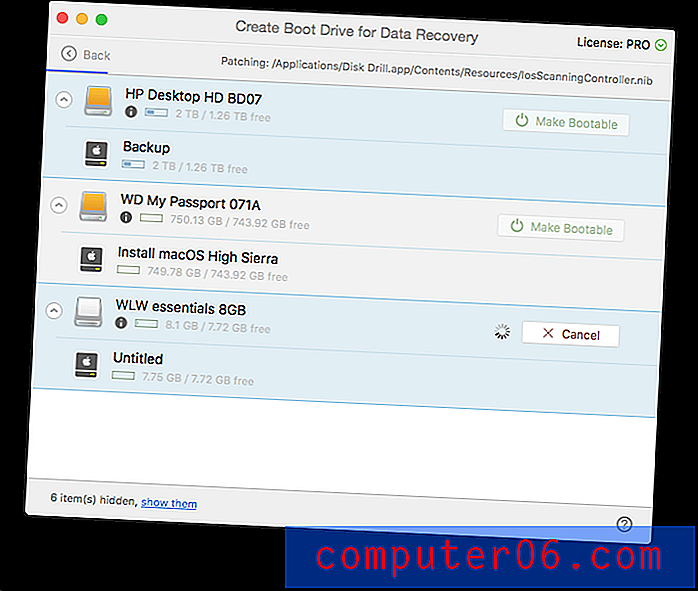
Nu mijn opstartschijf is gemaakt, start ik mijn Mac opnieuw op en houd ik de Option-toets ingedrukt tijdens het opstarten. Ik selecteer DiskDrill Boot wanneer ik een selectie van opstartbare schijven krijg .
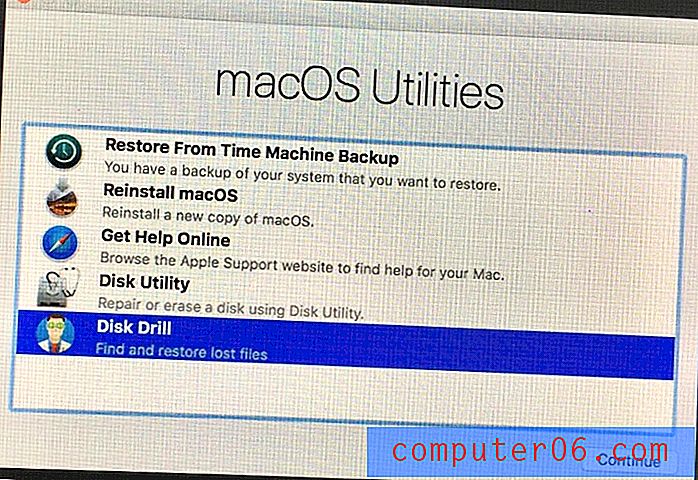
Er wordt een menu weergegeven en ik selecteer Disk Drill.
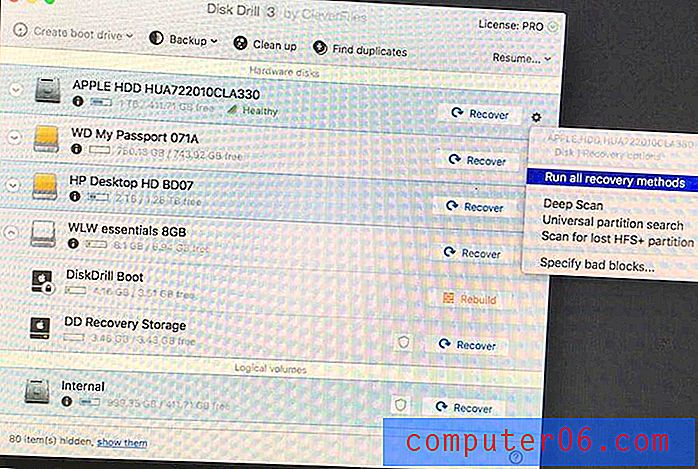
Vanaf hier is de procedure hetzelfde als in sectie 1 hierboven.
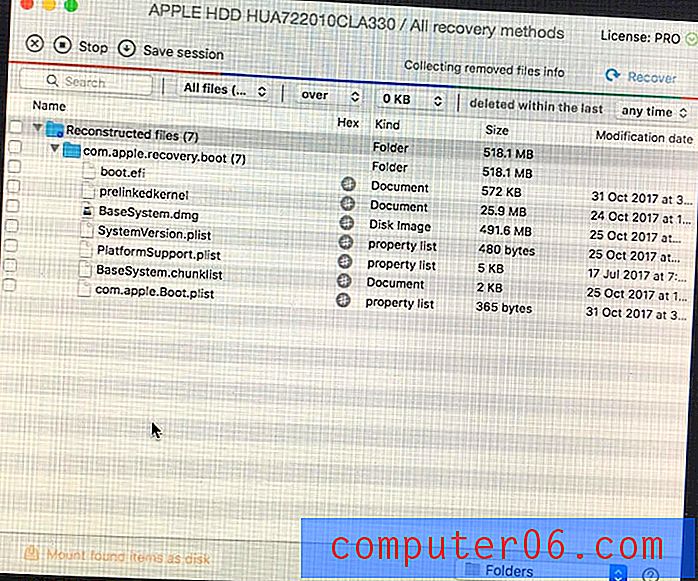
Als ik klaar ben, start ik mijn computer opnieuw op en vind ik de herstelde bestanden in een schijfkopie op mijn bureaublad.
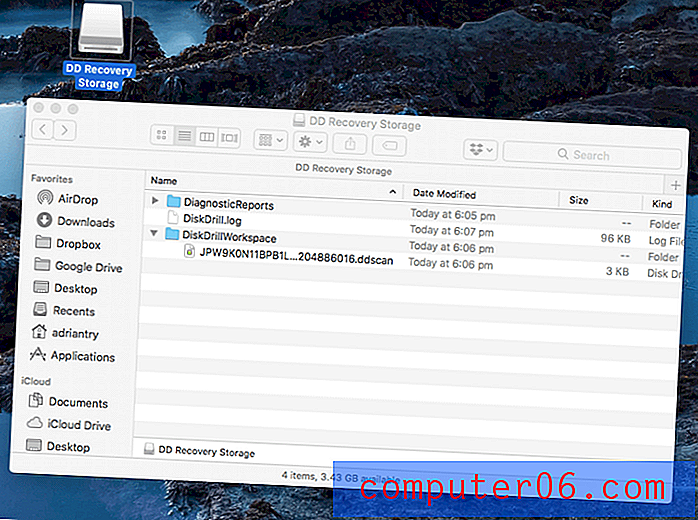
Mijn persoonlijke mening : het maken van een herstelschijf was moeilijker dan verwacht omdat ik geen herstelpartitie had. Zelfs de video-tutorial van Disk Drill ging ervan uit dat er een zou zijn. Gelukkig kon ik Disk Drill gebruiken om een macOS-installatie-drive te maken, die ik op mijn beurt kon gebruiken om een rescue-boot-drive te maken. Eenmaal gemaakt, werkte de reddingsrit perfect.
3. Maak verspilde ruimte vrij op de harde schijf van uw Mac
Disk Drill helpt u bij het opschonen van uw Mac-schijf door grote bestanden en ongebruikte bestanden te identificeren. Dit zijn geen bestanden die noodzakelijkerwijs moeten worden verwijderd, maar het zijn bestanden die mogelijk een verschil kunnen maken voor uw beschikbare ruimte. Denk dus goed na voordat u verwijdert.
Ik begin door op de knop Opruimen bovenaan het venster te klikken. Er verschijnt een inleiding tot de functie.
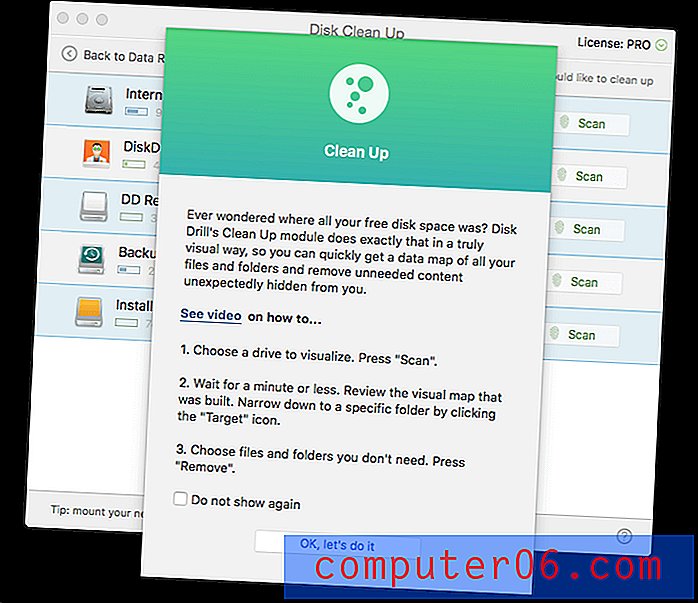
Ik wil mijn interne harde schijf opschonen, dus klik ik op de knop Scannen naast "Intern". Disk Drill begint mijn schijf te scannen op bestanden en de resultaten worden onmiddellijk weergegeven.
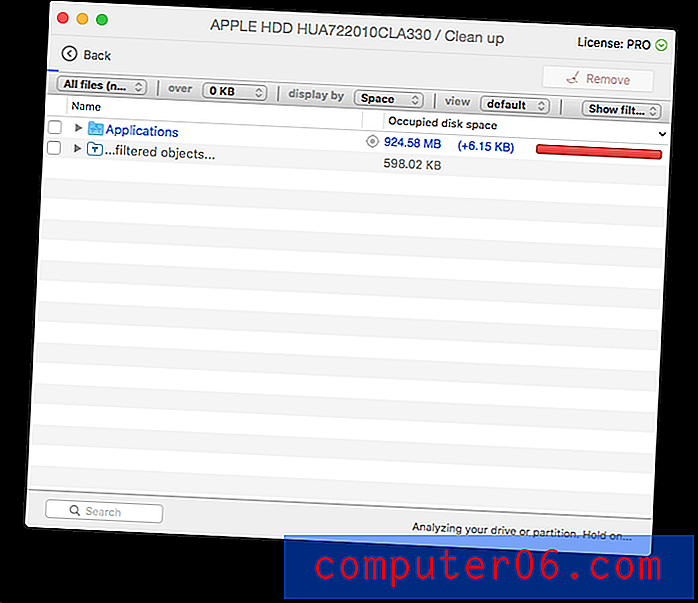
Onder de map Toepassingen worden enkele vrij grote bestanden weergegeven. De grootste is de app voor het installeren van High Sierra I die zojuist is gedownload en die 5 GB ruimte in beslag neemt. Ik heb het niet meer nodig, dus ik heb het bestand geselecteerd en op de knop Verwijderen geklikt.
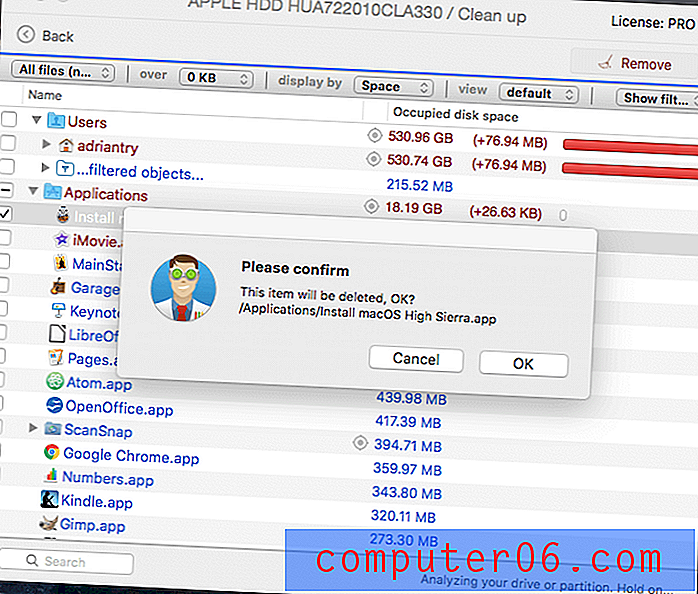
Ik word om een wachtwoord gevraagd en het bestand is verdwenen. Ik ben 5 GB rijker!
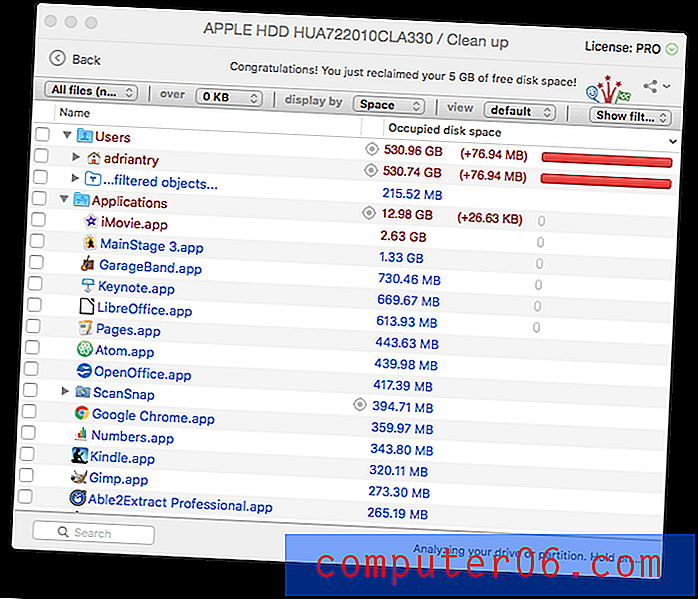
Mijn persoonlijke mening : wanneer u ruimte vrijmaakt op een schijf, kunt u snel grote bestanden verwijderen die u niet langer nodig hebt. Disk Drill zal bestanden lokaliseren die groot zijn en niet regelmatig worden gebruikt. Het is aan jou om te beslissen of je ze veilig kunt verwijderen.
4. Zoek en verwijder dubbele bestanden
Dubbele bestanden nemen ook onnodig schijfruimte in beslag, en Disk Drill helpt u ook die te vinden. Ik wilde zeker weten dat ik ten minste één dubbel bestand had om te testen voor mijn test, dus opende ik mijn map Downloads en dupliceerde ik het installatiebestand van Disk Drill.
Vervolgens klikte ik in Disk Drill op de knop Duplicaten zoeken en er verscheen een inleiding tot de functie.

Ik sleepte mijn map Downloads naar het scherm en klikte op Scannen .
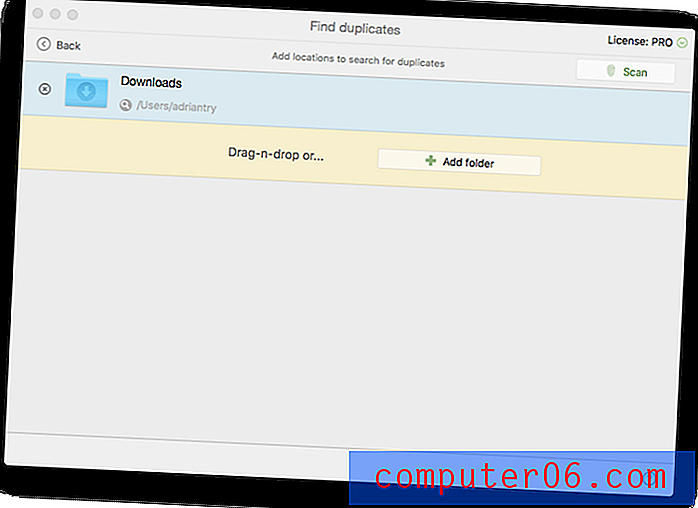
Disk Drill heeft niet één, maar twee dubbele bestanden gevonden. Het lijkt erop dat ik de gratis proefversie van Quiver meer dan eens heb gedownload.
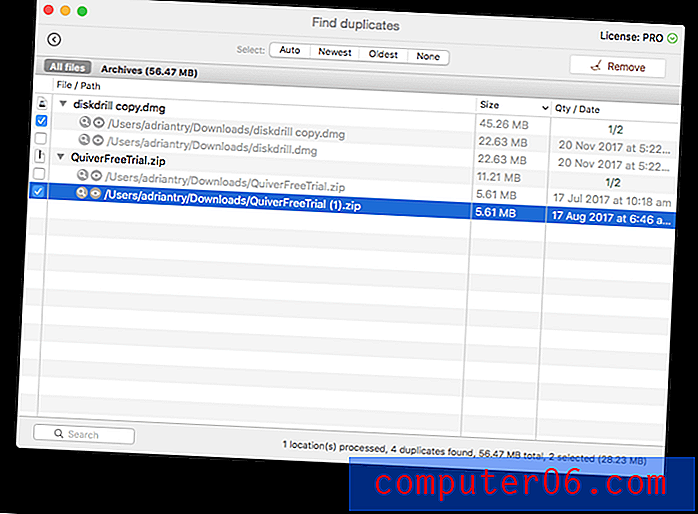
Ik heb beide duplicaten geselecteerd en klik vervolgens op Verwijderen .
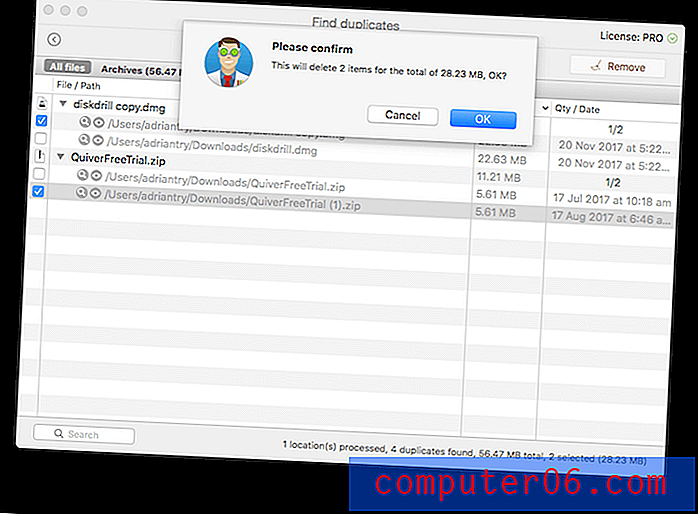
Ik bevestig en de duplicaten zijn verdwenen.
Mijn persoonlijke mening : het verwijderen van onnodige dubbele bestanden is een andere goede manier om je schijf op te schonen. Disk Drill kan snel duplicaten identificeren in elke map die u opgeeft, zelfs als de bestandsnamen verschillen.
5. Back-up en kloonstations en partities voor toekomstig herstel
Met Disk Drill kun je je harde schijven klonen, zodat je een exacte kopie hebt van niet alleen je huidige bestanden, maar ook van de restanten van bestanden die ontbreken. Op die manier kunt u in de toekomst herstelbewerkingen uitvoeren, wat vooral handig is voor een schijf die op zijn laatste benen staat.
Ik klikte op de knop Back-up en selecteerte "Back-up naar DMG-afbeelding ...", en er verscheen een inleiding tot de functie. Hier ...
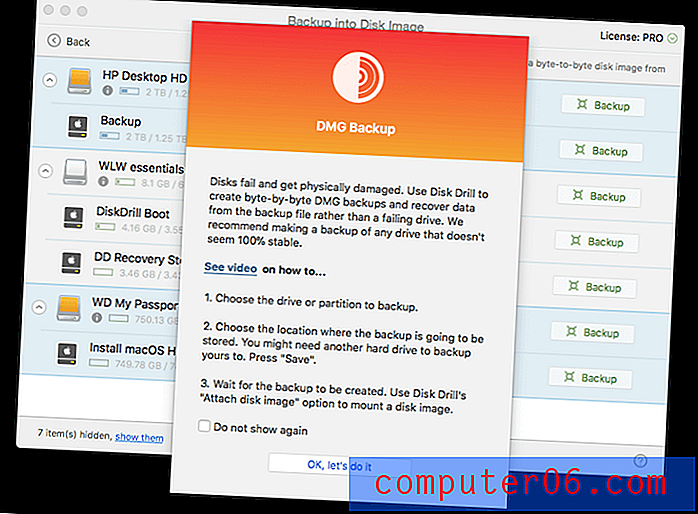
Mijn interne harde schijf komt niet voor in de lijst. Om een back-up van mijn opstartschijf te maken, moet ik opstarten vanaf de Disk Drill-reddingsschijf die ik heb gemaakt en heb ik een externe schijf die groot genoeg is om de back-up op te slaan.
Ik besluit een back-up te maken van mijn externe schijf van 8 GB, dus klik op de relevante knop Back-up . Ik heb het bureaublad geselecteerd als bestemming voor mijn back-up en klikte vervolgens op Opslaan .
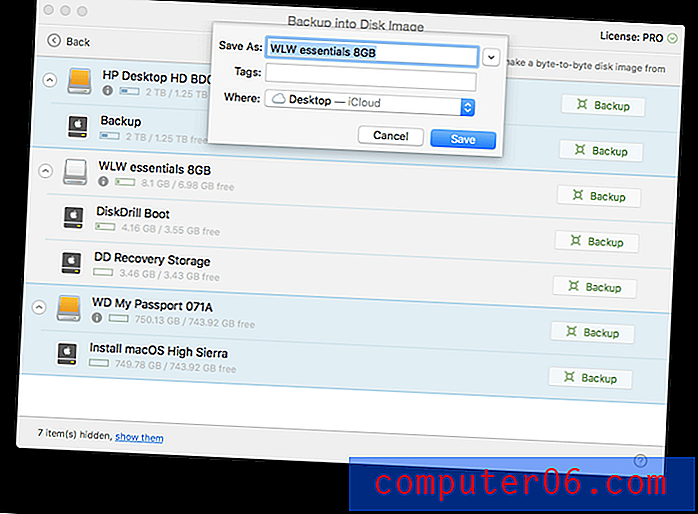
De back-up begon en duurde ongeveer 10 minuten.

Mijn persoonlijke mening : door een kloon van uw schijf te maken, kunt u in de toekomst herstelbewerkingen uitvoeren en wordt een deel van het risico van het overschrijven van te redden gegevens weggenomen.
Redenen achter mijn beoordeling en beoordelingen
Effectiviteit: 4, 5 / 5
Disk Drill herstelde met succes verloren bestanden op mijn iMac en een externe schijf, inclusief bestanden die verloren waren gegaan na het formatteren. Het programma kan u ook helpen bij het vinden van bestanden die u kunnen helpen om ruimte op de harde schijf vrij te maken.
Prijs: 4/5
Disk Drill heeft een vergelijkbare prijs als veel van zijn concurrenten. Hoewel het niet goedkoop is, vindt u het misschien elke cent waard als het uw waardevolle bestanden kan herstellen, en de proefversie van de software zal u laten zien wat het kan herstellen voordat u geld opmaakt.
Gebruiksgemak: 4.5 / 5
Het programma heeft een eenvoudig te gebruiken interface en in eerste instantie verschijnt er een helpscherm voor elke functie, inclusief een link naar een instructievideo. Het enige probleem dat ik had, was dat de toepassing ervan uitging dat ik een herstelpartitie zou hebben bij het maken van een opstartschijf, en geen alternatief bood wanneer ik dat niet deed.
Ondersteuning: 4/5
De Disk Drill-website biedt een uitgebreide FAQ en kennisbank voor zowel Mac als Windows, evenals een gedetailleerde verzameling tutorials. Technische ondersteuning is bereikbaar via e-mail of een webformulier, maar niet via telefoon of livechat.
Alternatieven voor Disk Drill
Time Machine : regelmatige computerback-ups zijn essentieel en maken het herstellen van rampen veel gemakkelijker. Ga aan de slag met de ingebouwde Time Machine van Apple. Natuurlijk moet je een back-up maken voordat je een ramp hebt. Maar als u dat deed, zou u deze recensie waarschijnlijk niet lezen! Het is maar goed dat je Disk Drill of een van deze alternatieven kunt gebruiken.
Prosoft Data Rescue : Herstelt Mac- en Windows-bestanden die per ongeluk zijn verwijderd of stations die per ongeluk zijn geformatteerd vanaf $ 99.
Stellar Mac Data Recovery : dit programma van $ 99 scant naar en herstelt verwijderde bestanden van je Mac.
Wondershare RecoverIt : Herstelt verloren of verwijderde bestanden van je Mac voor $ 79, 95, en er is ook een Windows-versie beschikbaar.
EaseUS Data Recovery Wizard Pro : herstelt verloren en verwijderde bestanden vanaf $ 89, 99. Er zijn Windows- en Mac-versies beschikbaar.
Gratis alternatieven : We vermelden enkele nuttige gratis alternatieven in onze gratis verzameling gegevensherstelsoftware. Over het algemeen zijn deze niet zo handig of gemakkelijk te gebruiken als de apps waarvoor u betaalt.
Gevolgtrekking
Bestanden verliezen kan rampzalig zijn. Naast belangrijke werkdocumenten bevatten onze computers ook onze onvervangbare persoonlijke foto's en andere herinneringen. Eén fout of mislukking en u kunt alles kwijtraken. Zorg ervoor dat je back-ups houdt!
Als u belangrijke bestanden bent kwijtgeraakt, laat de proefversie van Disk Drill u weten of ze kunnen worden hersteld. Als je ze terug kunt krijgen, is de tijd en het geld dat je uitgeeft de moeite waard.
Download Disk Drill op Setapp
5/5 (1 beoordeling)