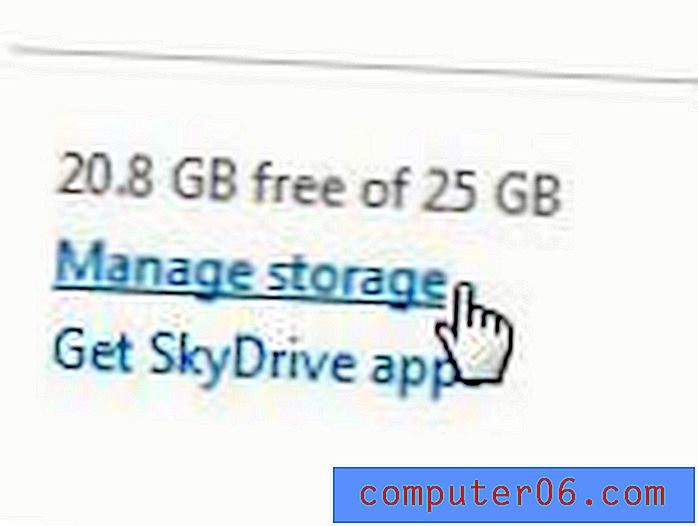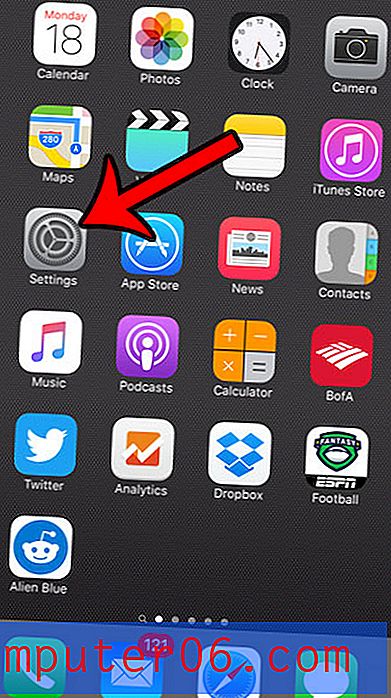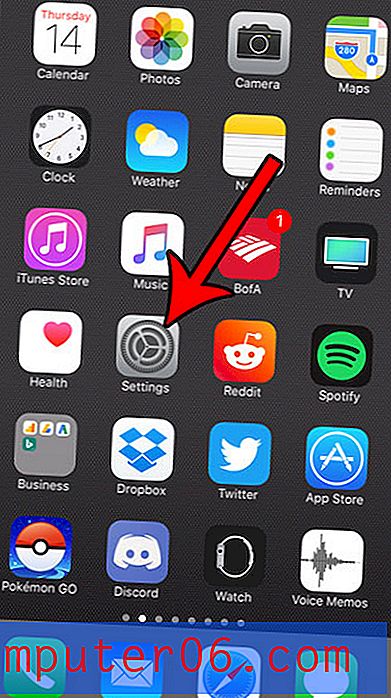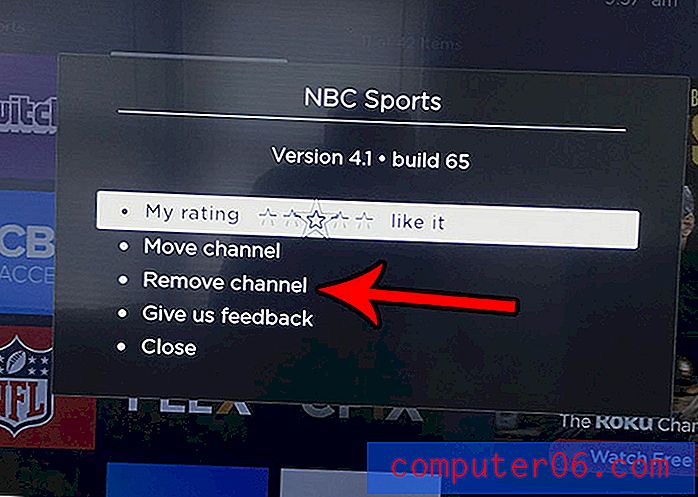Hoe een voetnoot in Word 2010 in te voegen
Voetnoten zijn te vinden in verschillende documenttypen, omdat ze nuttig kunnen zijn wanneer een onderwerp verdere uitleg behoeft, maar mogelijk niet passen binnen de context van het document. Vanwege het belang dat een voetnoot voor een document kan hebben, kunt u uiteindelijk een scenario tegenkomen waarin u er een moet toevoegen aan uw document in Microsoft Word 2010.
Onze tutorial hieronder laat zien hoe je een nieuwe voetnoot in Word 2010 invoegt, en laat je zien hoe je het menu kunt vinden waarmee je het uiterlijk van de voetnoten die je hebt ingevoegd kunt aanpassen.
Een voetnoot toevoegen in Microsoft Word 2010
In deze tutorial maken we een enkele voetnoot die onderaan de pagina wordt weergegeven. Als u iets wilt veranderen aan de weergave van uw voetnoten, dan kunt u dit doen door de relevante optie in het venster Voetnoot en Eindnoot waarnaar wordt verwezen in stap 6 hieronder aan te passen.
Onze onderstaande methode gebruikt het navigatielint om de voetnoot in te voegen. U kunt desgewenst echter de sneltoetscombinatie van Ctrl + Alt + F gebruiken .
Stap 1: Open uw document in Word 2010.
Stap 2: Klik op de locatie in het document waar u de voetnootverwijzing wilt invoegen.
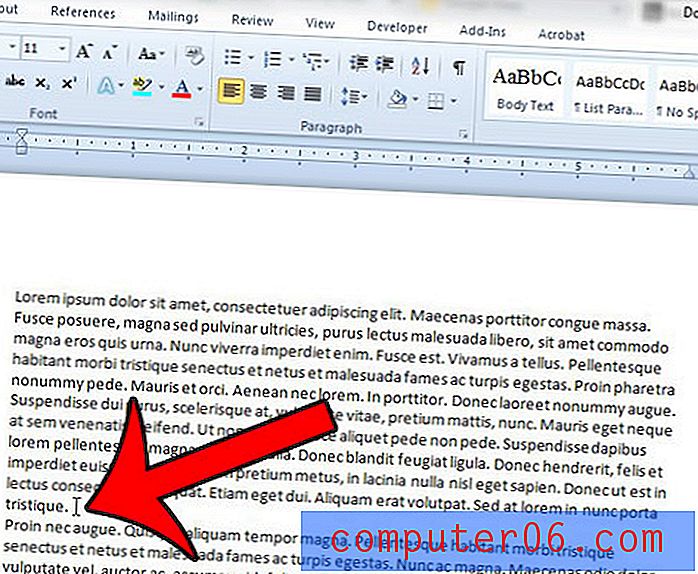
Stap 2: klik op het tabblad Verwijzingen bovenaan het venster.
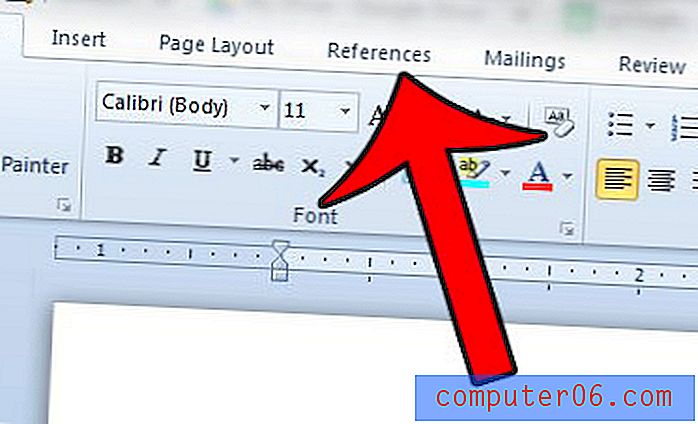
Stap 3: klik op de knop Voetnoot invoegen in het gedeelte Voetnoten van het navigatielint.
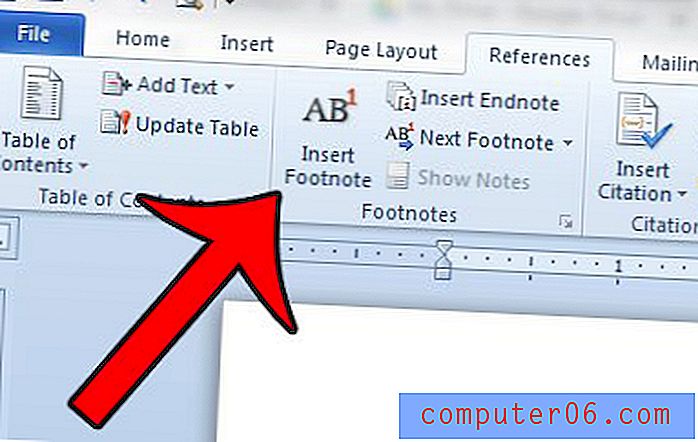
Stap 4: Typ de inhoud van uw voetnoot.
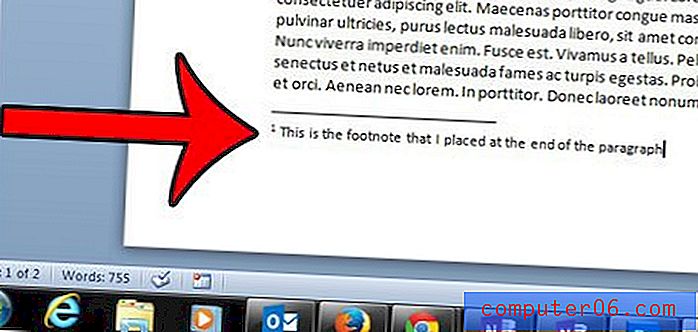
Stap 5: Als u de weergave van de voetnoten wilt aanpassen, klikt u op de menuknop Voetnoot en Eindnoot in de rechterbenedenhoek van het gedeelte Voetnoten van het navigatielint.
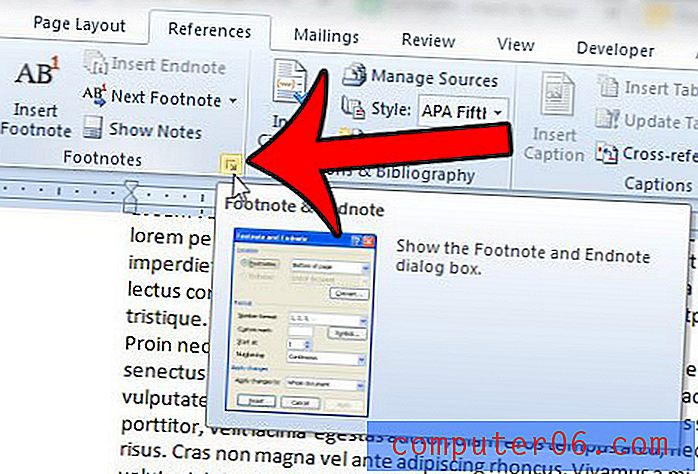
Stap 6: Je hebt dan een menu vol opties die je kunt aanpassen om het formaat van je voetnoten te veranderen. Als u bijvoorbeeld op het vervolgkeuzemenu rechts van Nummering klikt, kunt u uw voetnoten wijzigen zodat ze opnieuw beginnen aan het begin van elke pagina of sectie, in plaats van continu te verhogen in het hele document.
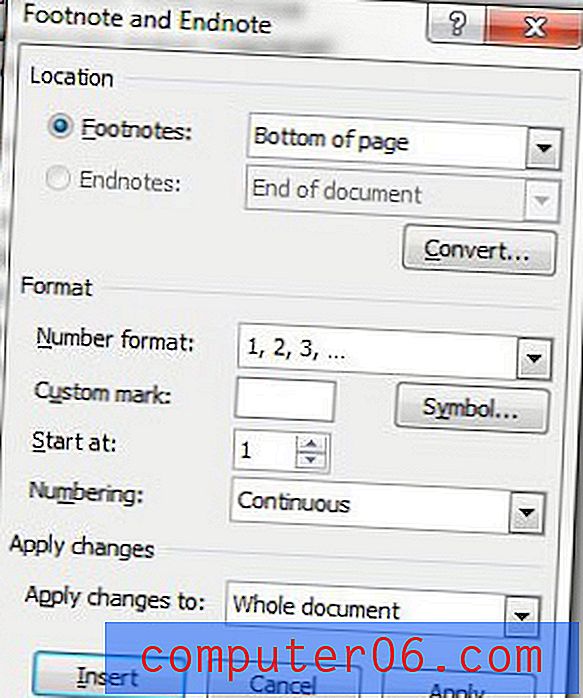
Als u klaar bent met het opmaken van uw voetnoten, klikt u op de knop Toepassen onder aan het venster.
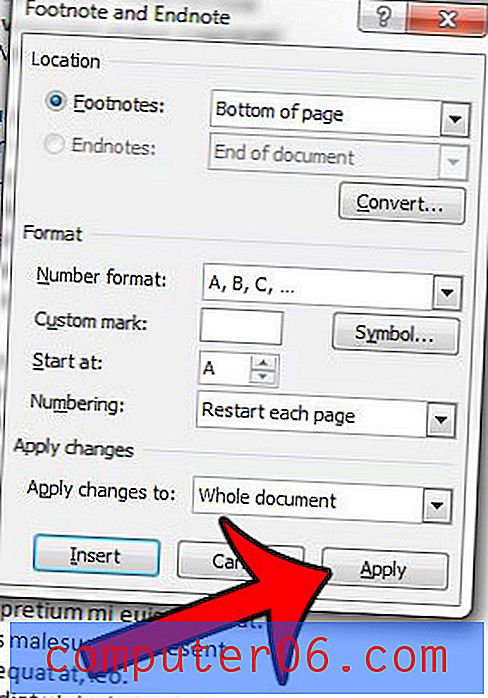
Ben je constant bezig met het opmaken van de opmaak van informatie die je hebt gekopieerd en geplakt in Word? Dit artikel laat zien hoe u informatie in Microsoft Word 2010 kunt plakken zonder de opmaak die het eerder had.