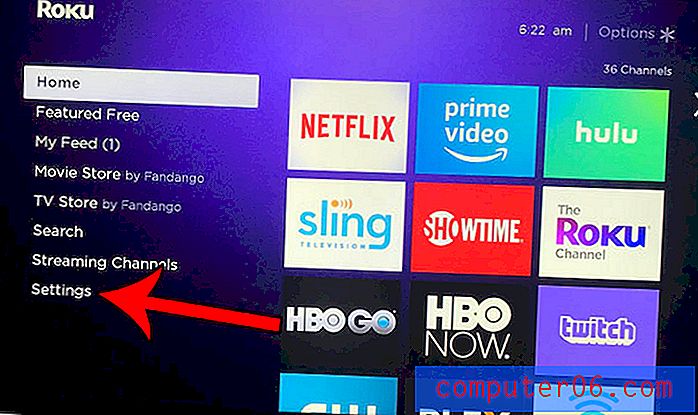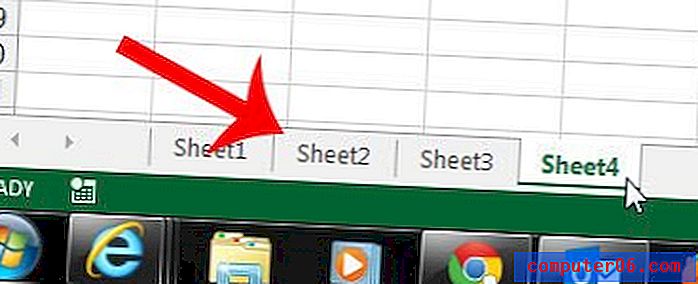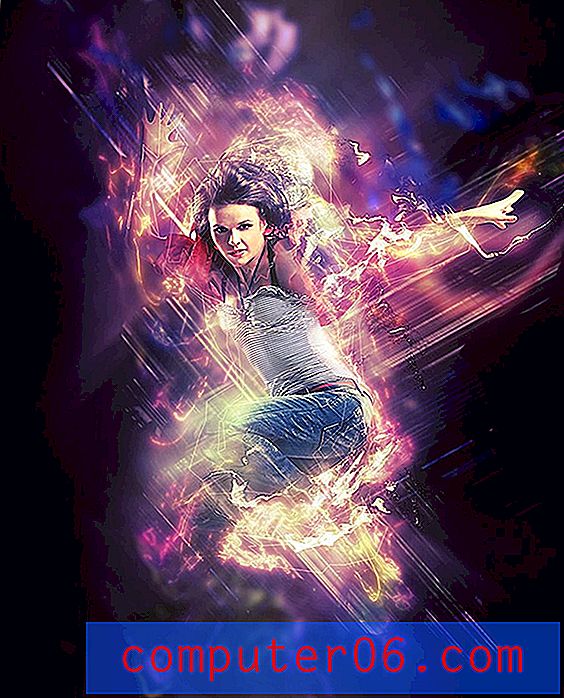EaseUS Partition Master Review
4, 5 van de 5
Werkt prima met zeer minimale problemen prijs
4 van de 5
Begint vanaf $ 40 voor de huidige versie makkelijk te gebruiken
4 van de 5
Eenvoudig te gebruiken met kleine leercurve ondersteuning
3.5 van de 5
Beschikbaar via live chat, e-mails en telefoon
Korte samenvatting
EaseUS Partition Master Professional heeft veel functies in zijn arsenaal. Ik heb een externe harde schijf van 1 TB gebruikt om zoveel mogelijk functies te testen en het werkte redelijk goed. Partitioneringsbewerkingen waren eenvoudig en gemakkelijk. Het wissen van alle gegevens op een harde schijf duurde vrij lang, maar de resultaten waren geweldig omdat de tool voor gegevensherstel die ik gebruikte geen enkel herstelbaar bestand vond. Ik kwam een probleem tegen tijdens het migreren van het besturingssysteem naar de harde schijf en het maken van een opstartbare schijf. Hoewel het probleem met het besturingssysteem voornamelijk van mijn kant was, werkte het maken van een opstartbare schijf niet zoals het programma beweert. Ik moest een ander programma gebruiken met de ISO van EaseUS om de opstartbare schijf te maken.
Dat gezegd hebbende, deed Partition Master Pro wat het zou moeten doen. Er zijn een paar gebieden die ruimte bieden voor verbeteringen, maar ze zijn absoluut geen dealbreaker. Eindoordeel: als u op zoek bent naar schijfbeheersoftware voor Windows, hoeft u niet verder te zoeken! Ik raad dit programma van EaseUS aan.
Wat ik leuk vind
- Heeft tal van tools om schijfpartities te beheren en te onderhouden.
- Wist veilig gegevens op een schijf zonder een spoor achter te laten.
- Werkt snel voor de meeste partitioneringsbewerkingen.
- Het programma is heel gemakkelijk te gebruiken.
- Er waren een paar kleine problemen bij het migreren van het besturingssysteem.
- Kan geen opstartbare schijf maken.
EaseUS Partition Master Pro
Algemene beoordeling: 4, 0 van de 5 Windows, $ 40 Bezoek de sitesnelle navigatie
// Waarom zou u mij vertrouwen?
// Wat is EaseUS Partition Master?
// EaseUS Partition Master Professional: tests en bevindingen
// De redenen achter mijn beoordeling en beoordelingen
// Alternatieven voor EaseUS Partition Master Pro
// Conclusie
Waarom zou je me vertrouwen?
Mijn naam is Victor Corda en ik hou van sleutelen aan computerelektronica. Ik heb mijn eigen pc's gebouwd, laptops en smartphones gedemonteerd en geprobeerd al mijn computerproblemen zelf op te lossen. Hoewel ik het soms erger maak, leer ik tenminste van mijn ervaringen.
Ik werk ook al meer dan 3 jaar met technische websites over onderwerpen als computers, software, smartphones en meer. Ik ben maar een gemiddelde man met een passie voor technologie. Ik ben op geen enkele manier een expert, maar door mijn nieuwsgierigheid naar technologie leer ik dingen waar ik nooit aan had gedacht. Ik denk dat dit soort nieuwsgierigheid helpt bij het maken van gedetailleerde beoordelingen.
In deze review deel ik mijn gedachten en ervaringen met betrekking tot EaseUS Partition Master Pro zonder de extra pluis en suikercoating. Ik heb het programma een paar dagen gebruikt voordat ik dit overzichtsartikel schreef. Om te testen hoe responsief het EaseUS-klantenserviceteam is, nam ik zelfs contact met hen op via e-mails, livechat en telefoontjes. U kunt mijn bevindingen bekijken in het onderstaande gedeelte "Redenen achter mijn beoordeling en beoordelingen".
Disclaimer: EaseUS heeft geen redactionele input of invloed op de inhoud van deze recensie. Alle meningen zijn van mijzelf en zijn gebaseerd op mijn tests. Gewoon een vriendelijke opmerking: lees voordat u het product koopt het korte overzicht hierboven om te zien of u het nodig heeft.
Wat is EaseUS Partition Master?
EaseUS Partition Master is een schijfmanager voor Windows. Het programma is ontworpen voor het oplossen van problemen met schijven, het organiseren van partities en het maximaliseren van de prestaties van uw schijven. Het heeft veel features. Naast de basisversies zoals het maken, vergroten of verkleinen en wissen van partities, heeft het ook andere add-ons die voor sommige gebruikers super handig zijn. Een daarvan is de opstartbare WinPE-schijf waarmee u een andere schijf kunt repareren zonder Windows te hoeven gebruiken. U kunt uw besturingssysteem ook migreren naar een andere schijf voor eenvoudige back-ups en gegevens overzetten naar een andere computer. Er is ook 4K-uitlijning waardoor schijven (voornamelijk SSD's) sneller werken.
Is het veilig te gebruiken?
Ja dat is zo. Ik heb het installatiebestand van het programma gescand op mogelijke malware of virussen met Malwarebytes Anti-malware en Avast Antivirus. Beide scans vonden niets schadelijk.
Operationeel gezien is de software ook veilig als je weet wat je doet. Maar wees voorzichtig bij het gebruik ervan, want het kiezen van de verkeerde schijf of het wijzigen van instellingen die u niet kent, kan uw schijven en bestanden beschadigen. Omdat dit programma werkt met schijfpartities, kan het wijzigen van kleine instellingen gegevens van uw opslagapparaat wissen. Voordat u iets doet, controleert u wat u doet of vraagt u een technische vriend die u kunt vertrouwen om u te helpen.
Is het gratis of betaald?
EaseUS Partition Master is geen freeware of open source. Maar er is een gratis versie die beperkt is tot het ondersteunen van maximaal 8 TB opslag. Deze gratis versie voert alleen basispartitiebewerkingen uit, zoals het maken, vergroten of verkleinen en wissen van schijfpartities.
De Professional-versie bevat een gigantische reeks extra functies, levenslange upgrades en ondersteunt een onbeperkte hoeveelheid opslag. Als u nog een paar dollar wilt besparen, kunt u zich afmelden voor de levenslange upgrades, waardoor de prijs alleen op $ 40 komt.
EaseUS heeft ook twee versies voor serviceproviders. Een enkele licentie voor één server kost $ 159, en als u een licentie voor onbeperkte pc's / servers nodig heeft, biedt EaseUS de Unlimited-editie die $ 399 kost.
EaseUS Partition Master Professional: tests en bevindingen
Het programma bevat een lange lijst met functies, van eenvoudige partitiebewerkingen tot het migreren van uw besturingssysteem naar een andere harde schijf. Ik heb de meeste functies getest om te zien hoe het presteert. Vanwege de technische aard van de software is het onwaarschijnlijk dat ik alle scenario's zou kunnen voorbereiden om te testen.
Opmerking: het wordt ten zeerste aanbevolen om een back-up te maken van de gegevens op de harde schijf van uw pc voordat u EaseUS Partition Master Professional gebruikt.
Partition Operations
Wis gegevens
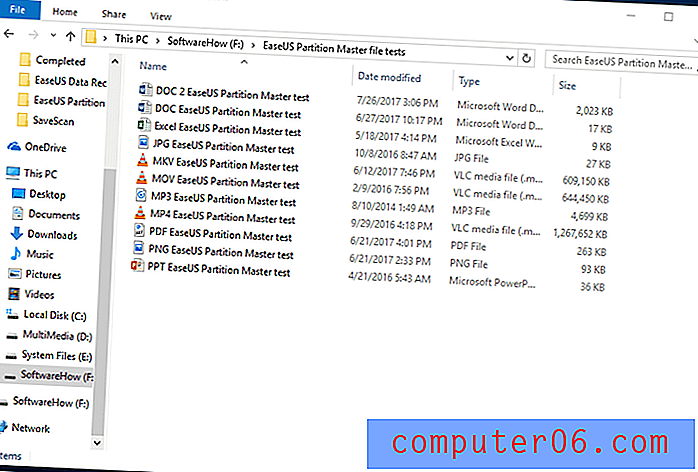
Als u de partitie wist, worden alle gegevens in die partitie gewist. Voordat ik ging testen, heb ik testbestanden met verschillende bestandsindelingen in de partitie geplaatst om te controleren of ik de gegevens nog steeds kan herstellen ondanks dat ze zijn gewist.
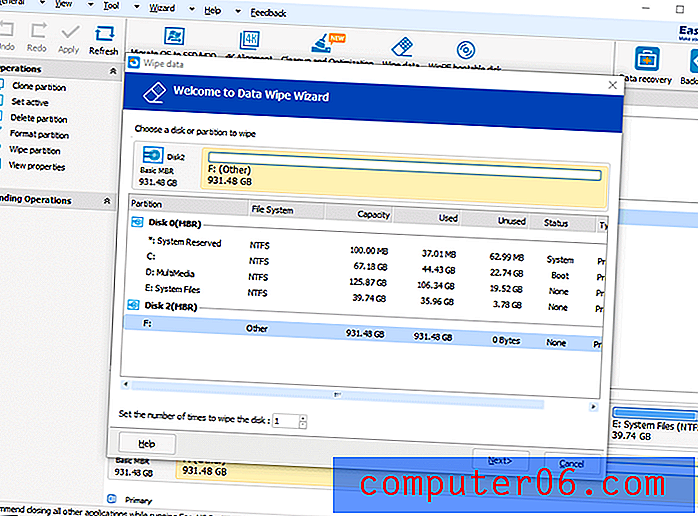
Wanneer u op "Gegevens wissen" klikt, moet u selecteren welke partitie u wilt wissen. Er is ook een optie onderaan om te kiezen hoe vaak je die partitie wilt wissen. Meerdere keren wissen zorgt ervoor dat al uw bestanden permanent worden verwijderd. Voor deze test veeg ik maar één keer.
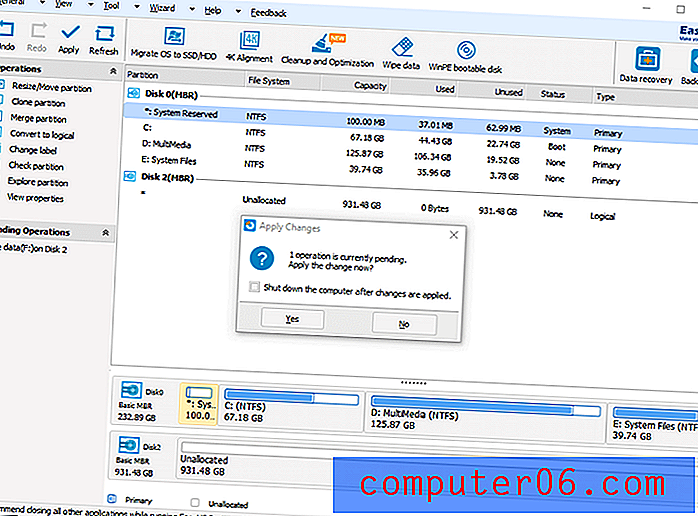
Klik gewoon op "Volgende" en bevestig het wissen in het volgende venster. De bewerking wordt vermeld in afwachting van bewerkingen en u moet linksboven op 'Toepassen' klikken om het wissen te starten. U krijgt de optie om uw computer automatisch af te sluiten zodra alle bewerkingen zijn voltooid. Meestal duurt het werken met schijfpartities lang, dus het is raadzaam om dit van de ene op de andere dag te doen. Het hebben van een automatische uitschakelfunctie is zeker nuttig.
Het wissen van de volledige externe harde schijf van 1 TB duurde 10 uur. Om ervoor te zorgen dat alle bestanden worden gewist, plaats ik het tegen zijn broer, EaseUS Data Recovery Wizard. Ik zal testen of dit gegevensherstelprogramma de gewiste testbestanden kan herstellen.
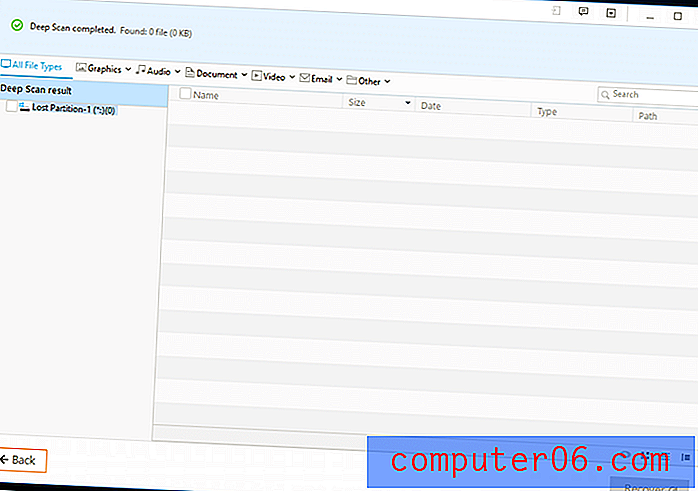
Na een paar uur scannen vond het programma voor gegevensherstel geen enkel bestand. Geen spoor van iets - zelfs de stationsletter was er niet. Om eerlijk te zijn, is EaseUS Data Recovery Wizard een echt goede tool voor gegevensherstel. Het heeft in onze review met succes de data recovery tests doorstaan.
De focus ligt hier echter op hoe goed de EaseUS Partition Master Professional gegevens van de externe harde schijf wist en op dat punt heeft het geweldig werk geleverd.
Partities maken en vergroten of verkleinen

Omdat ik 1 TB niet-toegewezen ruimte heb, heb ik een paar partities gemaakt om alles te organiseren.
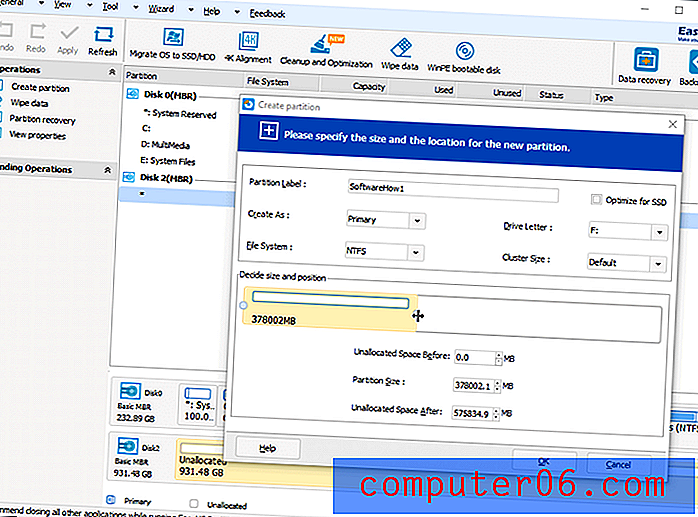
Om een nieuwe partitie te maken, klik ik gewoon op de schijf waaraan ik wil werken en klik vervolgens op "Partitie maken" onder het tabblad bewerkingen. Er verschijnt een venster met alle informatie die nodig is voor de nieuwe partitie.
Ten eerste is het partitielabel, dat is gewoon de naam van de schijf. De volgende is een optie om er een primaire of een logische schijf van te maken. Het enige verschil tussen de twee is dat een primaire schijf een besturingssysteem kan starten. Dit is waar men Windows, Linux of MacOS zou kunnen installeren. Een logische schijfeenheid kan daarentegen geen besturingssysteem starten, maar kan er wel bestanden in opslaan.
Het volgende is het bestandssysteem dat bepaalt hoe bestanden op de schijf worden opgeslagen: FAT, FAT32, NTFS, EXT2 en EXT3. Ik kan niet in detail treden over waar elk bestandssysteem voor is. Om u de essentie te geven, kunnen FAT en FAT32 voor alle besturingssystemen worden gebruikt. NTFS is gemaakt voor Windows; als je het op Mac of Linux gebruikt, heb je misschien wat aanpassingen nodig voordat je NTFS volledig kunt gebruiken. EXT2 en EXT3 worden voornamelijk gebruikt alleen voor Linux-systemen. Op deze Wikipedia-pagina vindt u meer informatie over bestandssystemen.
U kunt op het vak rechtsboven klikken om de schijf voor SSD te optimaliseren. Voor de gebruikelijke harde schijven is dat niet nodig. Vervolgens is de stationsletter die eenvoudig de letter voor het station toewijst. De clustergrootte bepaalt de kleinste hoeveelheid schijfruimte die een bestand kan gebruiken.
Nu alles klaar is, hoef je alleen nog maar de grootte van de partitie en de positie op de schijf te bepalen. EaseUS heeft een intuïtieve manier om dit te doen met een eenvoudige, versleepbare balk. Hiermee bepaal je eenvoudig de maat en positie.
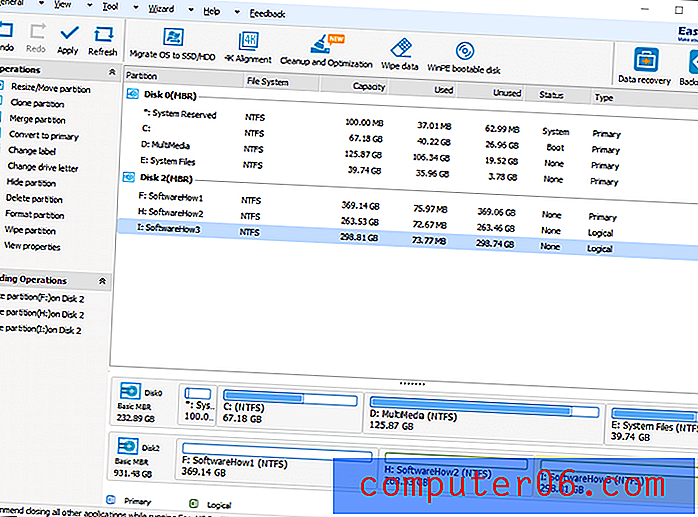
Een partitie maken was snel en eenvoudig. Ik kon 3 verschillende partities maken in ongeveer 5 minuten zonder gedoe. Houd er rekening mee dat wanneer u klaar bent met het plaatsen van alle informatie en op "OK" klikt, de bewerking in behandeling is. U moet nog steeds op "Toepassen" linksboven klikken om de wijzigingen aan te brengen.
OS migreren naar SSD / HDD
Met EaseUS Partition Master Professional kunt u uw volledige besturingssysteem naar een andere schijf kopiëren. Hiermee kunt u een back-up van uw systeem maken en rechtstreeks vanaf de nieuwe schijf opstarten.
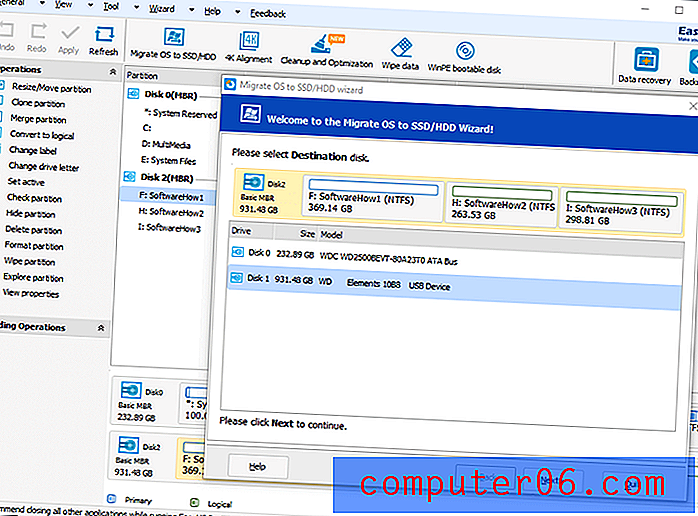
Wanneer u uw besturingssysteem migreert, worden alle bestanden op de doelschijf verwijderd. Vergeet niet om een back-up van uw bestanden te maken voordat u begint.
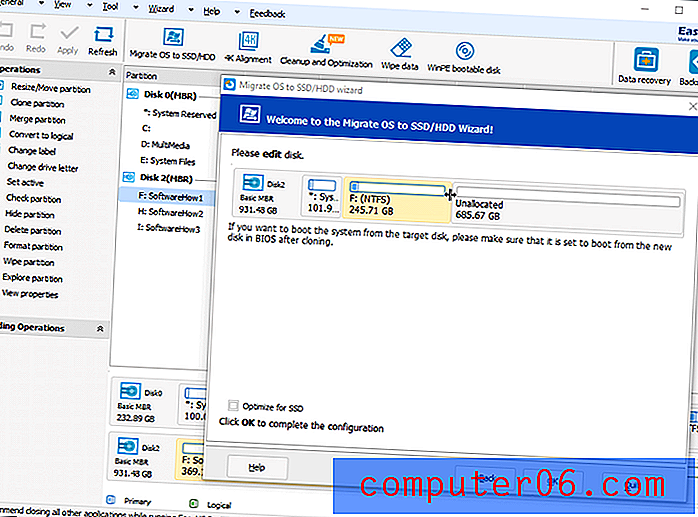
Nadat u de bestemmingsschijf hebt gekozen, kunt u voor elke schijf toewijzen hoeveel ruimte u wilt. Sleep de vakjes naar de gewenste formaten, klik op "OK" en klik vervolgens op "Toepassen" linksboven. Er verschijnt een waarschuwing dat de computer opnieuw moet opstarten om de bewerking uit te voeren. Klik op "Ja" en het zal vanzelf opnieuw opstarten.

Na het opnieuw opstarten wordt een opdrachtpromptachtige interface weergegeven met details van de bewerking. Het hele proces is voor mij in ongeveer 45 minuten afgerond. Om hiervan gebruik te maken, moet u de opstartvolgorde wijzigen in uw BIOS-instellingen en deze instellen op de schijf waarnaar u het besturingssysteem hebt gemigreerd.
Ik had een paar problemen met het opstarten van het besturingssysteem vanaf mijn externe harde schijf. Na een paar aanpassingen kon ik het laten werken. Het besturingssysteem was vrij traag, maar dat komt waarschijnlijk omdat het via USB 2.0 liep. Als u uw harde schijf rechtstreeks op uw computer aansluit of op een snellere poort aansluit, zou deze sneller moeten werken.
WinPE opstartbare schijf
De opstartbare WinPE-schijf maakt een kopie van EaseUS Partition Master Professional op externe opslag. Vervolgens kunt u EaseUS Partition Master Professional vanaf dat apparaat opstarten zonder Windows op te starten. Dit is ongelooflijk handig voor computers met beschadigde schijven die niet willen opstarten. Het programma kan die schijf vervolgens repareren en weer tot leven brengen.
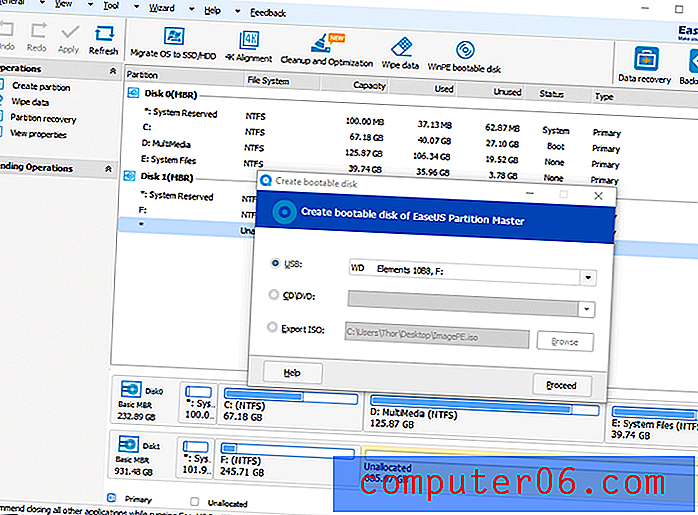
U kunt een USB-apparaat of een cd / dvd kiezen als opstartbare schijf. Als alternatief kunt u het ISO-bestand exporteren, dat vervolgens kan worden omgezet in een opstartbare schijf voor later gebruik.
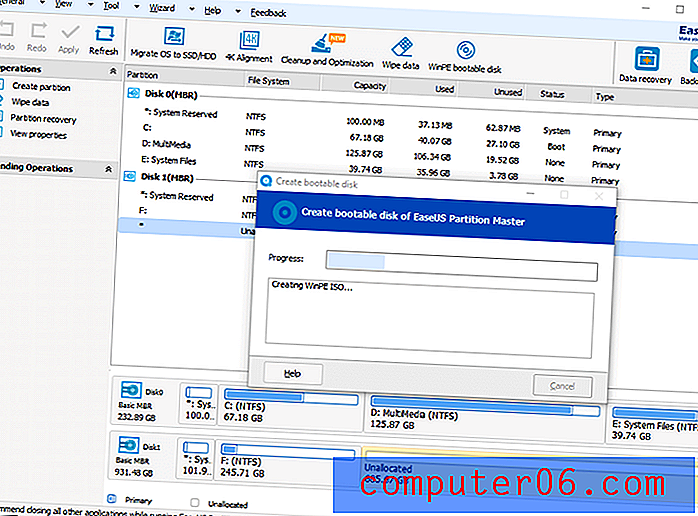
Het duurde ongeveer 5 minuten voordat het programma de ISO had gemaakt. Eenmaal gemaakt, hoeven toekomstige opstartbare WinPE-schijven niet hetzelfde proces te doorlopen.
Helaas bleef ik met dit proces fouten tegenkomen. Ik heb het ook zonder succes geprobeerd met een normale USB-flashdrive. Omdat de ISO al gemaakt was, gebruikte ik in plaats daarvan Rufus, een programma dat verschillende opslagapparaten omzet in opstartbare schijven. Ik gebruikte het opgeslagen ISO-bestand en maakte van mijn USB-flashstation een WinPE-opstartbare schijf.
Ik heb het getest door mijn opstartprioriteit te wijzigen naar de USB-flashdrive en deze op mijn laptop uit te voeren. Alle functies van EaseUS Partition Master Professional werkten probleemloos en ik kon werken op de schijven die op mijn computer waren aangesloten.
Schoon en optimalisatie
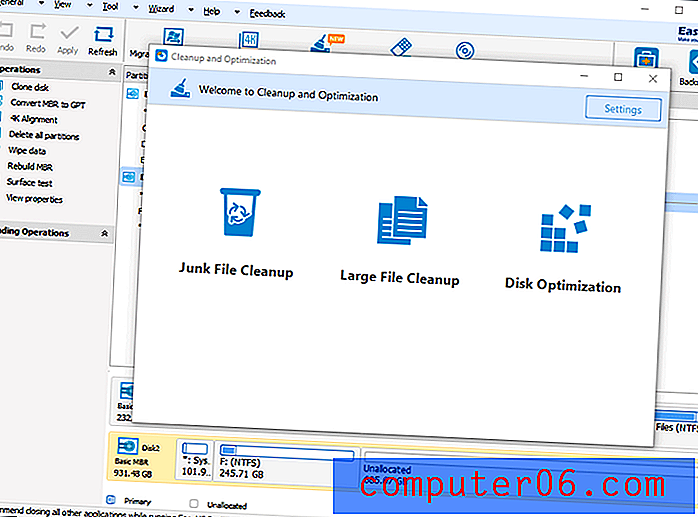
Deze functie biedt drie subfuncties: opschonen van ongewenste bestanden, opschonen van grote bestanden en schijfoptimalisatie.
Ongewenste bestanden opschonen
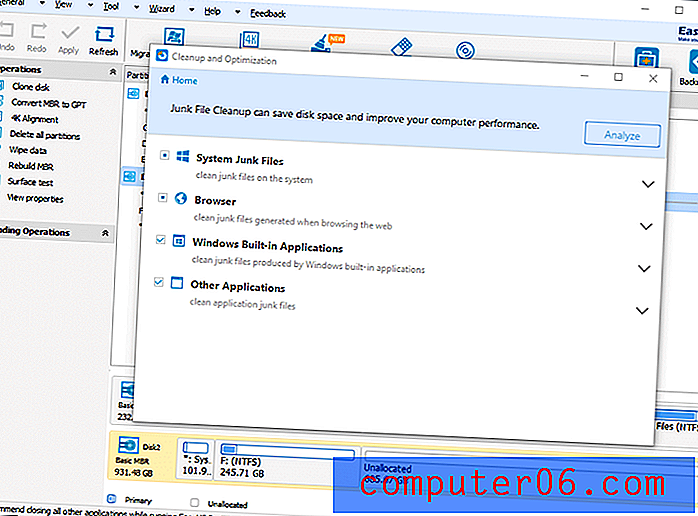
Het opschonen van ongewenste bestanden controleert alle ongewenste bestanden in uw systeembestanden, browsers, in Windows ingebouwde toepassingen en andere toepassingen die u hebt geïnstalleerd. Kies gewoon welke u wilt analyseren en klik vervolgens op "Analyseren".
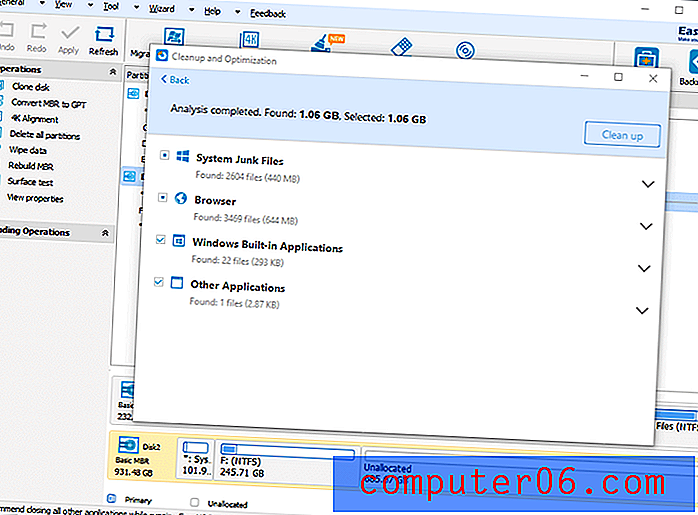
De analyse vond 1, 06 GB aan ongewenste bestanden in mijn systeem. Ik klikte gewoon op "Opruimen" en na een paar seconden was het klaar. Het was een heel snel en gemakkelijk proces.
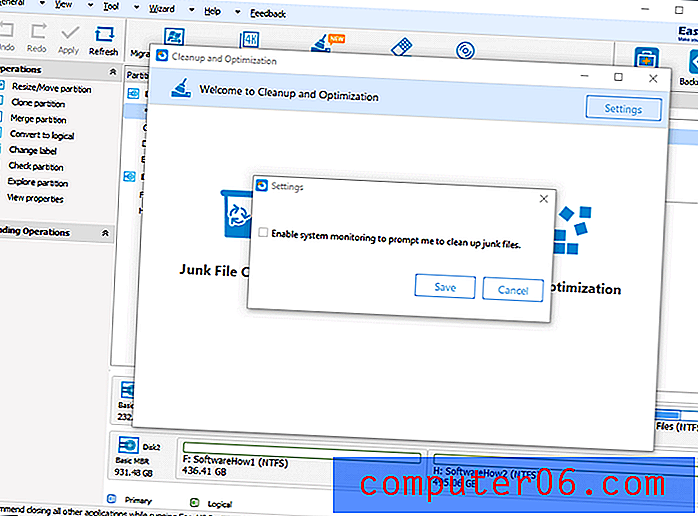
Er is ook een optie in de instellingen van het Cleanup and Optimization-venster waarmee het programma uw systeem kan controleren op ongewenste bestanden. Wanneer u een bepaalde grootte van ongewenste bestanden bereikt, wordt u gevraagd om ze op te ruimen en wat ruimte vrij te maken.
Opschonen van grote bestanden
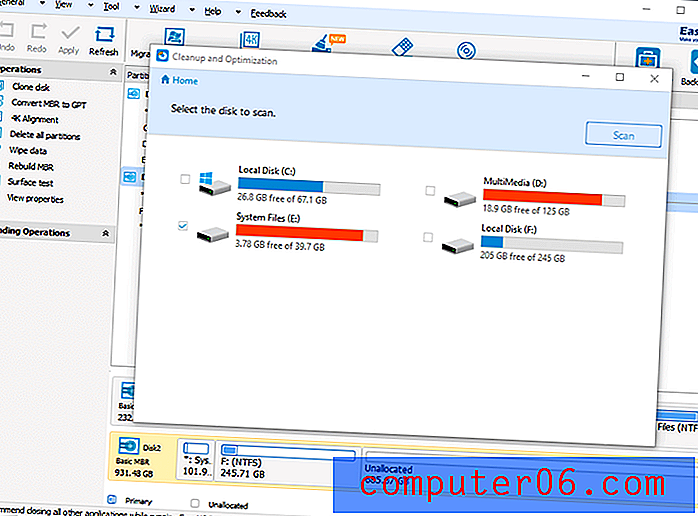
Het opschonen van grote bestanden begint met een lijst van uw schijven die u wilt analyseren voor grote bestanden. Klik gewoon op de gewenste schijven en klik op "Scannen".
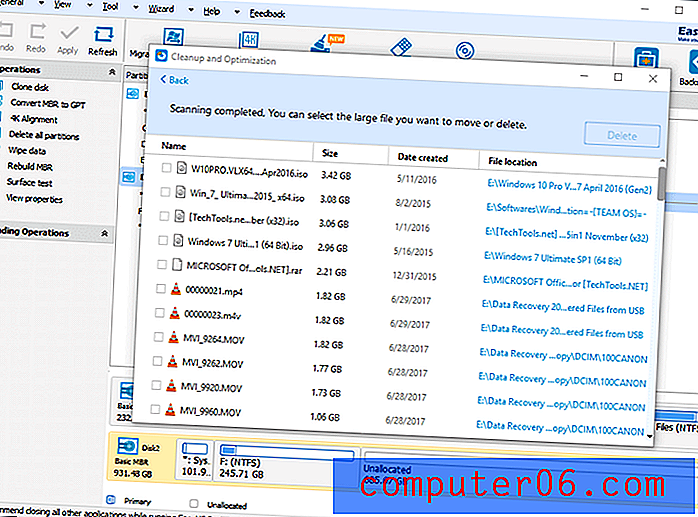
Zodra de scan is voltooid, ziet u een lijst met bestanden, van de grootste tot de kleinste. Klik eenvoudig op de bestanden die u wilt verwijderen en klik vervolgens op "Verwijderen". Dit kan normaal gesproken binnen enkele seconden worden gedaan.
Schijfoptimalisatie
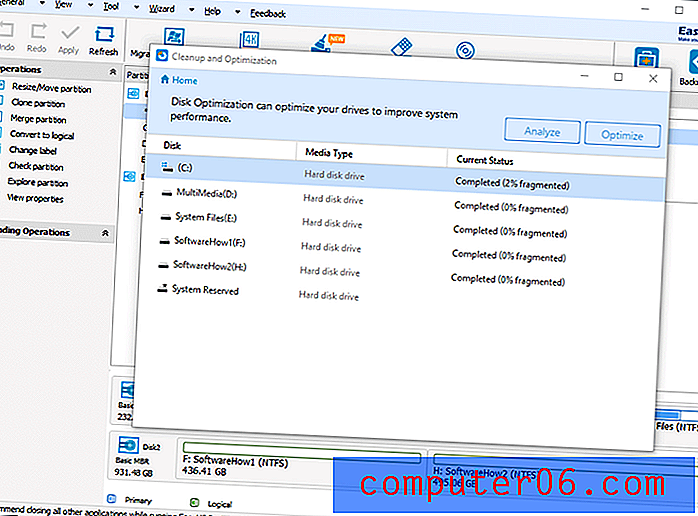
Schijfoptimalisatie is een schijfdefragmentatie die uw schijven analyseert en deze defragmenteert. Klik op de schijven die u wilt analyseren en klik vervolgens op "Optimaliseren" om ze te defragmenteren. Ik denk echt dat dit niet nodig is omdat Windows al een ingebouwde schijfdefragmentatie heeft, hoewel het leuk is om al deze functies in één programma te zien.
De redenen achter mijn beoordeling en beoordelingen
Effectiviteit: 4, 5 / 5
Het programma werkte opmerkelijk goed. Het wissen van schijven werkte perfect en liet geen sporen van bestanden op de schijf achter. Het proberen om bestanden op te halen met een dataherstelprogramma bleek vruchteloos na het wissen van alle data met EaseUS Partition Master Professional. Het partitioneren van schijven was eenvoudig, snel en intuïtief.
Ik had een paar problemen om het gemigreerde besturingssysteem te laten werken, maar met een paar aanpassingen werkte het besturingssysteem, zij het langzaam - hoewel dit hoogstwaarschijnlijk niet de schuld van het programma was, maar mijn trage USB-verbinding. Ik had ook een probleem bij het maken van een opstartbare WinPE-schijf. De ISO is gemaakt, maar het programma kon geen van mijn USB-apparaten omzetten in een opstartbare schijf. Ik moest een ander programma gebruiken om de opstartbare schijf te maken met de ISO van EaseUS.
Prijs: 4/5
De meeste partitioneringsprogramma's kosten ongeveer $ 50. De basisversie van EaseUS Partition Master Professional is $ 40, en ik denk dat dit redelijk is. U krijgt veel functies die andere programma's niet hebben, zoals het migreren van uw besturingssysteem naar een andere schijf en onbeperkte upgrades.
Gebruiksgemak: 4/5
Het programma is heel gemakkelijk te gebruiken voor een techneut die weet wat hij met partities moet doen. Voor iemand die dat niet doet, kan het een beetje overweldigend zijn. Ik hou van de gebruikerservaring van het programma. Ik vond het vrij gemakkelijk om te navigeren en de tekstinstructies zijn gemakkelijk te begrijpen. Ondanks een paar fouten kon ik het programma heel snel oppikken.
Ondersteuning: 3.5 / 5
EaseUS biedt verschillende kanalen om vragen van klanten te beantwoorden, waaronder e-mail, livechat en telefonische ondersteuning. De reden waarom ik ze geen vijf sterren heb gegeven, is dat ze traag waren op e-mailreacties. Zoals je kunt zien in de onderstaande schermafbeelding, heb ik ze een e-mail gestuurd over het probleem dat ik had met het migreren van het besturingssysteem. Maar in tegenstelling tot de ondersteuning die ik kreeg van hun gegevensherstelsoftware, ontving ik geen e-mail terug. Ik kon geen live chat met hen hebben omdat hun ondersteuningsteam offline is vanwege het tijdsverschil. Ik kon echter contact met hen opnemen door te bellen, waardoor ik mijn probleem kon oplossen.
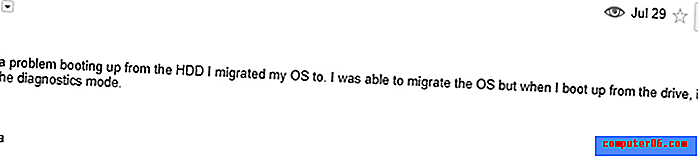
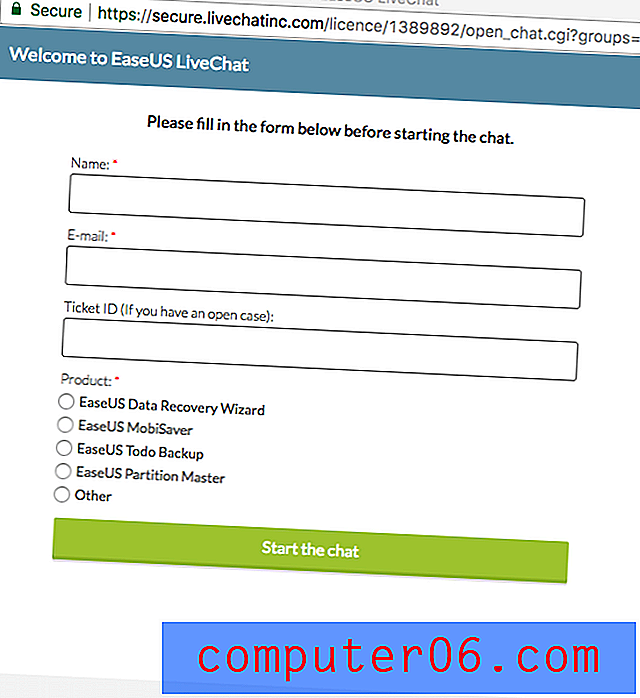
Alternatieven voor EaseUS Partition Master Pro
Paragon Partition Manager (Windows & Mac) : als EaseUS niet de beste optie voor u is, probeer dan Paragon. Paragon heeft vergelijkbare functies als EaseUS voor dezelfde prijs. Een Windows- of MacOS-versie kost $ 39, 95 voor een enkele licentie. Het heeft ook een goed ondersteuningssysteem. In tegenstelling tot EaseUS biedt Paragon momenteel geen versie met levenslange upgrades, maar ze hebben wel een professionele versie voor Windows die geavanceerde functies biedt voor $ 79, 95.
Minitool Partition Wizard (Windows) : Minitool is een ander geweldig alternatief. Dit programma biedt ook veel functies die de meeste partitiebeheerders hebben. Afgezien van de gebruikelijke partitiebewerkingen, kunt u uw besturingssysteem migreren en een opstartbare schijf maken. De prijs begint met $ 39 voor een enkele licentie en kost $ 59 voor levenslange upgrades. Helaas heeft Minitool momenteel geen Mac-versie van dit product.
Ingebouwde Windows-programma's : Windows heeft eigenlijk al een ingebouwde partitiemanager. Klik met de rechtermuisknop op uw pc-pictogram en klik op "Beheren" en ga vervolgens naar Schijfbeheer. Het heeft alle basishulpmiddelen die u nodig hebt om uw partities te beheren, maar het kan best verwarrend zijn om te navigeren. Er is ook een ingebouwde defragmentatietool om uw schijfprestaties te optimaliseren. Lees meer over deze How-to Geek-zelfstudie.
Schijfhulpprogramma (Mac) : Macs hebben een partitietool genaamd Schijfhulpprogramma. Ga gewoon naar Spotlight-zoekopdracht en typ "Schijfhulpprogramma" om de app te starten. De app kan indien nodig ook in de herstelmodus worden uitgevoerd. Meestal is Schijfhulpprogramma voldoende om aan de basisbehoeften van uw partitie te voldoen.
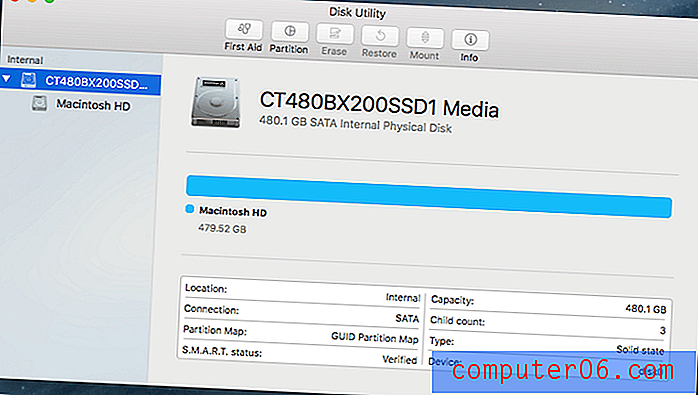
Gevolgtrekking
EaseUS Partition Master Professional is een zeer krachtige partitioneringstool voor Windows-gebruikers. U kunt het programma gebruiken om uw schijfpartities te maken, het formaat ervan te wijzigen en bijna alles te doen wat u maar wilt. Het heeft ook een wisfunctie waarmee u een harde schijf veilig kunt wissen voor het geval u de harde schijf van uw pc wilt recyclen. Ik vond de opstartbare WinPE-schijf buitengewoon nuttig, hoewel het nog krachtiger zou zijn als het de opstartbare schijf zou kunnen maken. Ik was nog steeds in staat om die opstartbare schijf te maken met een ander programma met behulp van hun ISO. Opstarten van het draaide de EaseUS Partition Master, die ik zou kunnen gebruiken om een beschadigde schijf te repareren die Windows niet wil opstarten - Best netjes! Al met al werkte het programma met een paar haperingen goed.
Download EaseUS Partition Master
0/5 (0 beoordelingen)