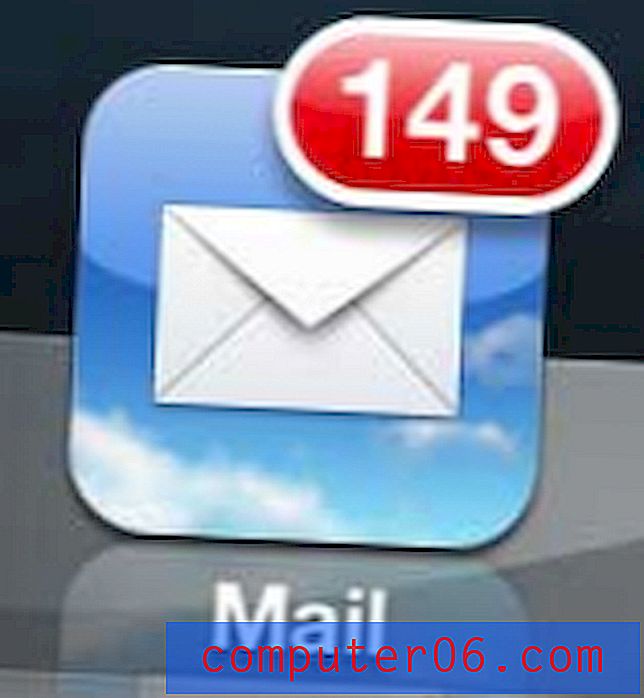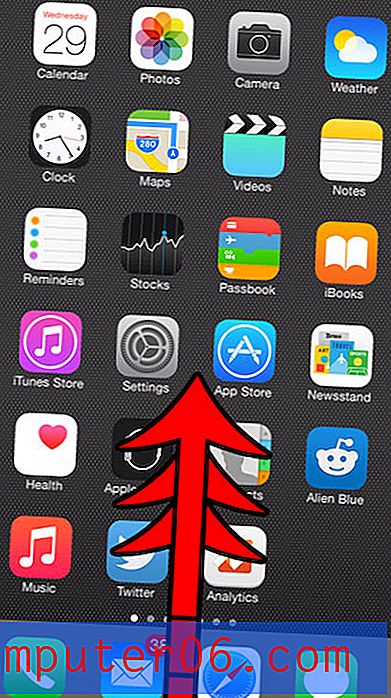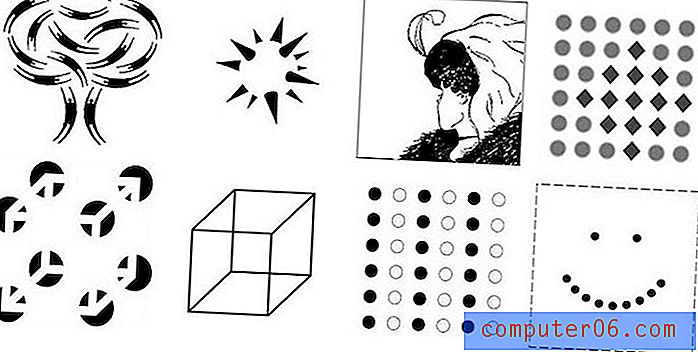Hoe een werkbladtab hernoemen in Excel 2013
Werkbladen in Microsoft Excel 2013 worden geïdentificeerd door kleine tabbladen onder aan het venster. Het standaard naamgevingsschema is Sheet1, Sheet2, Sheet3, enz., Wat verwarrend kan zijn wanneer u met meerdere tabbladen werkt. Een eenvoudige manier om dit probleem op te lossen, is door te leren hoe u een werkbladtab in Excel 2013 kunt hernoemen. Dat maakt het voor u en iedereen die uw Excel-bestand bekijkt gemakkelijker om de informatie te vinden die ze nodig hebben, of wanneer u formules gebruikt die naar gegevens verwijzen op andere bladen.
Het gebruik en ordenen van tabbladen in Microsoft Excel is een van de beste manieren om gegevens in verschillende gebieden te scheiden, en die scheiding zal aanzienlijk worden verbeterd nadat u nuttiger namen op die werkbladen bent gaan toepassen.
Hernoem een werkbladtabblad in Excel 2013
Wanneer u de naam van uw werkbladtabbladen wijzigt, is het ook handig om ook lege of irrelevante werkbladen te verwijderen. Dit artikel laat zien hoe.
Stap 1: Open het Excel-bestand met de werkbladtabbladen die u wilt hernoemen.
Stap 2: Zoek de tabbladen onder aan het venster.
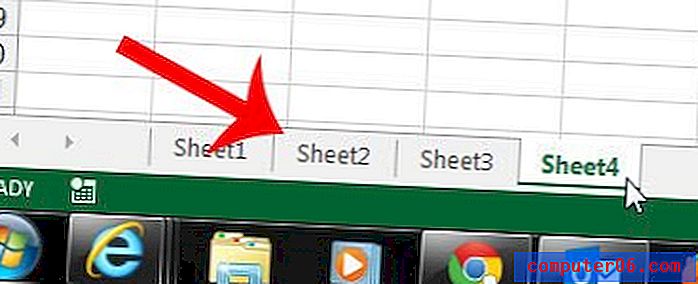
Stap 3: klik met de rechtermuisknop op een tabblad waarvan u de naam wilt wijzigen en selecteer vervolgens de optie Naam wijzigen .
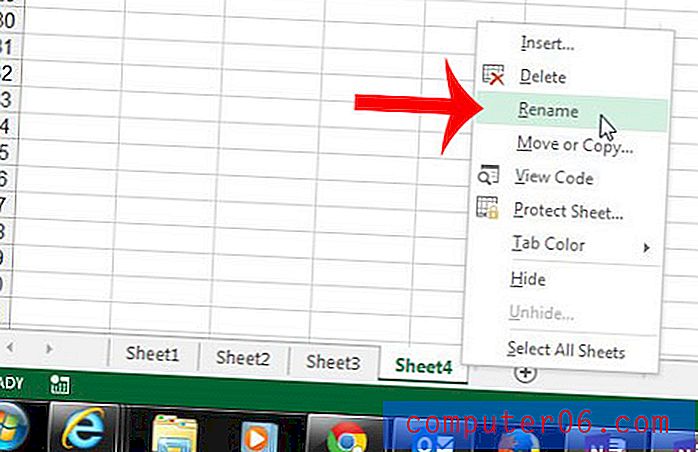
Stap 4: Typ de nieuwe naam voor het werkbladtabblad en druk op Enter op je toetsenbord wanneer je klaar bent.
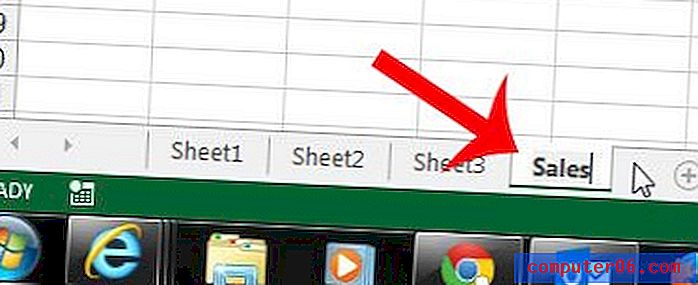
Werkbladtabs kunnen ook worden hernoemd door naar het tabblad Home van het navigatielint te gaan
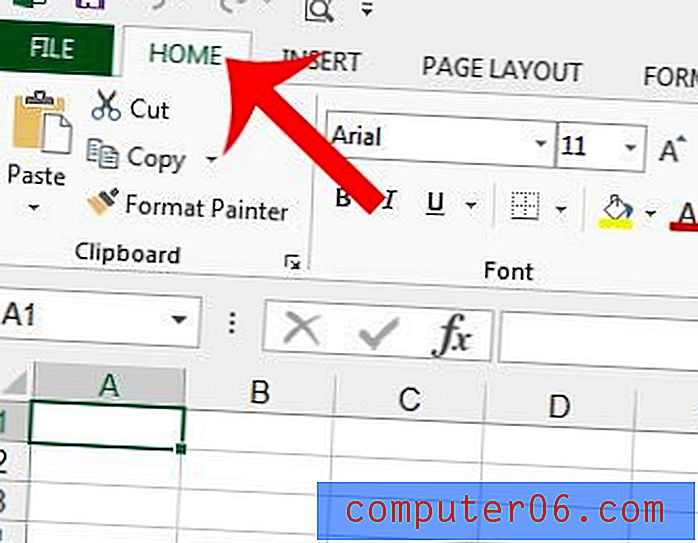
Klik vervolgens op de knop Formatteren en selecteer de optie Bladnaam wijzigen .
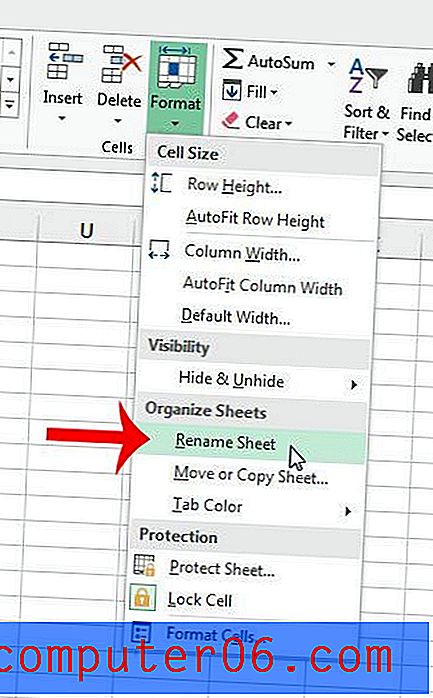
Als u een zeer groot aantal verschillende werkbladen heeft, is het misschien niet voldoende om ze te hernoemen om bepaalde informatie gemakkelijk te vinden. U kunt ook de kleur van een werkbladtab wijzigen om het gemakkelijker te lokaliseren.