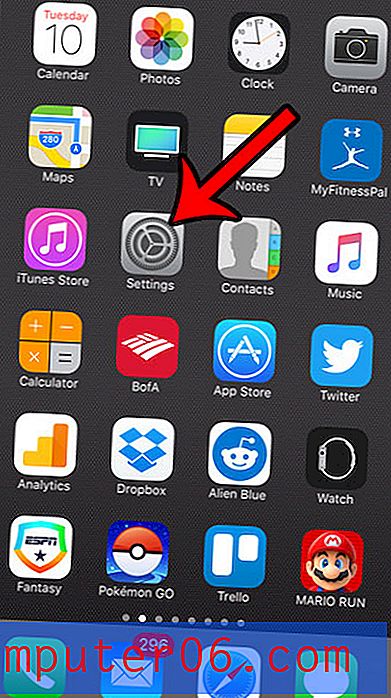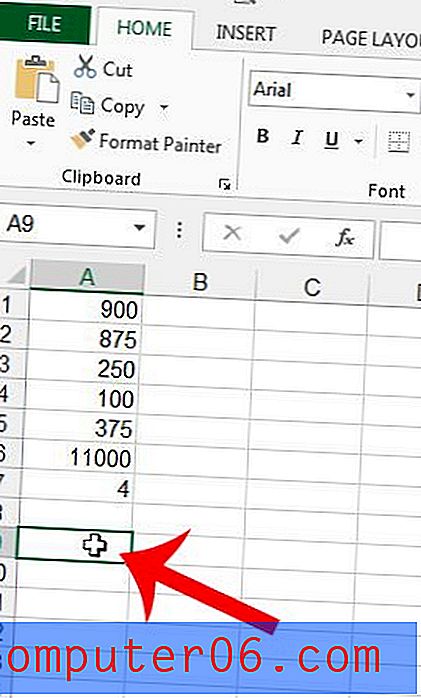Excel Kolommen vergelijken
Er zijn tal van "Excel vergelijk kolommen" -methoden die u zou kunnen gebruiken binnen Microsoft Excel, en de optie die u kiest zal uiteindelijk afhangen van wat u probeert te bereiken. Als uw zoekopdracht 'Excel vergelijk kolommen' wordt geactiveerd in een poging om een kolom te controleren op instanties van een waarde in een andere kolom, wilt u misschien de VERT.ZOEKEN-functie gebruiken in een nieuwe kolom in uw spreadsheet. Een andere manier om deze functie uit te voeren, is door een IF-instructie te gebruiken binnen een Excel-formule, waarmee u ook kunt controleren op een specifieke waarde in een hele Excel-kolom.
Omgekeerd, als u gewoon het verschil tussen waarden in verschillende kolommen wilt zoeken, maar in dezelfde rij (ex - A1, B1, C1 enz.), Dan trekt u eenvoudig de ene waarde van de andere af in een lege kolom, die zou het verschil tussen de twee waarden laten zien.
Als u met een grote spreadsheet werkt, overweeg dan om deze aan te passen zodat de bovenste rij zich herhaalt op elke pagina in Excel.
Excel vergelijk kolommen met VERT.ZOEKEN
De VERT.ZOEKEN-functie in Excel werkt met vier variabelen die u gebruikt om de waarden in een kolom te controleren op vergelijkbare waarden in een andere kolom. De functie ziet eruit als -
= VERT.ZOEKEN (xxx, yyy, zzz, FALSE)
De verschillende variabelen zijn -
xxx = de celwaarde die u zoekt
jjj = het celbereik waarin u die waarde wilt zoeken
zzz = het kolomnummer waarin dat celbereik zich bevindt
FALSE = dit zal de functie activeren om "#NA" weer te geven als er geen overeenkomst wordt gevonden. Als er een overeenkomst wordt gevonden, wordt in plaats daarvan de overeenkomende waarde weergegeven.
Als u naar de onderstaande afbeelding kijkt, kunt u alle gegevens en de formule zien die is gebruikt om een eenvoudig voorbeeld van deze Excel-kolomvergelijking te doen.

Gebruik een IF-instructie om Excel-kolommen te vergelijken
De IF-instructie heeft nog een paar opties om een Excel-vergelijking met kolommen uit te voeren, maar de syntaxis is iets moeilijker te begrijpen.
De formule ziet eruit als -
= ALS (AANTAL (xxx, jjj), zzz, 0)
en de verschillende variabelen zijn -
xxx = de kolom met waarden die u controleert
yyy = de waarde in de xxx-kolom die u zoekt
zzz = de waarde die moet worden weergegeven als een overeenkomst wordt gevonden
0 = de waarde die moet worden weergegeven als er geen overeenkomst wordt gevonden
Je kunt de onderstaande afbeelding bekijken voor een voorbeeld -
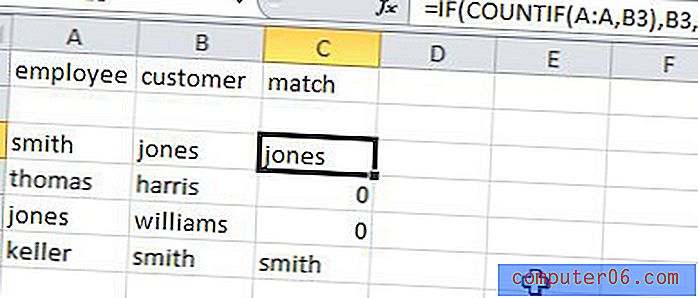
Vergelijk Excel-kolommen met een eenvoudige formule
Soms is een Excel-vergelijkingkolommenactiviteit zo simpel als het aftrekken van een waarde in een kolom van een waarde in een andere kolom. Als u eenmaal vertrouwd bent met dit basisconcept, wordt het bovendien eenvoudiger om vergelijkende waarden tussen cellen in uw hele spreadsheet te bepalen. U kunt deze Excel-vergelijkingskolommenstructuur zelfs gebruiken om aanvullende rekenkundige bewerkingen uit te voeren, zoals optellen, vermenigvuldigen en delen.
Bekijk de voorbeeldafbeelding hieronder voor meer informatie over hoe u uw formule en uw gegevens moet structureren.
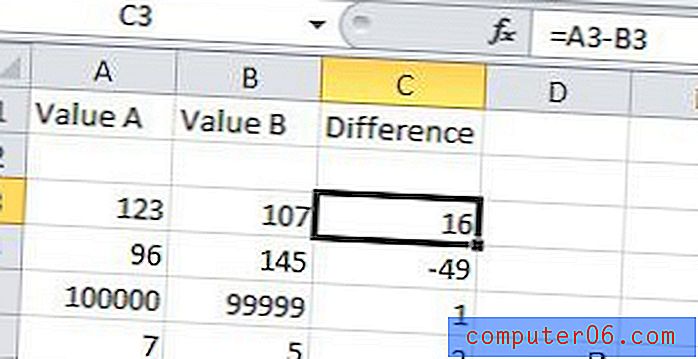
Zoals u in de afbeelding hierboven kunt zien, ziet een eenvoudige aftrekformule eruit als "= XX-YY", waarbij "XX" de beginwaarde is en "YY" de waarde is die u ervan aftrekt. In basisuitdrukkingen als deze kunt u "+" "*" en "/" vervangen om respectievelijk optellen, vermenigvuldigen en delen uit te voeren.
Een andere handige Excel-formule heet Concatenate. Dit biedt een eenvoudige manier om gegevens te combineren die in meerdere cellen bestaan.