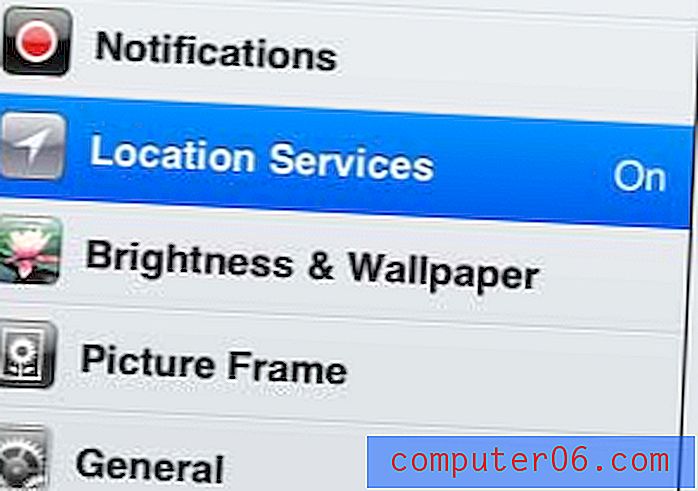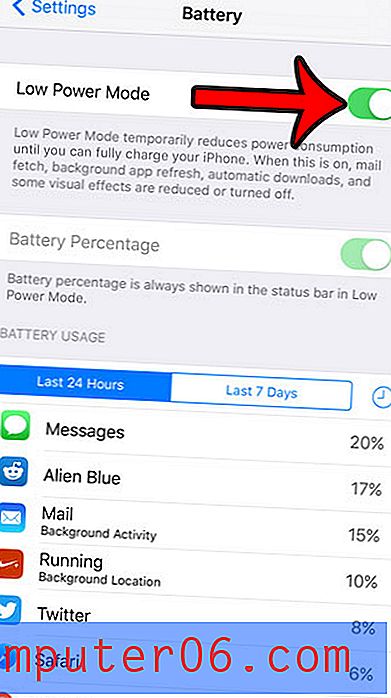Letterkleur wijzigen in Excel 2013
We hebben onlangs geschreven over het wijzigen van de kleur van een kolom in Excel 2013, wat handig is als u een specifieke set gegevens heeft die u wilt markeren. Maar als u de vulkleur van een kolom verandert in een donkerdere kleur, kunnen uw gegevens moeilijk leesbaar worden. Dit zal je ertoe brengen je af te vragen hoe je de lettertypekleur in Excel 2013 kunt wijzigen.
Er zijn veel verschillende lettertypekleuren beschikbaar in Excel 2013, wat betekent dat er altijd een optie is waarmee u met uw spreadsheet het gewenste visuele effect kunt bereiken. Lees hieronder verder om te leren hoe u de lettertypekleur in Excel 2013 kunt wijzigen.
Wijzig de lettertypekleur in Excel 2013
Als u uw gegevens kopieert en plakt na het wijzigen van de lettertypekleur, wordt de lettertypekleur ook geplakt. U kunt echter alleen de waarden plakken als u de gegevens zonder de lettertypekleur wilt kopiëren en plakken.
Tip: u kunt celwaarden van elkaar aftrekken met behulp van een aftrekformule in Excel.
Stap 1: Open uw spreadsheet in Excel 2013.
Stap 2: Gebruik uw muis om de cellen te selecteren die de gegevens bevatten waarvan u de lettertypekleur wilt wijzigen.
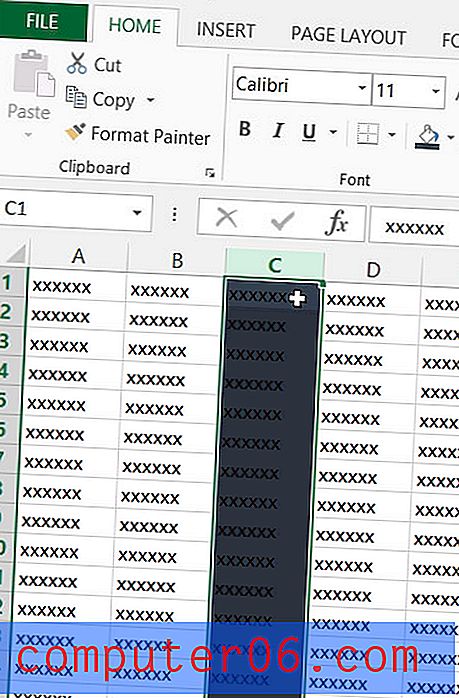
Stap 3: klik op het tabblad Home bovenaan het venster.
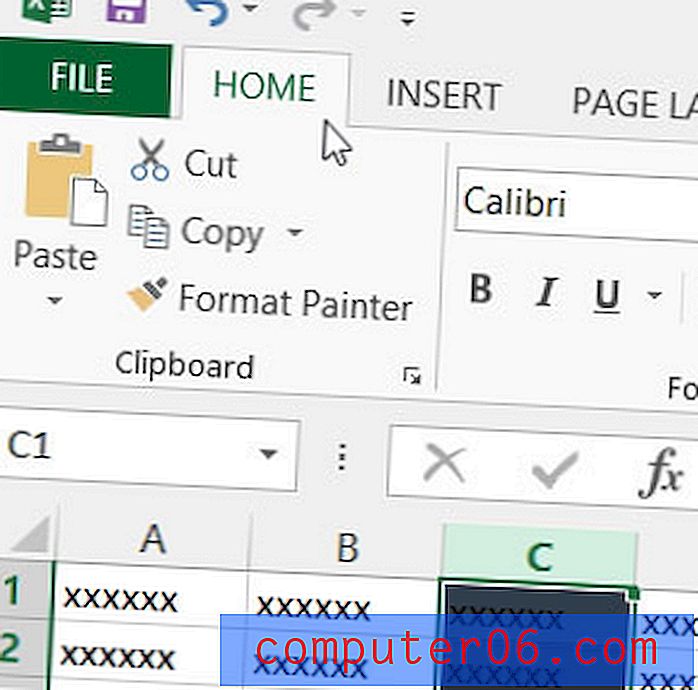
Stap 4: Klik op de pijl rechts van de knop Letterkleur.
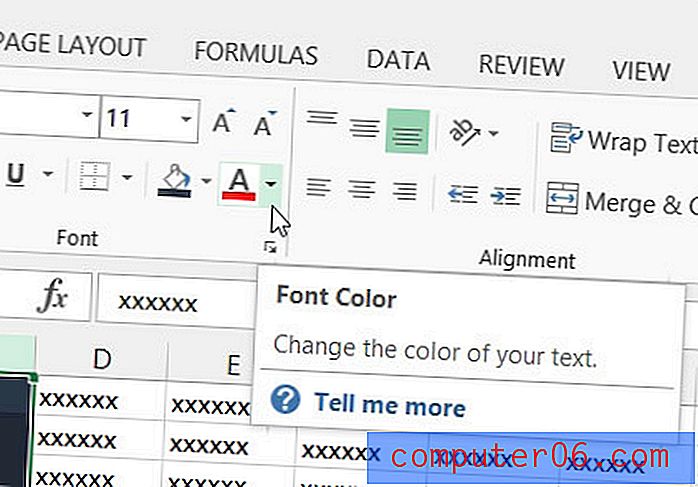
Stap 5: klik op de lettertypekleur die u voor de geselecteerde cellen wilt gebruiken. Merk op dat u een voorbeeld kunt zien van hoe de cellen eruit zullen zien met de nieuwe lettertypekleur terwijl u over de kleur beweegt.
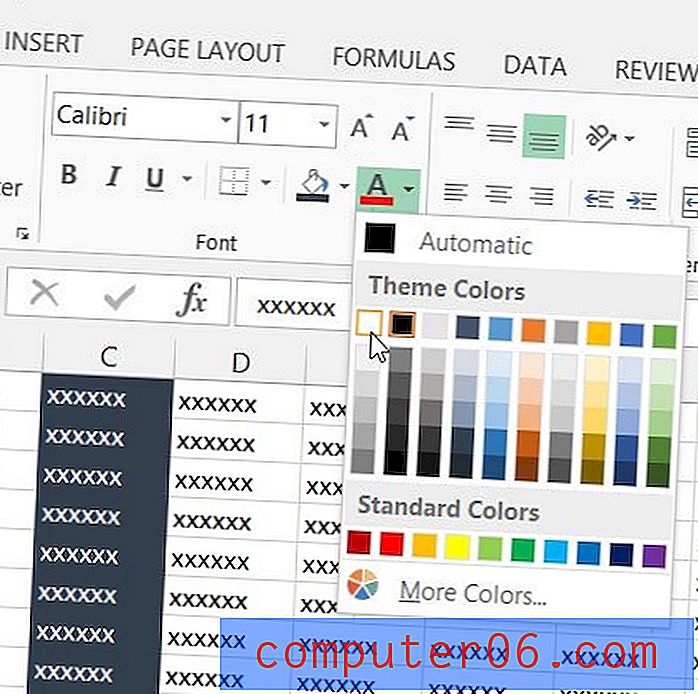
U kunt ook het type lettertype wijzigen dat u gebruikt. Sommige lettertypen kunnen ervoor zorgen dat bepaalde letters of cijfers moeilijk leesbaar zijn, dus het wijzigen van het lettertype kan de leesbaarheid van uw spreadsheet verbeteren.