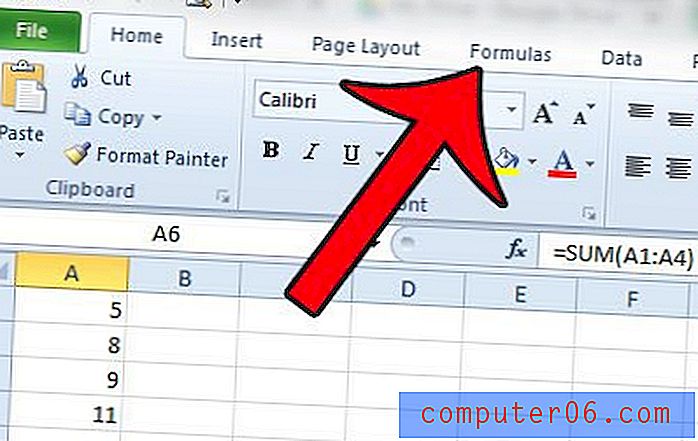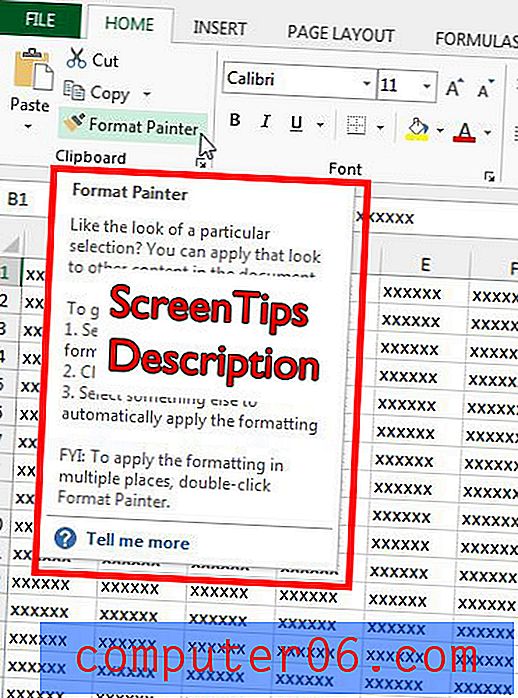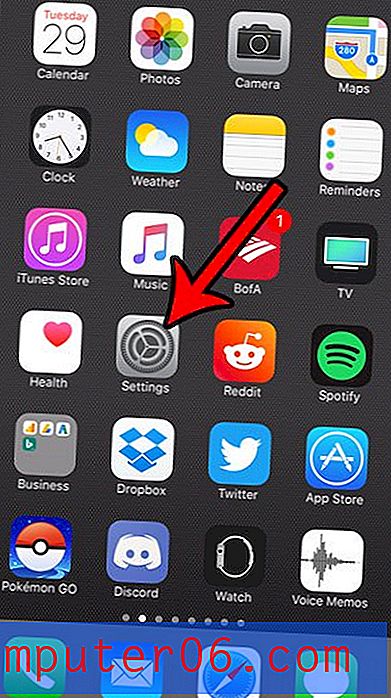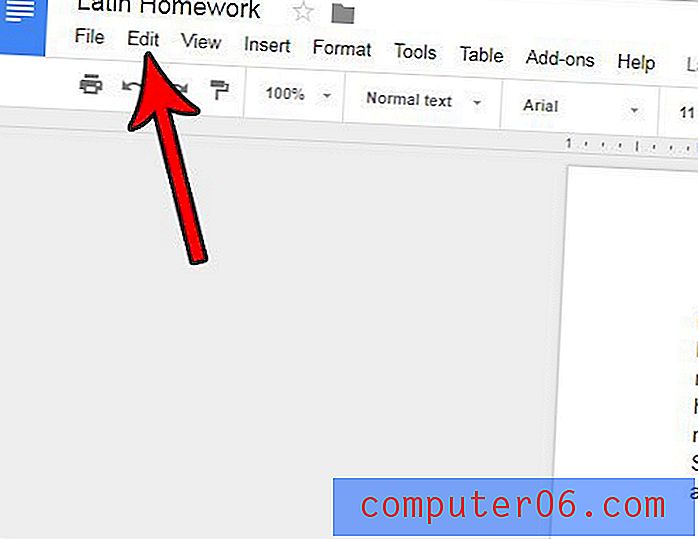Een achtergrondafbeelding toevoegen in Word 2013
Microsoft Word 2013 is een volledig tekstverwerkingsprogramma waarmee u uw documenten op vrijwel elke denkbare manier kunt aanpassen. Hoewel dit vaak wordt gedaan door documentopmaak en het opnemen van media-objecten, kunt u de achtergrond van het document ook aanpassen met een watermerk. Word 2013 heeft enkele standaard standaardopties die in veel situaties goed zijn, maar u kunt deze watermerkfunctie gebruiken om een van uw eigen afbeeldingen als achtergrondafbeelding op te nemen.
Overweegt u de overstap naar Office 2013 te maken? U kunt de prijzen van Amazon controleren om te zien of het een waardevolle investering voor u is.
Aangepaste watermerken in Word 2013
U zult in de onderstaande tutorial merken dat het aangepaste watermerkmenu een paar verschillende opties heeft die u kunt gebruiken om het uiterlijk van uw achtergrondafbeelding aan te passen. Ik zal me concentreren om u te laten zien hoe u een vervaagde kopie van uw foto kunt invoegen, omdat hierdoor de foto kan worden weergegeven zonder de informatie die erover wordt weergegeven te overschaduwen.
Stap 1: Open een Word 2013-document.
Stap 2: klik op het tabblad Ontwerpen bovenaan het venster.

Klik op het tabblad Ontwerpen
Stap 3: klik op de optie Watermerk in het gedeelte Pagina-achtergrond van het lint bovenaan het venster, waardoor een vervolgkeuzemenu wordt uitgevouwen.
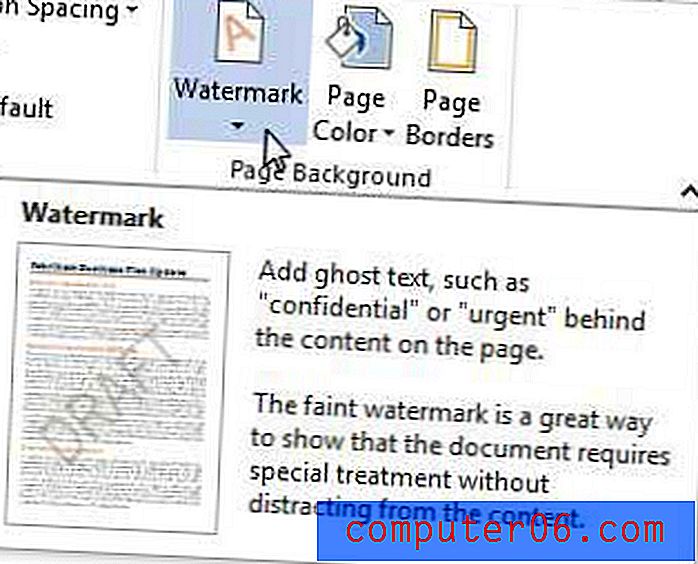
Klik op de optie Watermerk
Stap 4: klik op de optie Aangepast watermerk onder aan het menu.
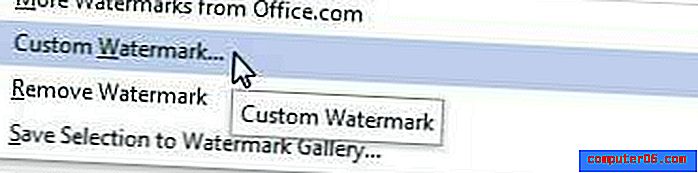
Selecteer de optie Aangepast watermerk
Stap 5: klik op de optie Afbeelding watermerk en klik vervolgens op de knop Afbeelding selecteren eronder.
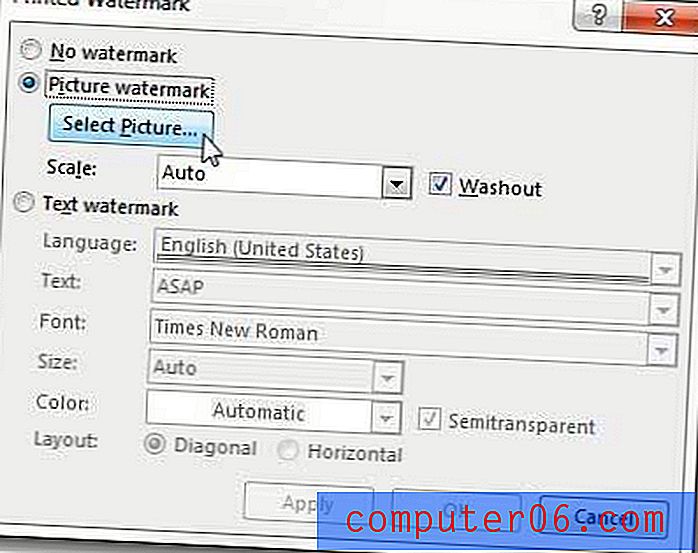
Stel een afbeeldingwatermerk in
Stap 6: Selecteer een van de afbeeldingsbronopties en selecteer vervolgens de afbeelding die u als achtergrondafbeelding wilt gebruiken.
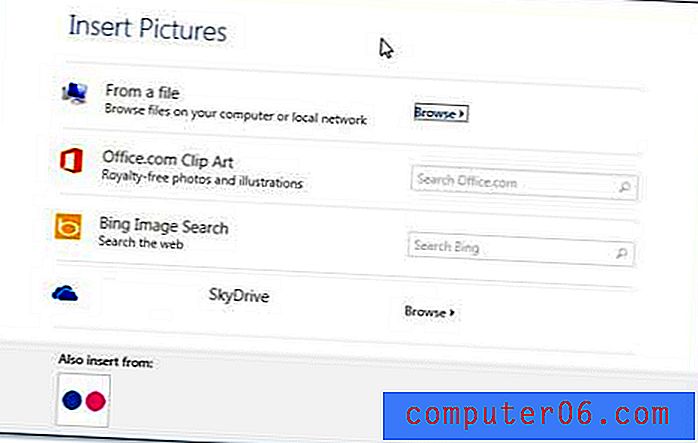
Kies de locatie van de afbeelding die u wilt gebruiken
Stap 7: klik op het vervolgkeuzemenu rechts van Schaal om te kiezen hoe groot de afbeelding moet worden gemaakt, klik op de knop Toepassen en klik vervolgens op OK .
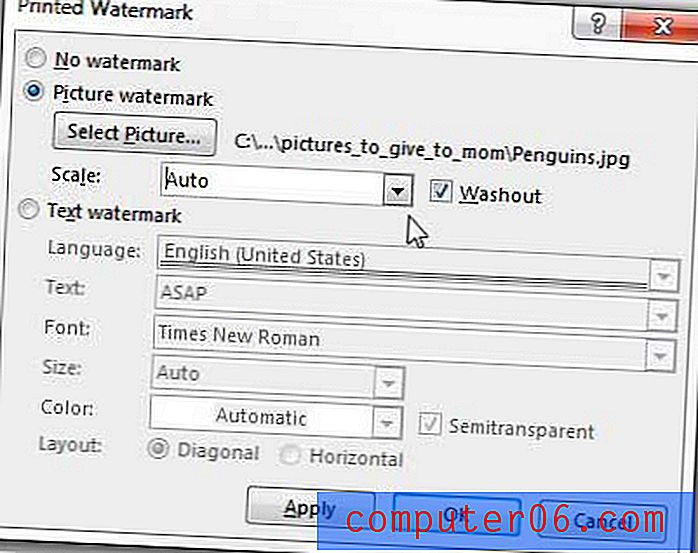
Configureer en pas de achtergrondafbeelding toe
U zult merken dat er rechts van het vervolgkeuzemenu Weegschaal een uitspoelvak is. U kunt dit uitschakelen om een duidelijke versie van uw afbeelding weer te geven, maar houd er rekening mee dat het moeilijk kan zijn om informatie te lezen of te zien die op de achtergrondafbeelding is geplaatst.
Als u ook Outlook 2013 gebruikt, vraagt u zich misschien af hoe u het weer uit uw agenda kunt verwijderen. Hoewel dit nuttige informatie kan zijn, kan het ook afleiden.