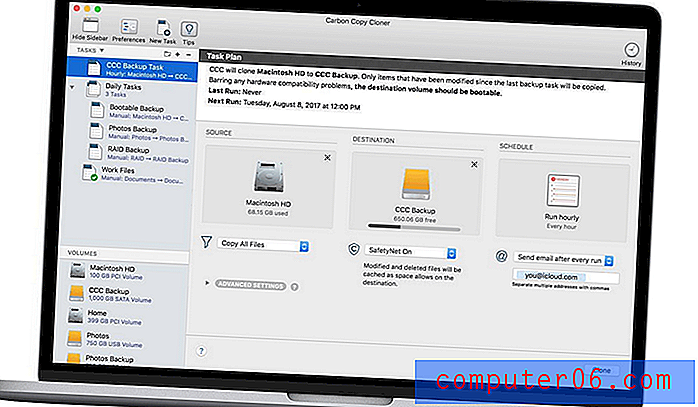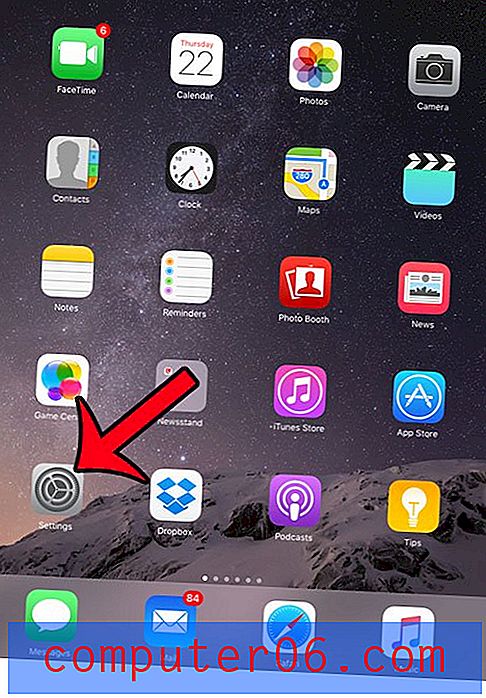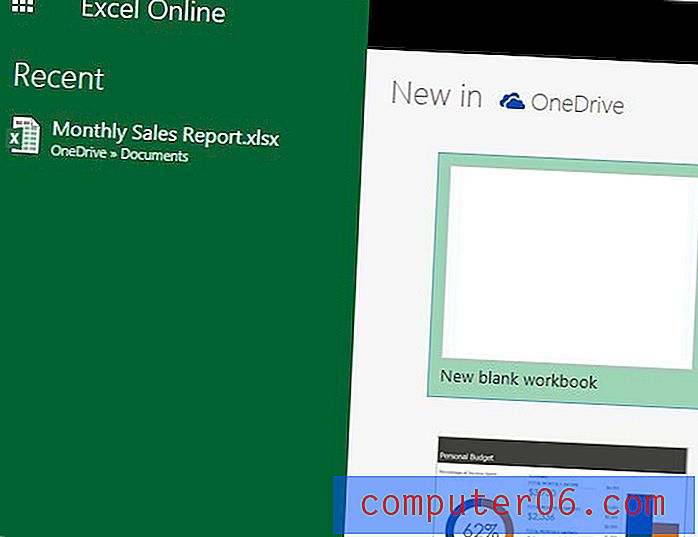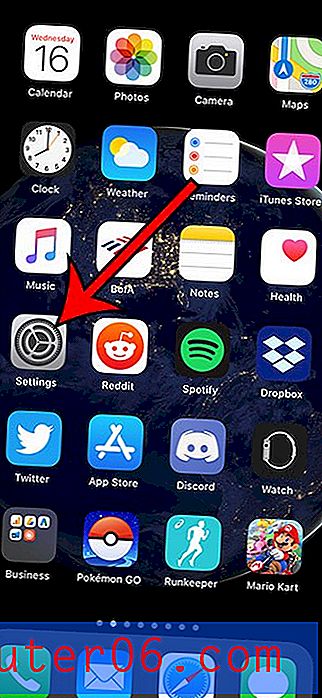Een kolom toevoegen in Excel voor Office 365
Wanneer u de lay-out van uw spreadsheet plant, is een handige manier om te beginnen door in de eerste rij kopteksten te maken die de gegevens beschrijven die in die kolommen zullen komen. Dit maakt uw gegevens gemakkelijk te identificeren en kan later ook helpen als u uw gegevens moet sorteren of afdrukken.
Maar soms kunnen uw oorspronkelijke plannen voor de spreadsheet veranderen en moet u een andere kolom toevoegen tussen enkele van uw reeds bestaande kolommen. Gelukkig biedt Excel u de mogelijkheid om op elke locatie in uw spreadsheet een kolom toe te voegen, zodat u deze nieuwe gegevens op de gewenste locatie kunt opnemen.
Een kolom toevoegen in Excel voor Office 365
De stappen in dit artikel zijn uitgevoerd in de desktopversie van Microsoft Excel voor Office 365. Deze stappen werken echter ook in de meeste andere recente versies van Excel.
Stap 1: Open je bestand in Excel.
Stap 2: Klik op de kolomletter rechts waar u de nieuwe kolom wilt toevoegen.

Stap 3: klik met de rechtermuisknop op de geselecteerde kolom en kies vervolgens de optie Invoegen .
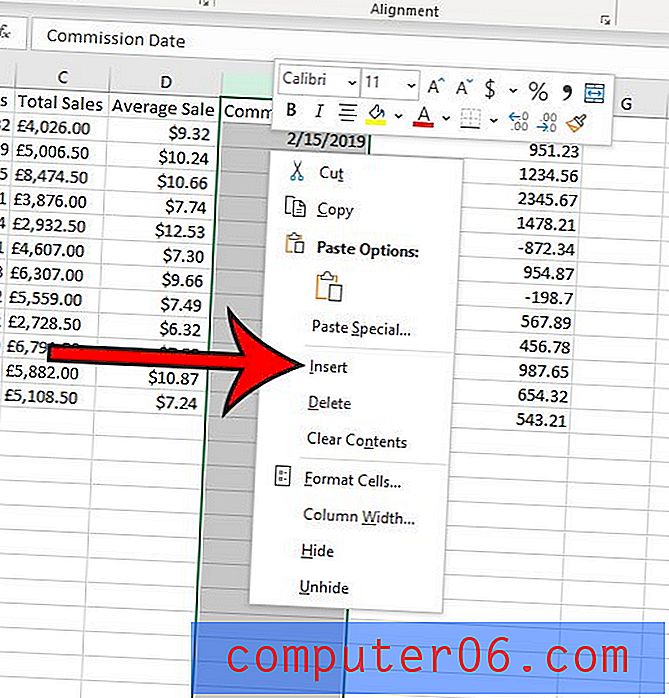
De bestaande gegevens zouden naar rechts moeten zijn verschoven, waardoor er een lege nieuwe kolom overblijft.
Als alternatief kunt u, met een kolom geselecteerd, een kolom toevoegen door op een kolomletter te klikken en vervolgens op het tabblad Home bovenaan het venster te klikken.
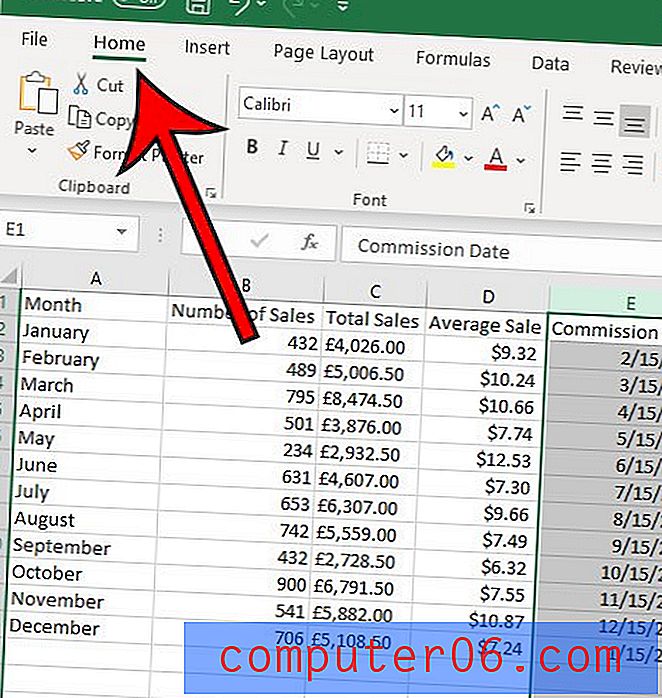
U kunt vervolgens op de knop Invoegen klikken in het gedeelte Cellen van het lint en vervolgens de optie Bladkolommen invoegen selecteren.
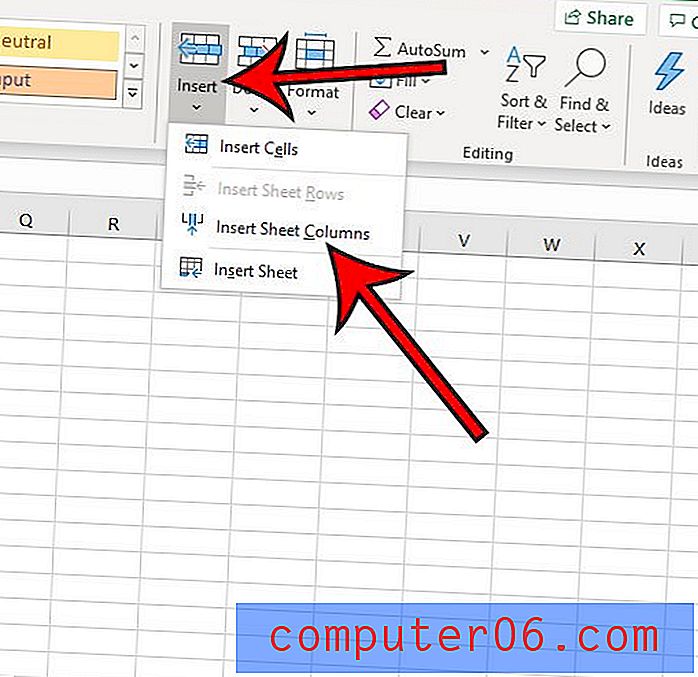
Aangezien de zin "voeg een kolom toe" een beetje dubbelzinnig is, zal de sectie hieronder u laten zien hoe u een formule in Excel kunt gebruiken om de waarden in de cellen in een kolom toe te voegen.
Hoe de waarden in een kolom in Excel toe te voegen
Als u niet geïnteresseerd bent in het toevoegen van een nieuwe kolom aan uw spreadsheet, maar liever de waarden in de cellen van een kolom toevoegt, dan kunt u dat ook doen.
Stap 1: Klik in de cel waar u de som van uw kolomwaarden wilt weergeven.
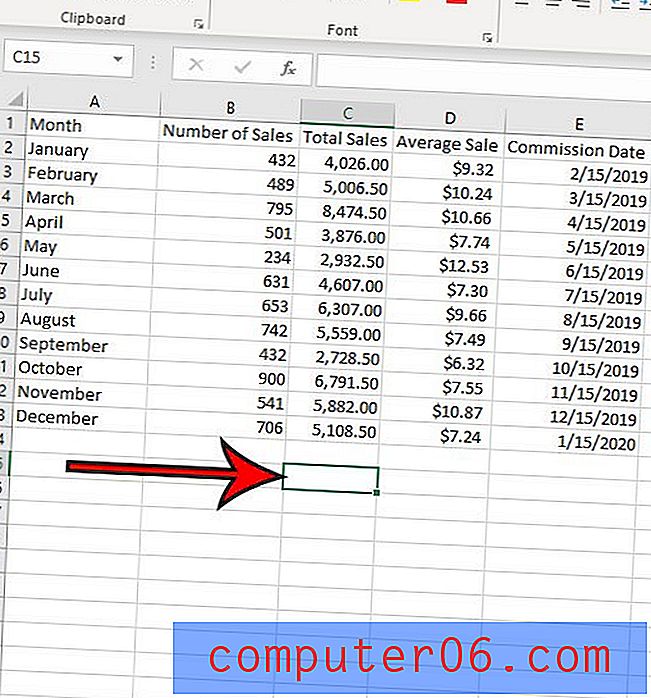
Stap 2: Typ de formule = SOM (XX: YY) maar vervang de XX door de cellocatie met de eerste toe te voegen waarde en vervang YY door de cellocatie met de laatste toe te voegen waarde.

Merk op dat ik de waarden in kolom C in de bovenstaande afbeelding wil toevoegen, dus mijn formule is = SOM (C2: C13) .
Stap 3: Druk op Enter op uw toetsenbord om de formule uit te voeren en de som van de opgegeven cellen weer te geven.
Wilt u uw celgegevens op verschillende manieren kunnen manipuleren en sorteren? Ontdek hoe u een tabel in Excel maakt en geef uzelf de mogelijkheid om de volgorde van uw gegevens te wijzigen, bepaalde waarden te verbergen en in het algemeen veel van de functies uit te voeren die u mogelijk nodig heeft wanneer u met gegevens in Excel werkt.