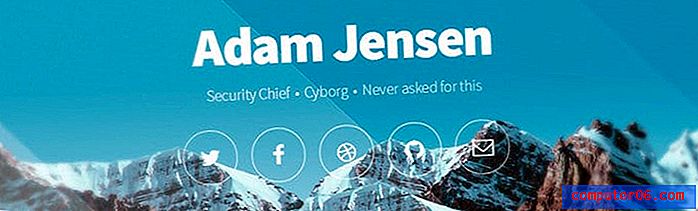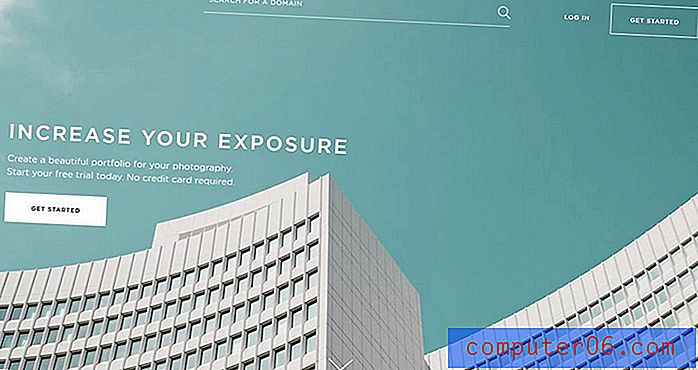Rasterlijnen verwijderen in Excel 2013
Een van de meest voorkomende wijzigingen in Excel-spreadsheets die worden afgedrukt, is de toevoeging van rasterlijnen. We hebben besproken hoe u rasterlijnen afdrukt in Excel 2013, maar wat als u een spreadsheet heeft waarin u wilt voorkomen dat rasterlijnen worden afgedrukt? Of wat als u wilt dat de rasterlijnen ook niet op het scherm verschijnen?
Gelukkig kun je er onafhankelijk voor kiezen om rasterlijnen van de afgedrukte pagina en van het scherm te verwijderen. Onze onderstaande gids leidt u naar de locatie in Excel 2013 waar u deze instellingen kunt wijzigen.
Stop het afdrukken of verschijnen van rasterlijnen op het scherm in Excel 2013
De onderstaande stappen laten u zien hoe u beide rasterlijninstellingen voor een werkblad in Excel 2013 kunt aanpassen. Als u meerdere werkbladen in een werkmap heeft, moet u deze wijziging aanbrengen in elk werkblad waarvoor u niet wilt afdrukken of zie de rasterlijnen. Het maken van dezelfde wijziging in meerdere werkbladen kan worden versneld door te leren hoe u groepen in Excel gebruikt.
Hier leest u hoe u de rasterlijninstellingen in Excel 2013 wijzigt -
- Open het werkblad in Excel 2013.
- Klik op het tabblad Pagina-indeling bovenaan het venster.
- Zoek het gedeelte Rasterlijnen in het lint en verwijder indien nodig het vinkje uit de vakken Weergeven en afdrukken .
Dezelfde stappen zijn hieronder uiteengezet, met afbeeldingen ter referentie.
Stap 1: Open het werkblad met de rasterlijnen die je wilt verwijderen.
Stap 2: klik op het tabblad Pagina-indeling boven het lint.
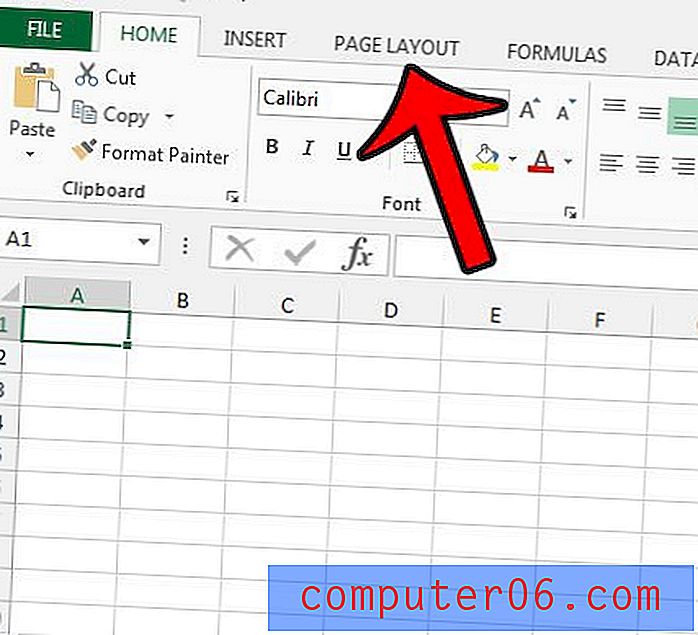
Stap 2: Zoek het gedeelte Rasterlijnen in het gedeelte Bladopties van het lint en stel vervolgens uw voorkeursoptie in voor de selectievakjes Weergeven en afdrukken .
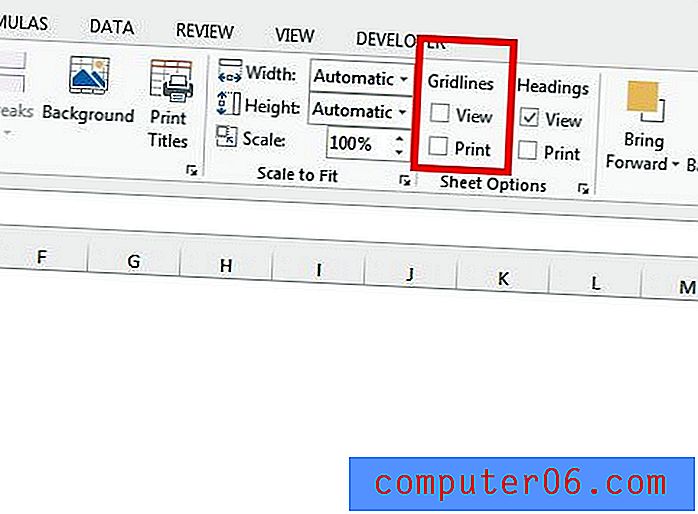
Als u na het uitschakelen van de rasterlijnen nog steeds lijnen rond uw cellen ziet verschijnen, heeft u in plaats daarvan mogelijk celranden. U kunt celranden verwijderen door de cellen met randen te selecteren, op het tabblad Start bovenaan het venster te klikken, vervolgens op de knop Randen in het gedeelte Lettertype van het lint te klikken en de optie Geen rand te kiezen.
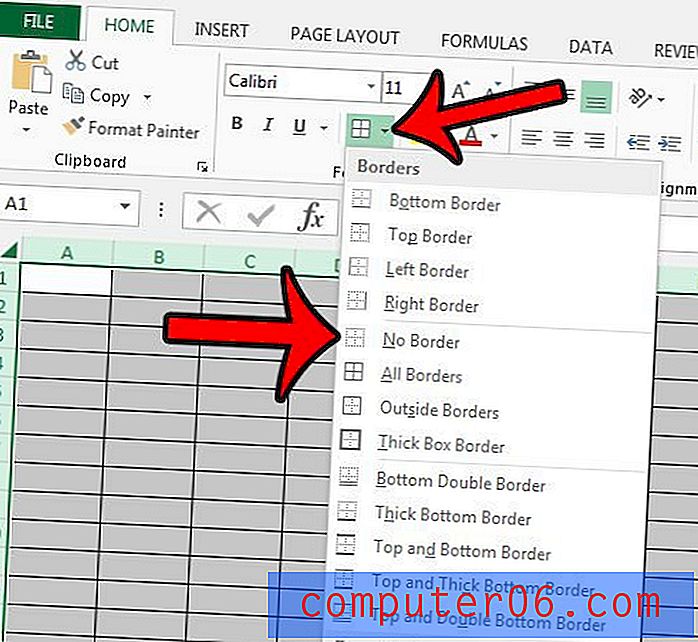
Als er veel opmaak is die u uit een werkblad moet verwijderen, is het misschien gemakkelijker om alles in één keer te verwijderen. Leer hoe u alle celopmaak in Excel kunt wissen.