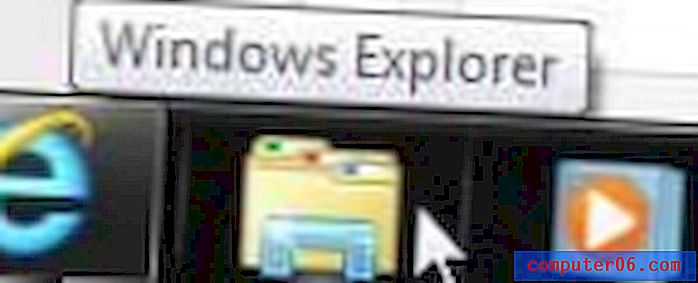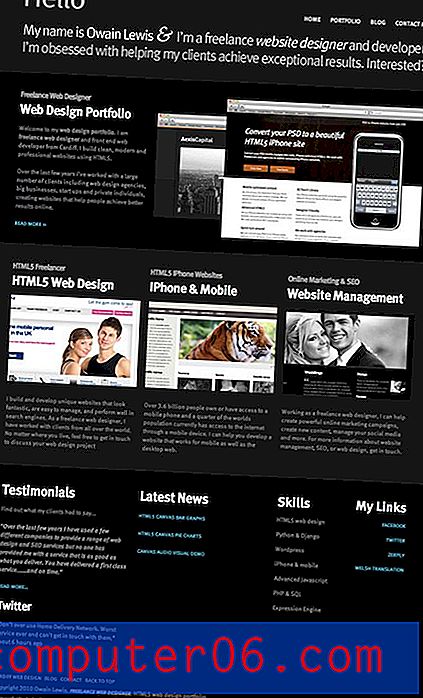Hoe u het tabblad Ontwikkelaar in Word 2016 toevoegt
De navigatiestructuur van Word 2016 is gebaseerd op het lint bovenaan het venster. Door op een van de tabbladen op dat lint te klikken, krijgt u een set hulpmiddelen en instellingen te zien die binnen de categorie vallen die wordt geïdentificeerd door het linttabblad.
Maar als u een specifieke actie probeert uit te voeren waarvoor een optie op het tabblad Ontwikkelaar nodig is, merkt u misschien dat dit tabblad er niet is. Hoewel er in Word 2016 een tabblad Ontwikkelaars is, is dit niet standaard aanwezig. Onze onderstaande gids laat u zien hoe u het tabblad Word 2016 Developer inschakelt, zodat u de tools die erop aanwezig zijn kunt gebruiken.
Hoe de ontwikkelaaroptie weer te geven in het Word 2016-lint
De stappen in dit artikel zijn uitgevoerd in Microsoft Word 2016. Als u deze stappen volgt, wordt een nieuw tabblad toegevoegd aan uw lint met het label Ontwikkelaar. Dit geeft u toegang tot enkele extra tools en functies die niet beschikbaar zijn op de andere standaardtabbladen.
Stap 1: Open Microsoft Word 2016.
Stap 2: klik op het tabblad Bestand in de linkerbovenhoek van het venster.
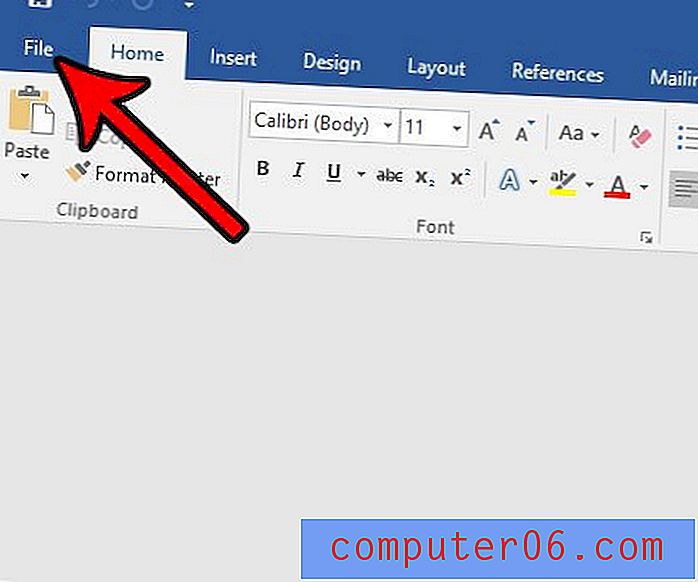
Stap 3: klik op de knop Opties onder aan de kolom aan de linkerkant van het venster.
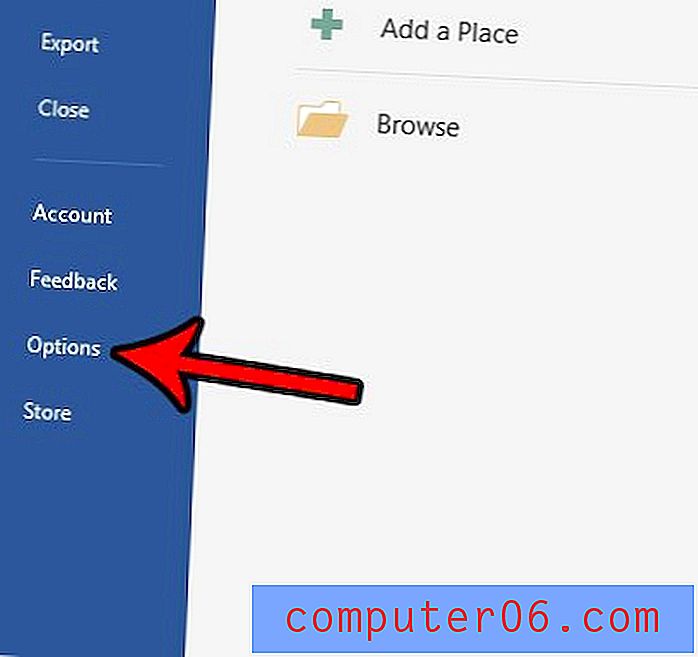
Stap 4: Selecteer de optie Lint aanpassen in de linkerkolom van het venster Woordopties.
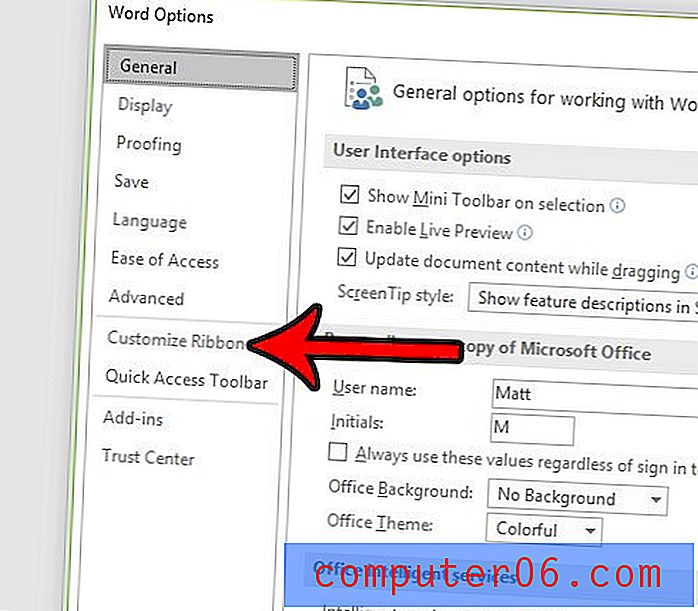
Stap 5: Scroll naar beneden in de kolom aan de rechterkant van dit venster, vink het vakje links van Developer aan en klik vervolgens op de OK- knop onderaan het venster.
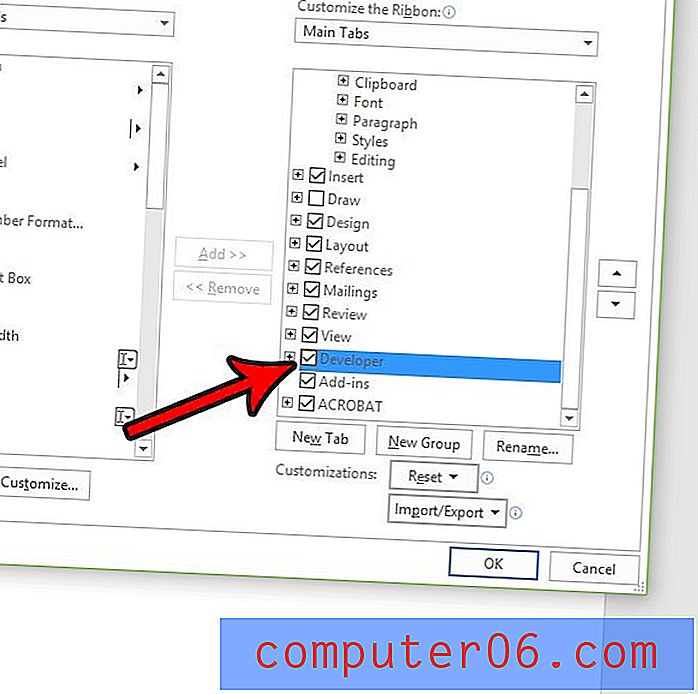
Nu je hebt gezien hoe je een nieuw tabblad in Word 2016 kunt toevoegen, kun je een vergelijkbare methode gebruiken om tabbladen te verwijderen of om nog meer tabbladen toe te voegen. Dit is een geweldige manier om uw ervaring in Word 2016 echt te stroomlijnen door ervoor te zorgen dat de beschikbare opties gemakkelijk te vinden zijn.
Staat er veel opmaak in uw document die u snel wilt verwijderen? Leer hoe u de opmaak in Word kunt wissen, zodat u niet handmatig een aantal individuele indelingsinstellingen hoeft te wijzigen.