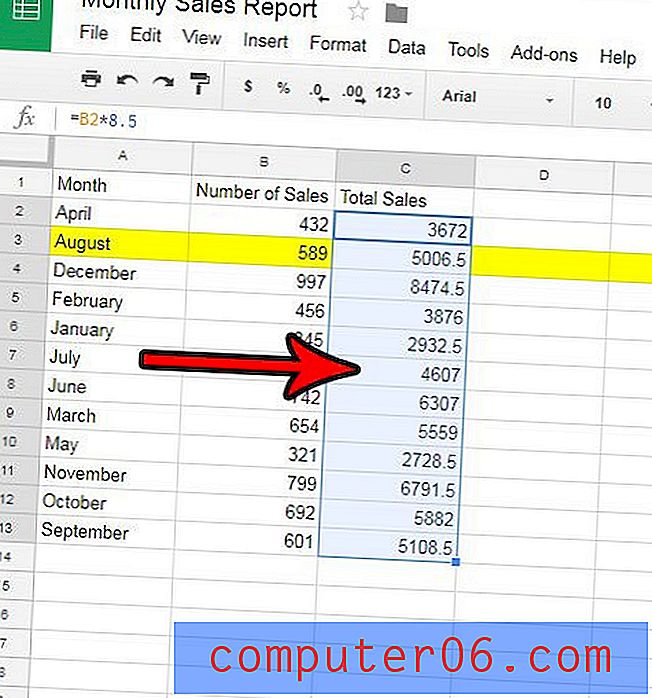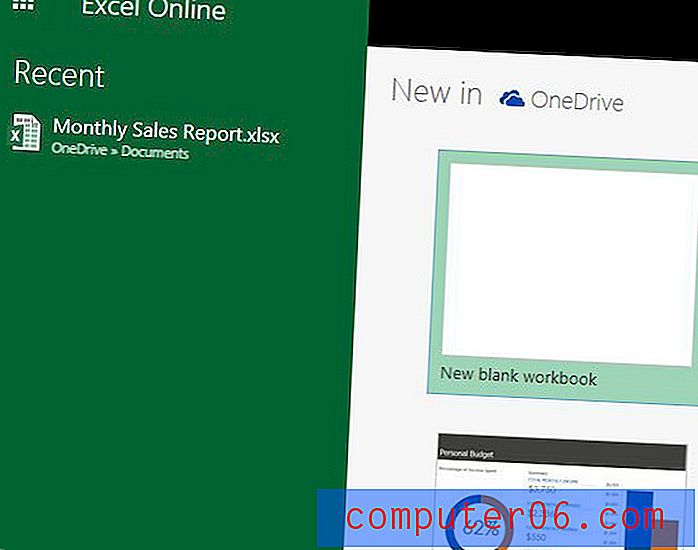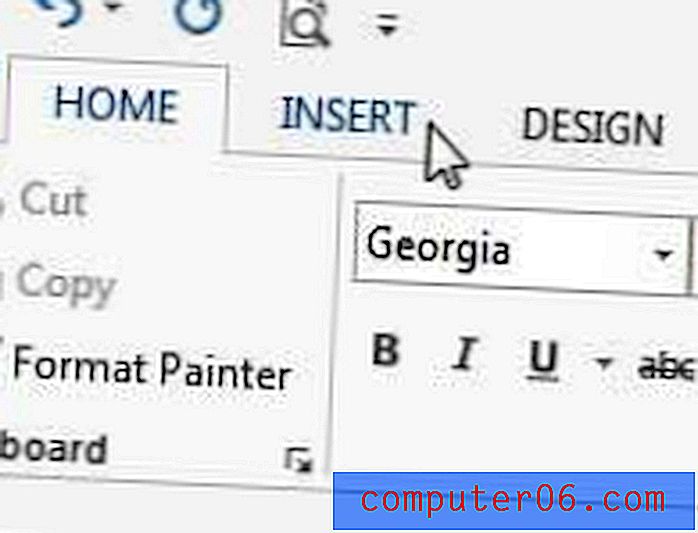Een afbeelding toevoegen aan een handtekening in Outlook 2013
Laatst bijgewerkt: 21 juni 2019
Heb je een e-mail ontvangen van iemand die een afbeelding in zijn e-mailhandtekening gebruikte, en zou je willen dat je dat ook kon doen? Als u Outlook 2013 gebruikt, heeft u de mogelijkheid om een afbeelding aan uw handtekening toe te voegen. Of de foto nu een bedrijfslogo is of zelfs een foto van u, onze onderstaande gids zal u de stappen laten zien die u moet nemen om een foto met de rest van de informatie in uw handtekening op te nemen.
Merk op dat Outlook de afbeelding op de standaardgrootte gaat invoegen. Dus als u een zeer grote afbeelding probeert te gebruiken, wilt u misschien eerst de afbeelding verkleinen in een beeldbewerkingsprogramma zoals Microsoft Paint of Adobe Photoshop.
Als de afbeelding die u wilt toevoegen een logo is en u erover hebt nagedacht om een bestaande te maken of bij te werken, ga dan naar FreeLogoServices.com, waar u er een kunt laten ontwerpen.
Hoe een afbeelding of logo in een handtekening in Outlook 2013 in te voegen -
- Open Outlook 2013.
- Klik op de knop Nieuwe e-mail .
- Klik op de pijl onder Handtekening en klik vervolgens op de optie Handtekeningen .
- Selecteer de handtekening waaraan u een afbeelding wilt toevoegen, klik in het blok Handtekening bewerken en plaats de cursor waar u de afbeelding wilt toevoegen, en klik vervolgens op het pictogram Afbeelding rechts van Visitekaartje .
- Zoek de afbeelding die u wilt gebruiken en klik vervolgens op de knop Invoegen .
- Klik op de knop OK om uw wijzigingen op te slaan.
Deze stappen worden hieronder herhaald met afbeeldingen -
Stap 1: Open Microsoft Outlook 2013.
Stap 2: Klik op de knop Nieuwe e-mail aan de linkerkant van het lint.

Stap 3: klik op de pijl onder Handtekening in het gedeelte Opnemen van het lint en klik vervolgens op Handtekeningen .
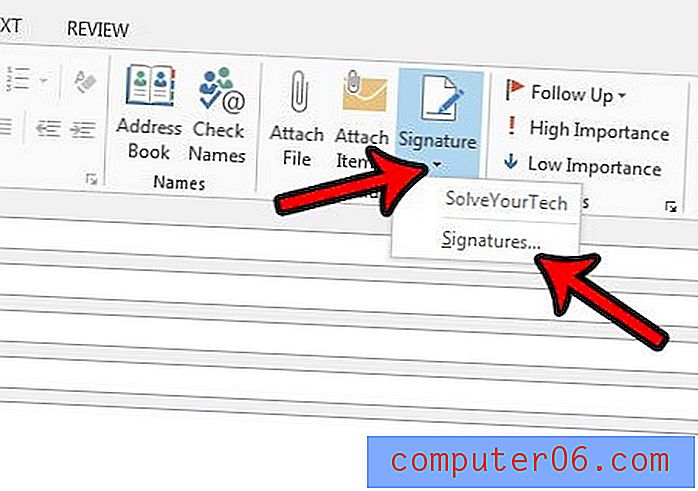
Stap 4: Selecteer de handtekening waaraan u een afbeelding wilt toevoegen in het veld linksboven, klik waar u de afbeelding wilt toevoegen in het veld Handtekening bewerken en klik vervolgens op het afbeeldingspictogram rechts van Visitekaartje .
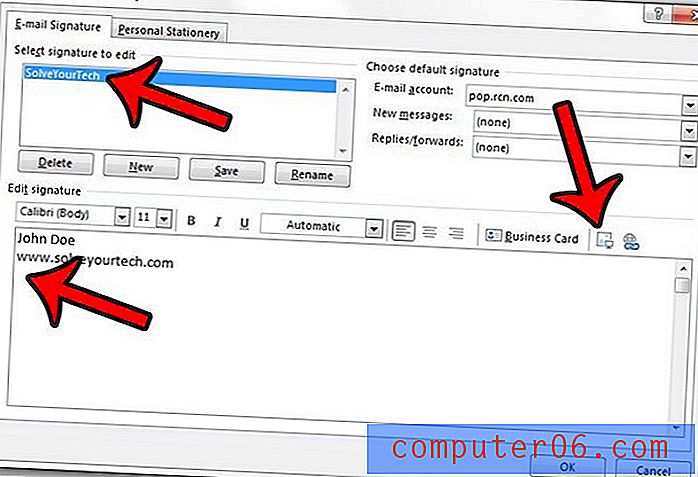
Stap 5: Blader naar de afbeelding die u in uw handtekening wilt opnemen en klik vervolgens op de knop Invoegen .
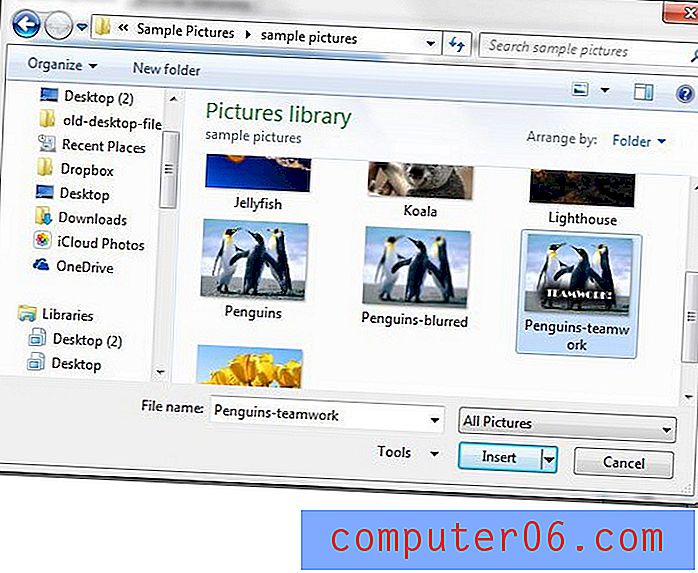
Stap 6: Klik op de OK- knop onderaan het venster.
Merk op dat afbeeldingen die op deze manier worden toegevoegd, soms als bijlagen kunnen worden opgenomen, afhankelijk van de e-mailprovider van de ontvanger.
In stap 4 hierboven ziet u dat er dropdownmenu's rechtsboven in het venster zijn voor nieuwe e-mails en antwoorden / doorsturen. Zorg ervoor dat u uw e-mailhandtekening met de afbeelding in een of beide van deze vakken instelt om ervoor te zorgen dat de handtekening aan uw e-mails wordt toegevoegd.
Gebruik je ook een iPhone om e-mail te verzenden? Als je de tekst 'verzonden vanaf mijn iPhone' die in e-mails van het apparaat staat, beu bent, leer dan hoe je je iPhone-handtekening kunt bewerken.