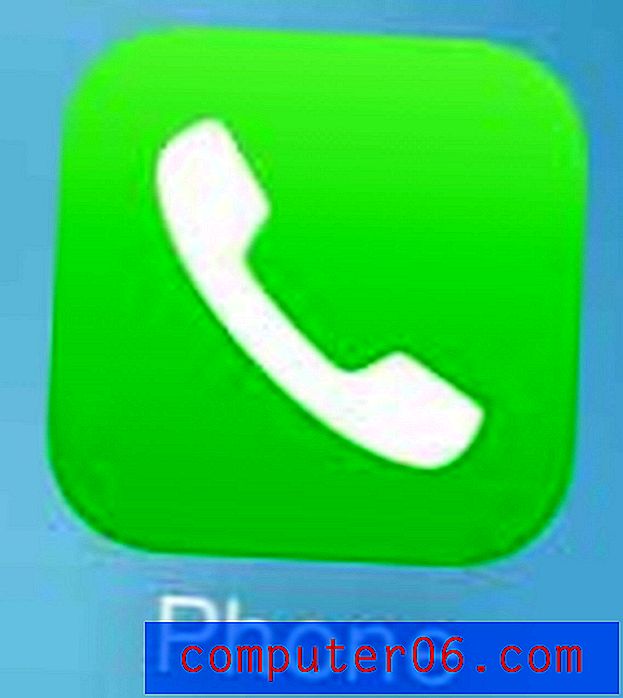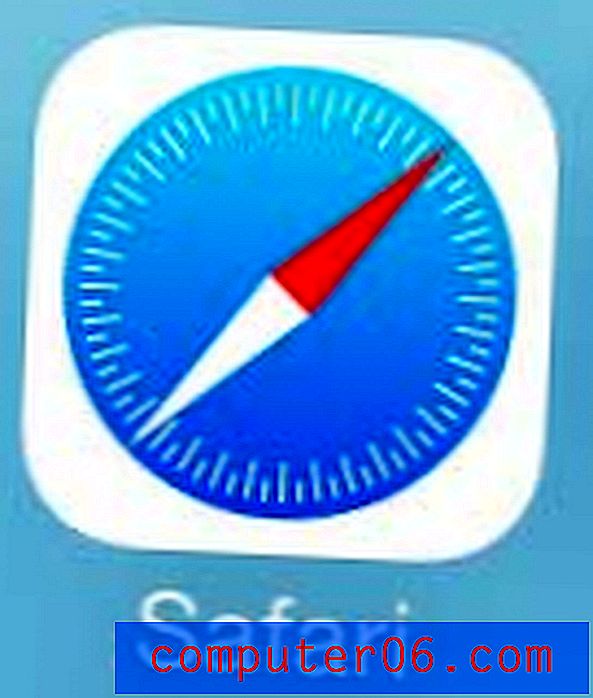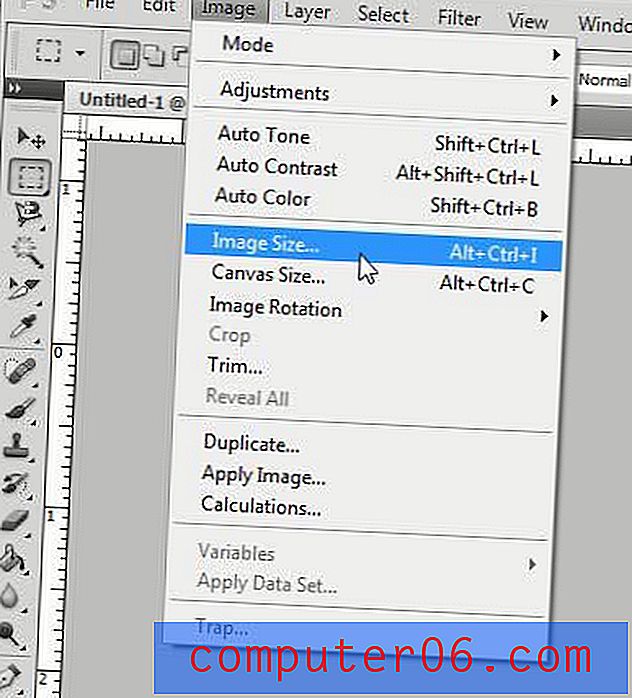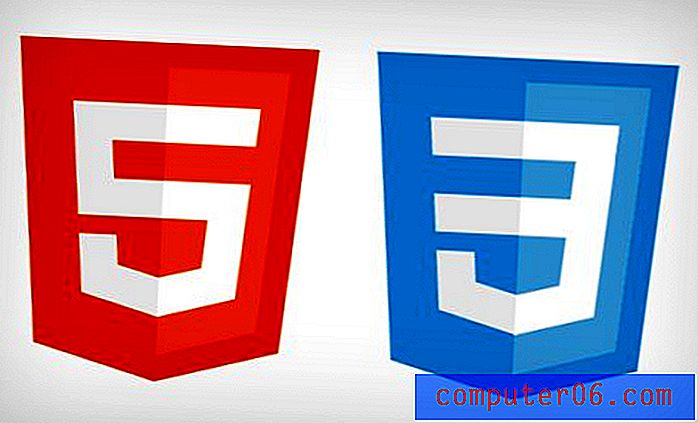Hoe het paginanummer van de eerste pagina in Word 2013 te verwijderen
Laatst bijgewerkt: 27 november 2019
Verschillende docenten en professoren hebben vaak hun eigen manier om documenten te ontvangen. Microsoft Word 2013 maakt dit eenvoudig aan te passen door een breed scala aan opties te bieden om het uiterlijk van uw document aan te passen. Maar soms moet u iets in uw document implementeren als de methode hiervoor niet meteen duidelijk is. Een gebied waar dit kan gebeuren, is met paginanummers. Standaard begint Word 2013 met het nummeren van de eerste pagina van uw document. Maar als uw eerste pagina een titelpagina is, wilt u misschien dat de paginanummering op de tweede pagina begint. Gelukkig is het mogelijk om dit in te stellen zonder het paginanummeringsmechanisme te beïnvloeden.
Verwijder het paginanummer van de eerste pagina in Word
Werken met items in de koptekst in Word 2013, zoals paginanummers, kan een beetje lastig zijn. Ze verschijnen op elke pagina en worden automatisch gegenereerd. Het is dus niet alleen een kwestie van het verwijderen van een paginanummer van een specifieke pagina - u moet het hele paginanummeringsmechanisme aanpassen. Lees dus hieronder verder om te leren hoe u het paginanummer van de eerste pagina in Word 2013 kunt verwijderen.
Stap 1: Open het document waarvan u het paginanummer op de eerste pagina wilt verwijderen.
Stap 2: klik op het tabblad Invoegen bovenaan het venster.
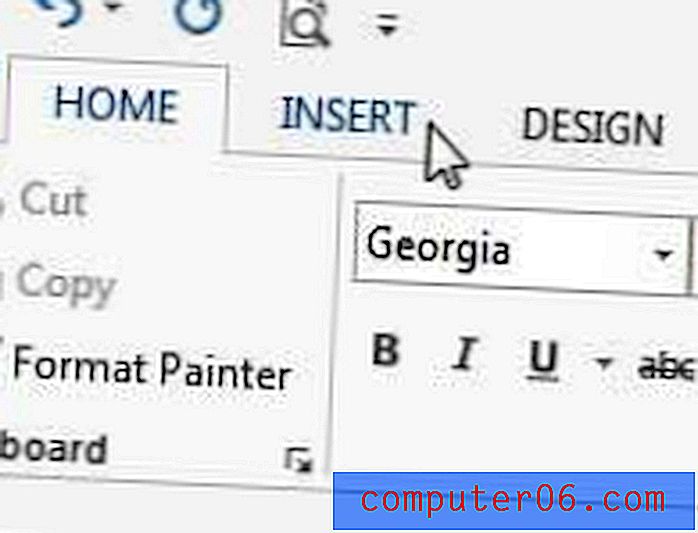
Stap 2: klik op het vervolgkeuzemenu Paginanummer in het gedeelte Koptekst en voettekst van het lint.
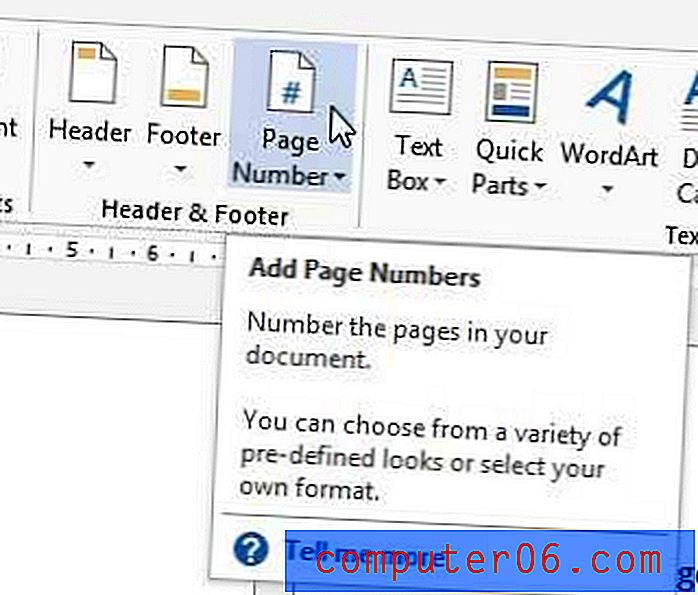
Stap 3: Kies uw favoriete locatie voor uw paginanummers en selecteer vervolgens de gewenste paginanummering.
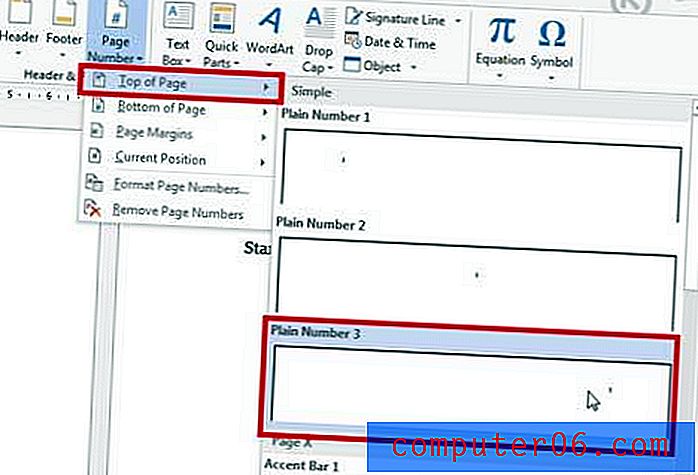
Stap 4: Zorg ervoor dat het tabblad Ontwerpen onder Hulpmiddelen voor kop- en voetteksten bovenaan het venster is geselecteerd.
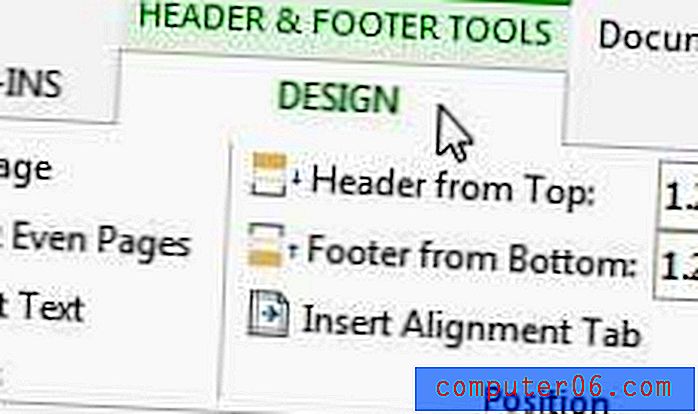
Stap 5: Vink het vakje aan links van Verschillende eerste pagina in het gedeelte Opties van het venster. Als u wilt dat uw paginanummering begint op de tweede pagina met "2", dan kunt u hier stoppen. Als u echter op de tweede pagina met "1" wilt beginnen, gaat u hieronder verder.
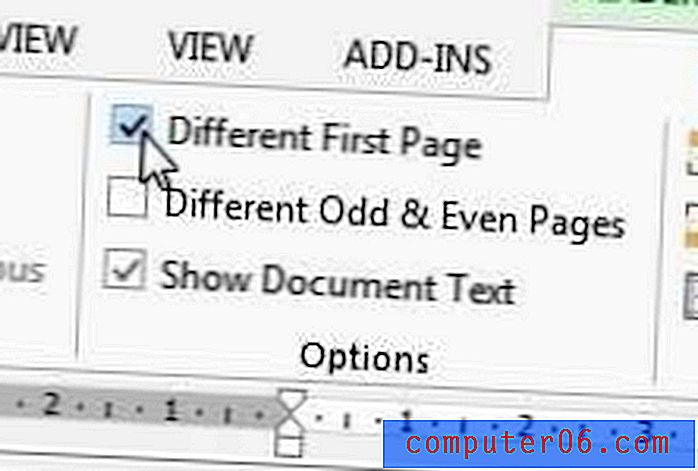
Stap 6: klik op het vervolgkeuzemenu Paginanummer in het gedeelte Koptekst en voettekst van het venster en klik vervolgens op Paginanummers opmaken .
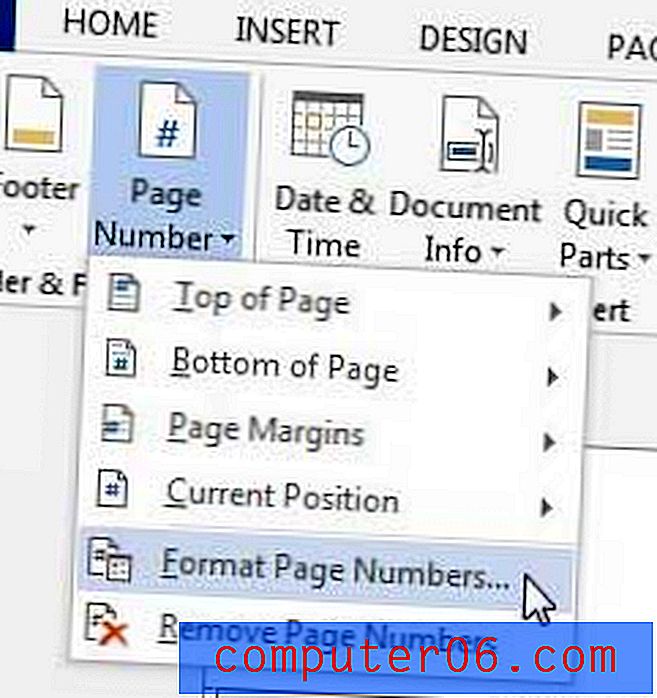
Stap 7: Klik op het vak links van Start om en wijzig de waarde in "0".
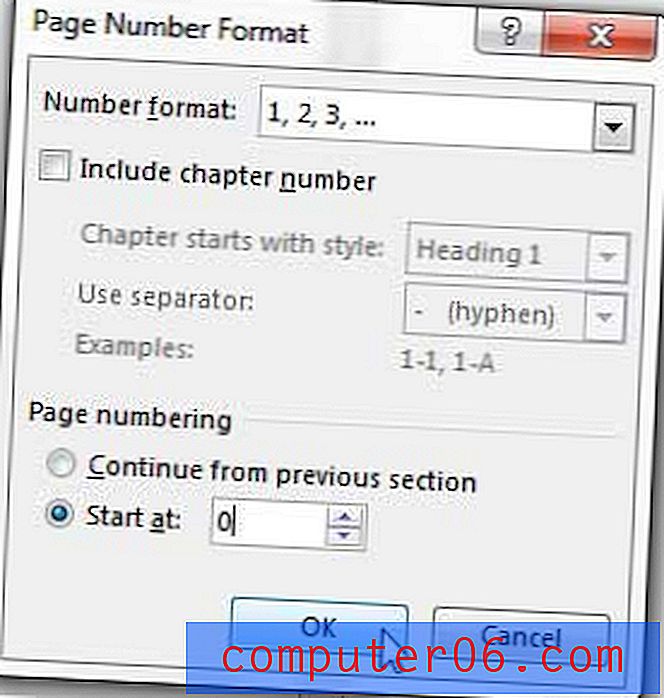
Stap 8: klik op de knop OK om uw wijzigingen toe te passen.
Samenvatting - Hoe het paginanummer van de eerste pagina in Word 2013 te verwijderen
- Klik op het tabblad Invoegen bovenaan het venster.
- Klik op de knop Paginanummer en selecteer vervolgens het type paginanummers dat u wilt gebruiken.
- Vink het vakje aan links van Verschillende eerste pagina in het gedeelte Opties van het lint.
- Klik op de knop Paginanummer in het gedeelte Koptekst en voettekst van het lint en klik vervolgens op Paginanummers opmaken .
- Klik op de cirkel links van Start om en voer vervolgens het startpaginanummer in. Voer nul in als u wilt dat het eerste weergegeven paginanummer "1" is.
- Klik op de OK knop.
Als u Microsoft Word 2010 gebruikt, kunt u de stappen in dit artikel volgen om in plaats daarvan het paginanummer in dat programma te verwijderen.
Meer informatie over het starten van paginanummers op pagina 2 in Word 2016, Word 2019 of Word voor Office 365
- Als de vereiste paginalay-out voorschrijft dat u andere informatie in de koptekst opneemt, zoals uw achternaam of de documenttitel, klikt u eenvoudig in de koptekst en typt u de informatie die u op elke pagina wilt opnemen.
- Als u paginanummers volledig uit uw document wilt verwijderen, klikt u op het tabblad Koptekst en voettekst, klikt u op de knop Paginanummers en selecteert u vervolgens de optie Paginanummers verwijderen onder aan het vervolgkeuzemenu.
- Paginanummering begint altijd standaard op de eerste pagina in MS Word, zoals aangegeven door het feit dat het voltooien van de bovenstaande stappen zonder het beginpaginanummer te wijzigen, de nummering begint met "2". Als u een minimumaantal pagina's moet bereiken en uw pagina één of omslagpagina niet in die telling mag worden opgenomen, dan geeft het starten van uw nummer met "0" u een nauwkeuriger telling van uw documentpagina's die daadwerkelijk meetellen uw totaal.
- U kunt een aantal andere documentopties wijzigen door het menu Pagina-instelling op het tabblad Indeling te openen (tabblad Pagina-indeling in eerdere versies van Word.) U kunt op de kleine knop Pagina-instelling klikken in de rechteronderhoek van de Pagina-instelling in het lint. Het dialoogvenster dat wordt geopend, bevat een handvol tabbladen bovenaan het venster, inclusief marges, papier en lay-out.
- Veel instellingen hebben specifieke vereisten voor de plaats van paginanummers. Let er bij het instellen van paginanummers en het specificeren van uw eerste paginanummer op of u uw paginanummers en andere koptekstinformatie bovenaan de pagina of onderaan de pagina moet hebben.
- Het aantal pagina's wordt automatisch aangepast wanneer uw inhoud een nieuwe pagina afdwingt of wanneer u pagina-einden invoegt.
Als je veel Word-documenten schrijft voor werk of school, dan is het laatste wat je wilt doen je zorgen maken over het kwijtraken van een document. Daarom is het altijd een goed idee om reservekopieën te hebben die niet op uw computer zijn opgeslagen. Services zoals Dropbox zijn hier geweldig voor, maar u kunt ook overwegen om een externe harde schijf te krijgen. Het kan dienen als back-upstation voor belangrijke documenten, maar ook als opslagplaats voor mediabestanden die te veel van de primaire harde schijf van uw computer in beslag nemen.