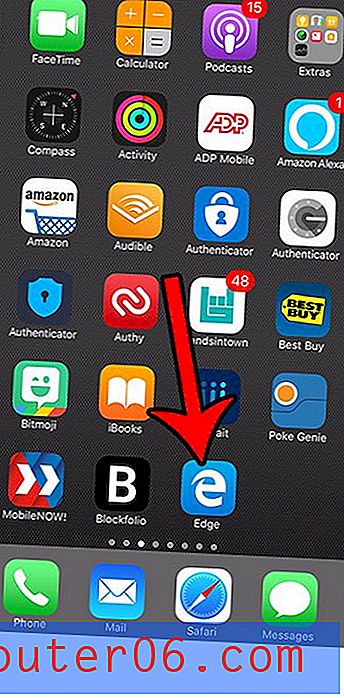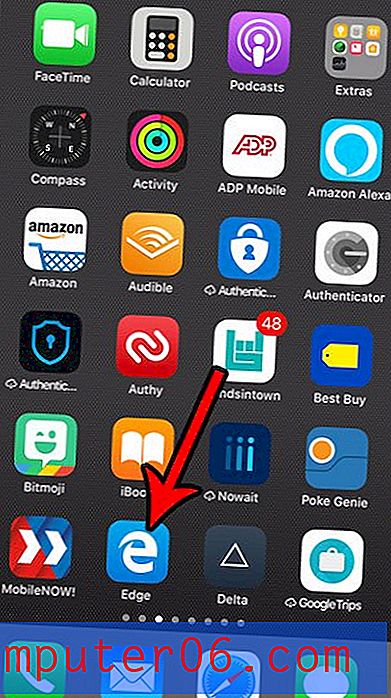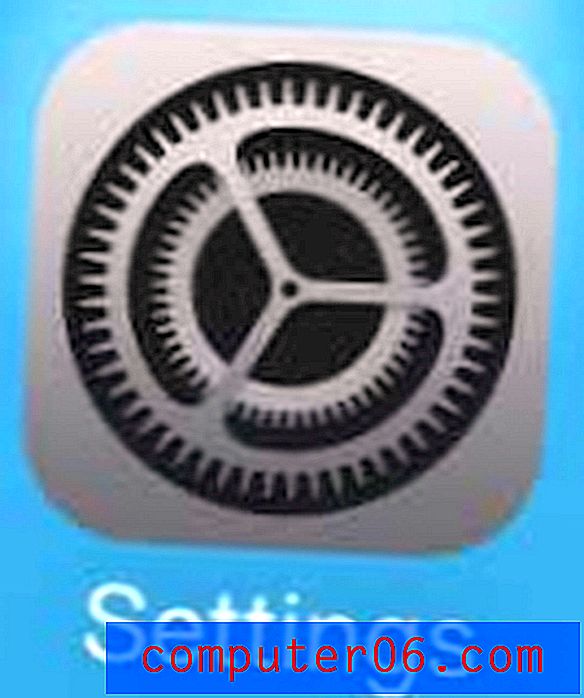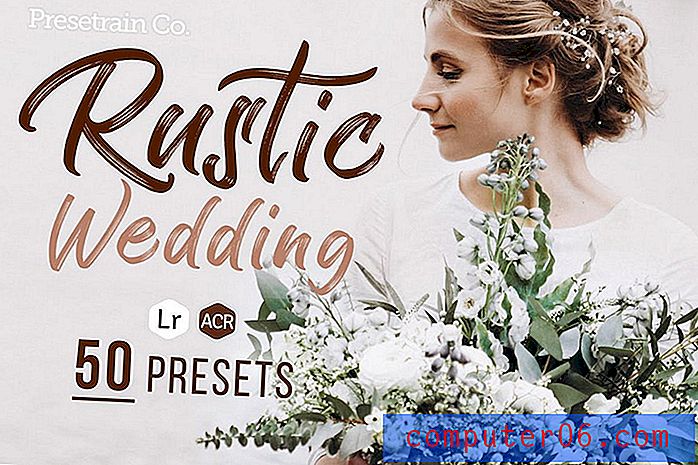Het muispad toevoegen of verwijderen in Windows 10
Er zijn veel instellingen die u voor uw muis kunt aanpassen in Windows 10. Of u nu de kleur van de muisaanwijzer wilt wijzigen of hoe het wiel werkt, u kunt waarschijnlijk de gewenste aanpassing maken.
Maar er is nog een andere optie waarvan u zich misschien niet realiseert dat u deze kunt aanpassen, en die heeft te maken met het 'pad' dat verschijnt wanneer u de muis sleept. Het is een soort schaduw die meerdere kopieën van het muispad achter de aanwijzer laat zien terwijl je het beweegt. Sommige mensen vinden dit leuk, terwijl anderen er een hekel aan hebben. Als u deze instelling moet wijzigen, volgt u de onderstaande stappen.
Hoe u het spoor kunt verwijderen of toevoegen aan uw muisaanwijzer in Windows 10
De stappen in dit artikel zijn uitgevoerd op een laptopcomputer met het Windows 10-besturingssysteem. Merk op dat dit de instelling verandert voor een muis die u op uw computer hebt aangesloten.
Stap 1: Klik op de Start- knop linksonder in het scherm.
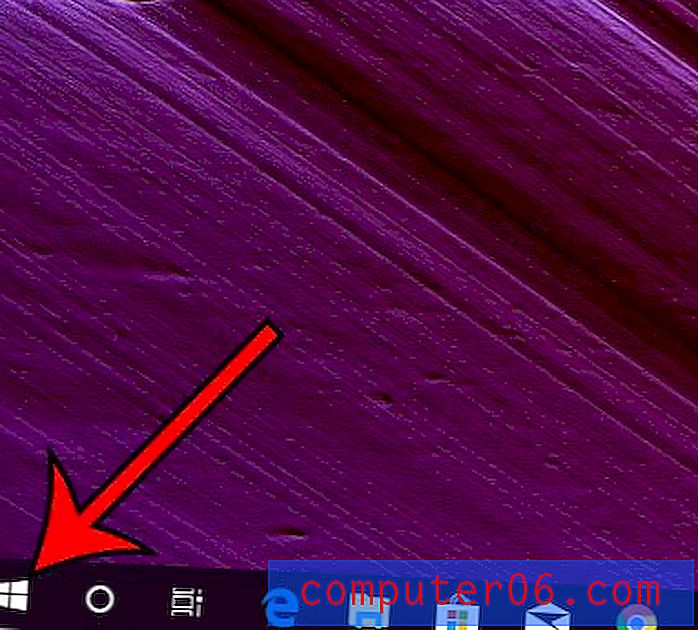
Stap 2: Selecteer het tandwielpictogram linksonder in het menu Start.

Stap 3: Kies de optie Apparaten .
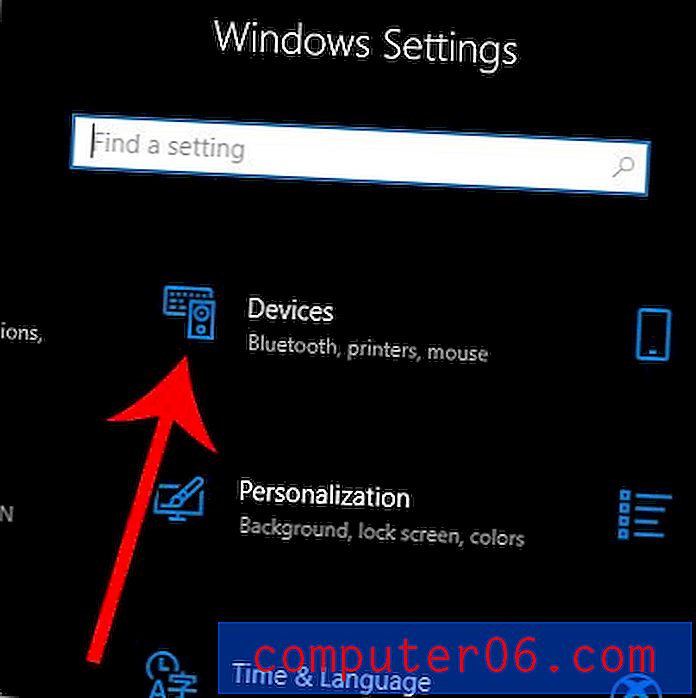
Stap 4: klik op de muisoptie in de linkerkolom.
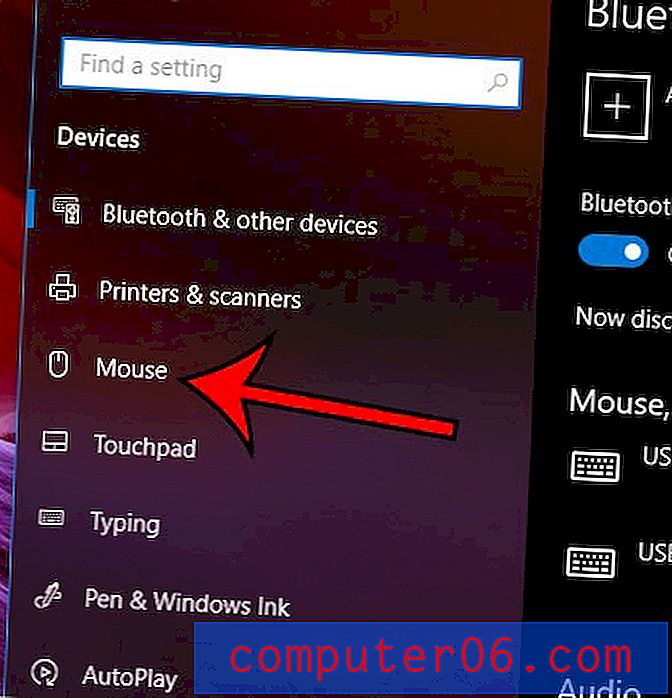
Stap 5: Selecteer de knop Extra muisopties .
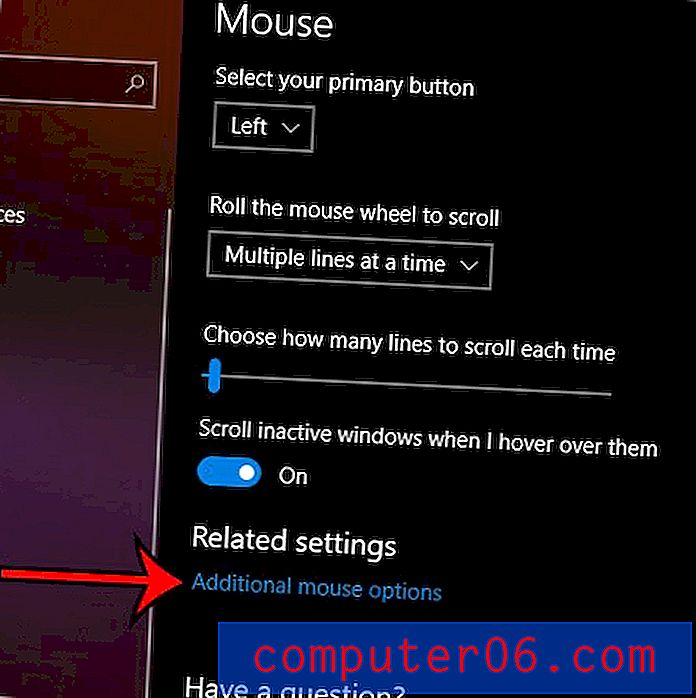
Stap 6: Kies het tabblad Pointer Options bovenaan het venster.
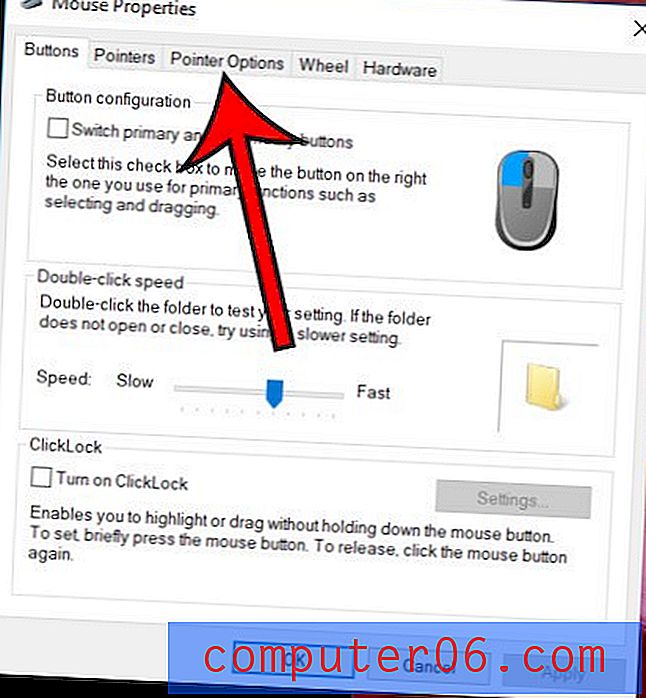
Stap 7: schakel het selectievakje links van Aanwijzersporen weergeven in of uit en klik vervolgens op de knop Toepassen, gevolgd door de knop OK .
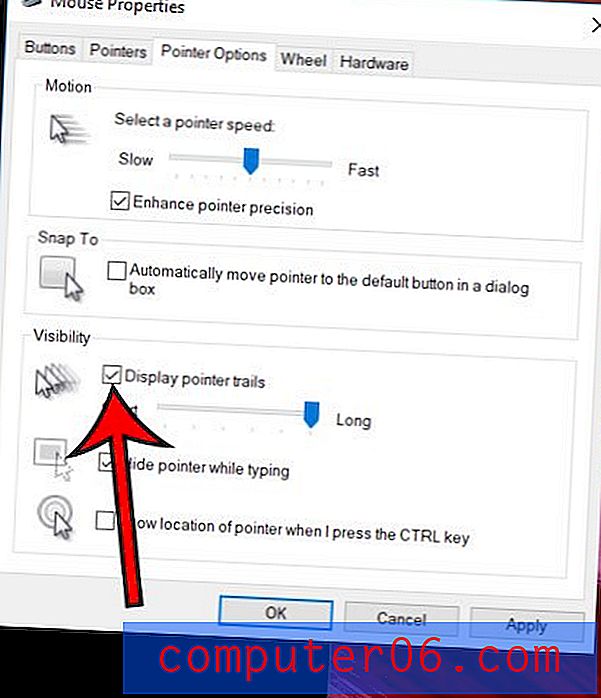
Voelt de snelheid van dubbelklikken op uw muis aan dat deze te langzaam of te snel is? Ontdek hoe u de snelheidsinstelling voor dubbelklikken op de Windows 10-muis kunt wijzigen, zodat u deze op het juiste niveau kunt krijgen.