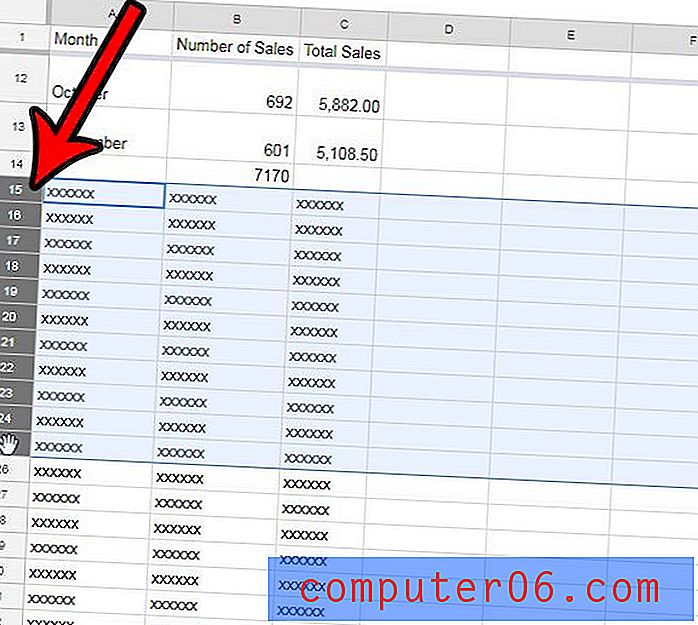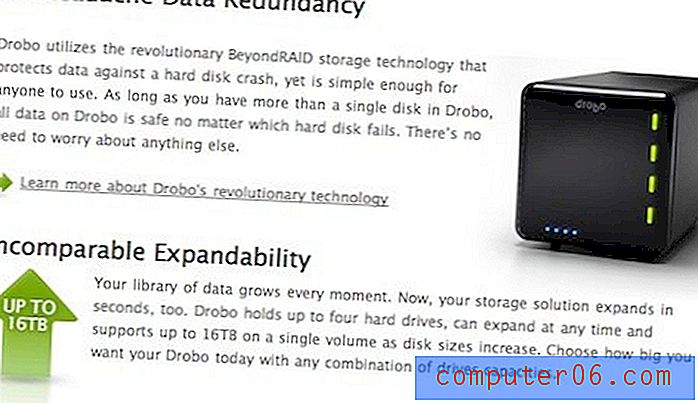Hoe Auto Lock op de iPhone te veranderen 6
Laatst bijgewerkt: 22 maart 2019
Het kiezen van portemonnees en portemonnees is al lang een probleem voor bezitters van mobiele telefoons. De meest gebruikelijke methode die is gebruikt om deze ongewenste knopdrukken te bestrijden, is door eenvoudig het scherm te vergrendelen. Een vergrendeld scherm kan alleen op een bepaalde manier worden ontgrendeld en de kans dat items in je tas of zak het apparaat per ongeluk ontgrendelen, is vrij klein.
Je iPhone heeft een instelling genaamd Auto-Lock die dit zelfs voor je regelt. Als u binnen een bepaalde tijd geen interactie heeft gehad met het scherm, vergrendelt de iPhone het scherm vanzelf. Maar misschien vindt u dat de huidige instelling voor automatisch vergrendelen te kort of te lang is, dus u besluit dat u deze wilt wijzigen in een andere optie. Onze onderstaande gids laat u zien waar u deze instelling kunt vinden.
Als je een iOS-versie gebruikt die lager is dan iOS 10, ga dan naar dit gedeelte.
Hoe de Auto-Lock-instelling in iOS 10 te veranderen
- Tik op het instellingenpictogram .
- Selecteer de optie Weergave en helderheid .
- Selecteer de optie Auto-Lock .
- Kies de tijd waarna het scherm wordt vergrendeld.
Stappen en afbeeldingen voor het wijzigen van de automatische vergrendelingsinstelling in iOS 10 worden hieronder weergegeven. Merk op dat je ook de optie om te wekken in dit menu kunt vinden.
Stap 1: Selecteer het instellingenpictogram .
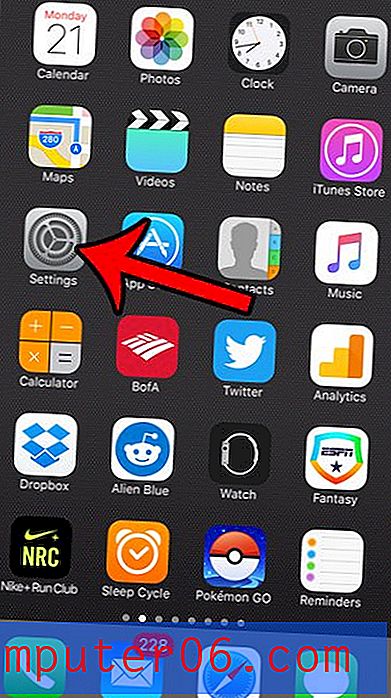
Stap 2: Scroll naar beneden en tik op Beeldscherm en helderheid .
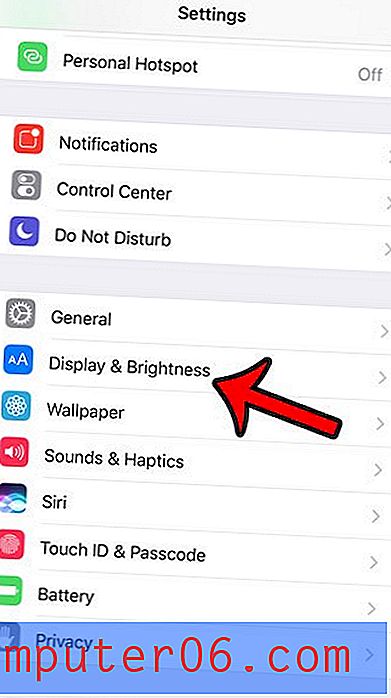
Stap 3: Open het Auto-Lock- menu.
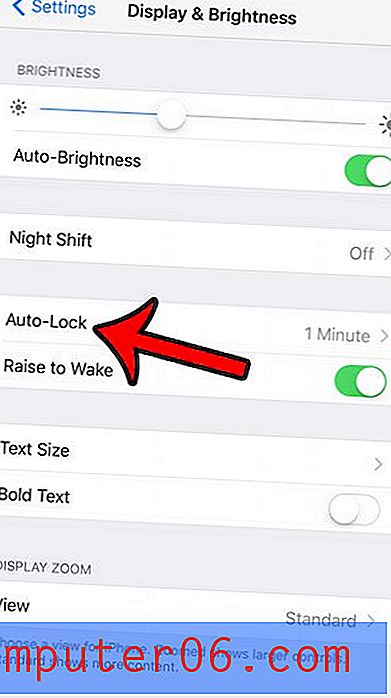
Stap 4: Selecteer de tijd die u wilt dat de iPhone wacht voordat het scherm automatisch wordt vergrendeld.
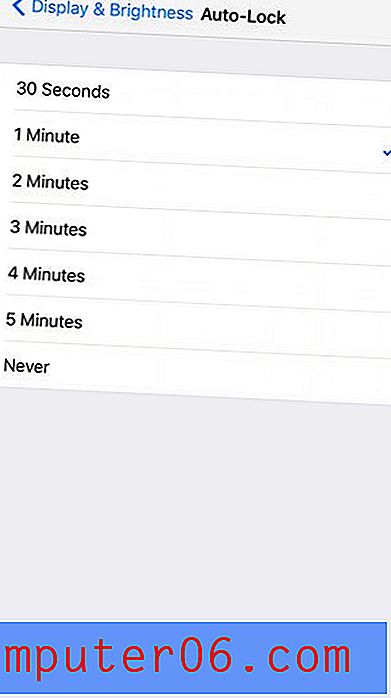
De stappen in de bovenstaande sectie werken op iOS 10 en nieuwere versies van het besturingssysteem, maar het proces was iets anders in oudere versies. U kunt de stappen voor iOS 9 zien in de volgende sectie.
Hier leest u hoe u de instelling voor automatisch vergrendelen in iOS 9 aanpast -
- Open instellingen .
- Open het menu Algemeen .
- Open het Auto-Lock- menu.
- Selecteer uw nieuwe instelling voor automatisch vergrendelen.
Deze stappen worden hieronder ook weergegeven met afbeeldingen -
Stap 1: Tik op het pictogram Instellingen .
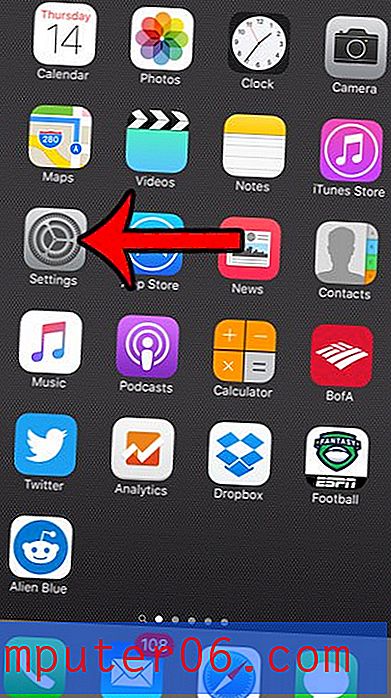
Stap 2: Scroll naar beneden en tik op de optie Algemeen .
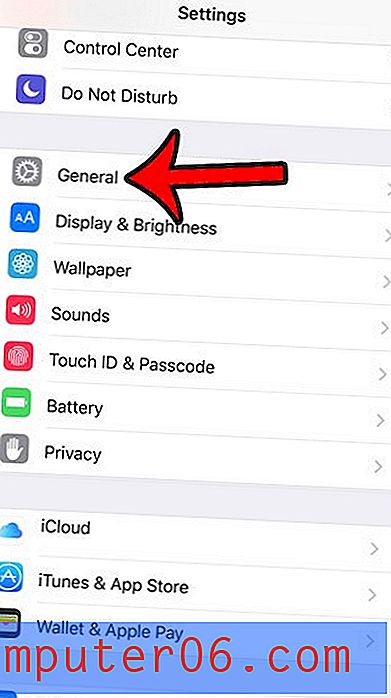
Stap 3: Scroll naar beneden en tik op de optie Auto-Lock .
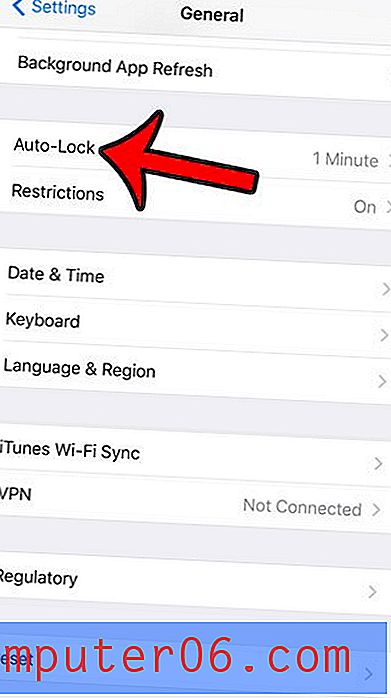
Stap 4: Selecteer uw nieuwe automatische vergrendeltijd. Merk op dat dit de periode van inactiviteit is waarna het scherm van je iPhone automatisch wordt vergrendeld. Als u de optie Nooit selecteert, blijft uw iPhone-scherm aan totdat u op de aan / uit-knop aan de zijkant of bovenkant van het apparaat drukt om het scherm handmatig te vergrendelen.
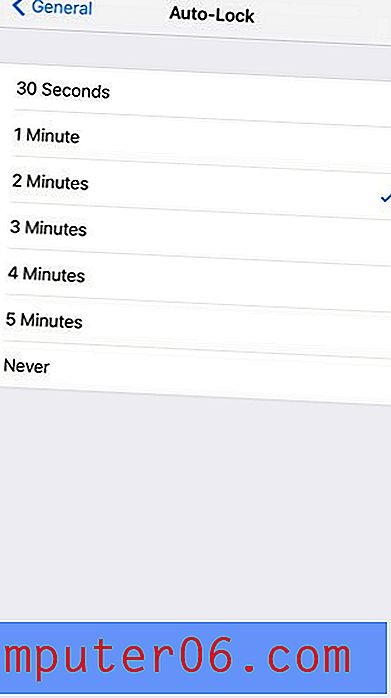
Houd er rekening mee dat sommige apps de instelling voor automatisch vergrendelen kunnen overschrijven, zoals video-apps of lees-apps. Enkele voorbeelden van deze apps zijn Netflix, YouTube en Kindle.
Als u de wijziging slechts tijdelijk hoeft aan te brengen, kan het uitschakelen van de automatische vergrendeling erg handig zijn als u een recept in uw webbrowser leest.
Meer informatie over Auto-Lock op een Apple iPhone of iPad
- Zodra automatisch vergrendelen ervoor heeft gezorgd dat uw telefoonscherm is uitgeschakeld, moet u door het vergrendelscherm navigeren om uw telefoon opnieuw te gebruiken. Dit betekent dat u uw vingerafdruk Touch ID moet gebruiken of uw toegangscode moet invoeren.
- U kunt de automatische vergrendeling wijzigen wanneer u maar wilt. Ik pas deze instelling regelmatig op mijn iPhone aan op basis van wat ik momenteel doe.
- De energiebesparende modus kan uw automatische vergrendelingsinstelling overschrijven. Zodra u de energiebesparende modus inschakelt via het batterijmenu of vanuit het Control Center, wordt de instelling voor automatisch vergrendelen gewijzigd in 30 seconden.
- Deze instelling op een laag aantal houden is een van de beste manieren om de levensduur van de batterij te verlengen. Je iPhone-scherm trekt een enorme aantrekkingskracht op de batterij, zelfs alleen het startscherm, dus het aanpassen van instellingen die de tijd op tijd verminderen, is een nuttige activiteit.
- De automatische vergrendelingsfunctie wordt op dezelfde manier gevonden en aangepast op bijna elk iOS-apparaat dat een recente versie van iOS gebruikt. Dit omvat iPhone-modellen zoals de iPhone 6, iPhone 8 of iPhone 11 Pro en omvat iOS-versies zoals iOS 11 en iOS 13.
- Wanneer u automatisch vergrendelen uitschakelt, blijft het iPhone-scherm aan totdat u het handmatig uitschakelt door op de aan / uit-knop te drukken.
- Een Mac-computer heeft ook een automatische vergrendelingsinstelling, hoewel deze zich op een andere plek bevindt. Ga naar Systeemvoorkeuren > Desktop en schermbeveiliging > klik op Schermbeveiliging > selecteer een waarde.
- Siri kan de automatische vergrendelingsfunctie op uw iPhone of iPad niet aanpassen. Als je haar echter vraagt om het in iOS 13 te doen, laat ze een knop zien waarop je kunt tikken om rechtstreeks naar het menu met die instelling te gaan.
Enkele andere vergrendelingsinstellingen op de iPhone die u misschien wilt aanpassen -
- Hoe u het wachtwoordslot kunt wijzigen om het eenvoudiger of veiliger te maken
- Het vergrendelen van portretoriëntatie in- of uitschakelen om te bepalen of uw scherm al dan niet draait
- Hoe u de toegang tot websites kunt beperken door het menu Beperkingen te gebruiken en handmatig de websites in te voeren die u niet vanaf die iPhone wilt openen