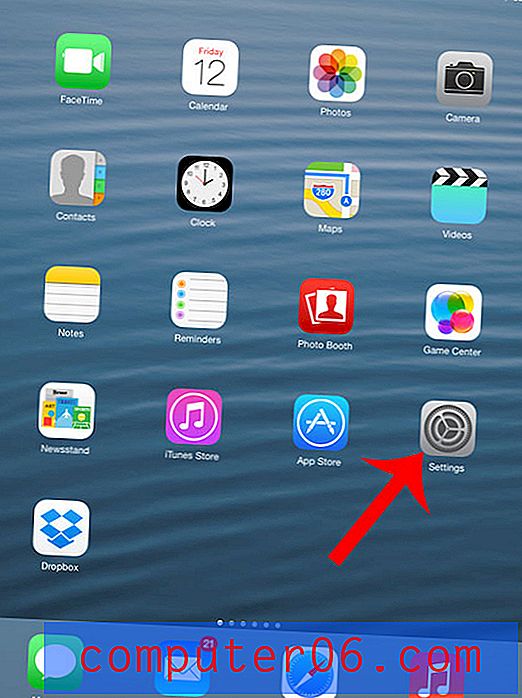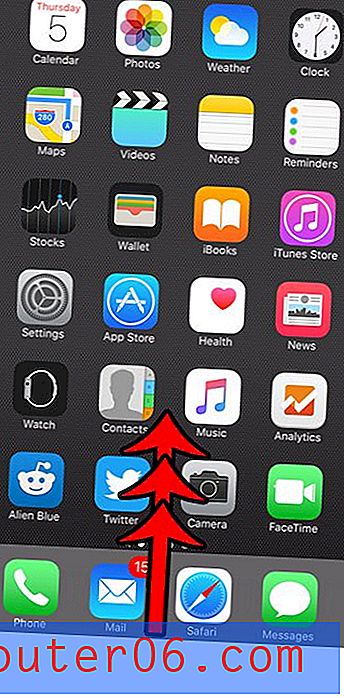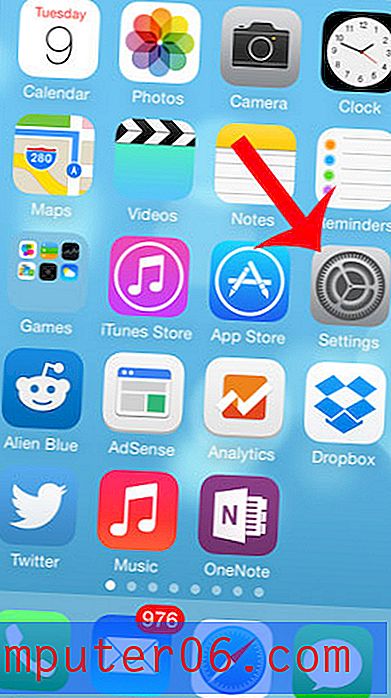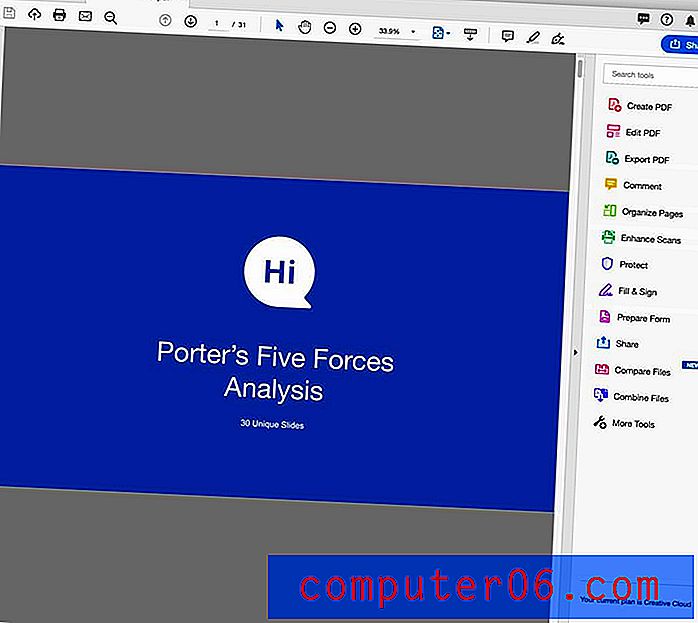Rijnummering toevoegen in Excel 2013
Het nummeren van uw rijen in Excel is handig wanneer u naar een bepaalde cel moet verwijzen, hetzij naar een andere persoon, hetzij als onderdeel van een formule. Dus wanneer de labels die typisch uw rijen identificeren niet aanwezig zijn, kan dit uw werk een beetje moeilijker maken.
Of misschien moet u een extra kolom in uw spreadsheet opnemen waarin u een cel in elke rij van een kolom nummert. Maar in plaats van al die cijfers in jezelf te typen, ben je misschien op zoek naar een efficiëntere manier om het gewenste resultaat te bereiken. Onze onderstaande gids laat zien hoe u elk van deze dingen kunt doen, zodat u op elke gewenste manier rijnummering aan uw Excel-spreadsheet kunt toevoegen.
Rijlabels toevoegen in Excel 2013
Bij de stappen in dit gedeelte wordt ervan uitgegaan dat u momenteel de rijlabels links van uw spreadsheet niet ziet. Houd er rekening mee dat dit er ook van uitgaat dat u ook geen kolomletters ziet. Deze items worden koppen genoemd en zowel de rijkoppen als de kolomkoppen worden beheerd met dezelfde instelling.
Stap 1: Open uw spreadsheet in Excel 2013.
Stap 2: klik op het tabblad Weergave bovenaan het venster.
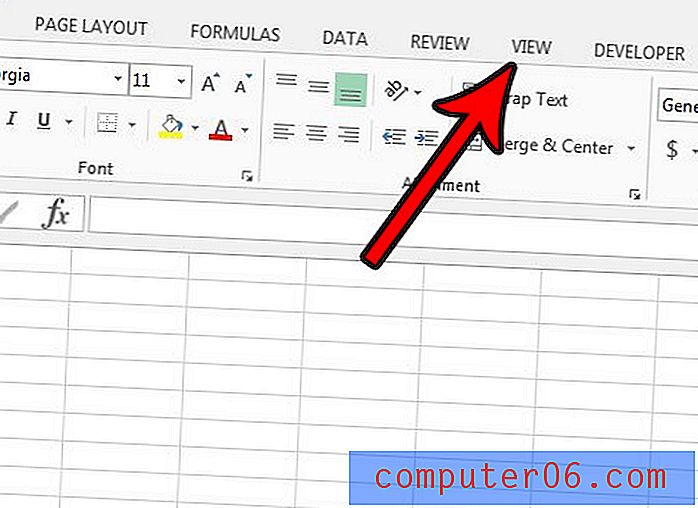
Stap 3: Vink het vakje links van Koppen in het gedeelte Weergeven van het lint aan. Uw rijlabels zouden nu zichtbaar moeten zijn.
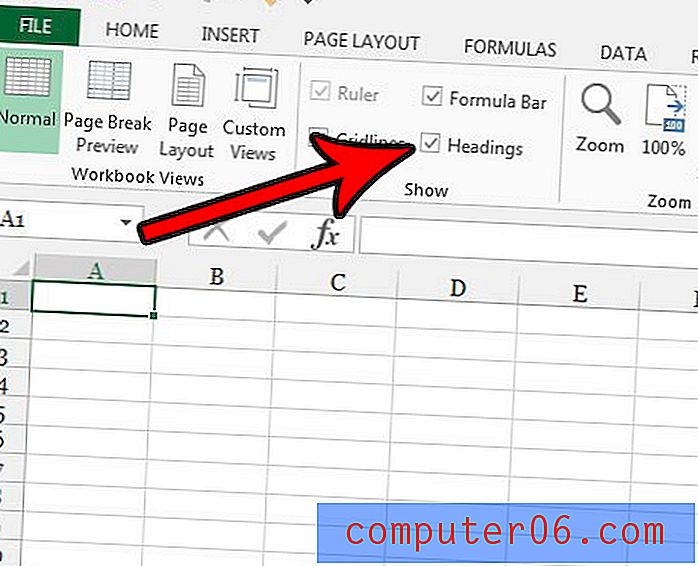
Als u snel een rij cijfers met opeenvolgende nummers wilt kunnen vullen, ga dan door naar het onderstaande gedeelte.
Hoe rijen te vullen met opeenvolgende cijfers in Excel 2013
Deze sectie behandelt niet de rijlabels die we in de onderstaande sectie hebben toegevoegd. Dit gaat eerder waarden aan uw cellen toevoegen in de vorm van een numerieke reeks die met één toeneemt. Door de stappen in deze sectie te volgen, kunt u dit snel en zonder fouten doen, wat waarschijnlijk een opluchting is als u dit eerder had gedaan door al deze waarden handmatig in te typen.
Stap 1: Open uw spreadsheet in Excel 2013.
Stap 2: Klik in de bovenste cel waar u de rijnummering wilt starten en typ vervolgens het eerste nummer dat u voor de nummering wilt gebruiken.
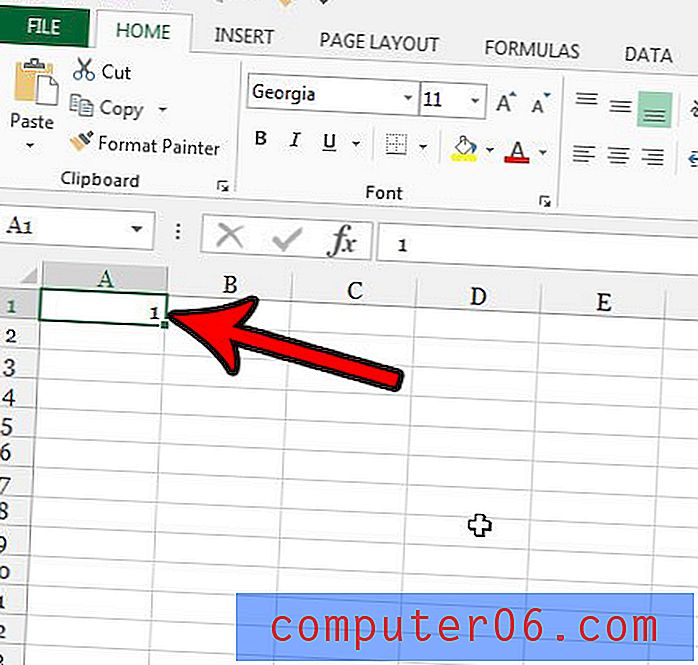
Stap 3: Houd de Ctrl- toets op uw toetsenbord ingedrukt, klik en houd vast in de rechterbenedenhoek van de cel en sleep vervolgens naar beneden totdat u het aantal cellen heeft geselecteerd waaraan u de opeenvolgende nummers wilt toevoegen. Laat de muisknop los om die cellen te vullen. Merk op dat het nummer dat in de onderste cel gaat, wordt weergegeven als een klein pop-upnummer iets onder uw muiscursor.
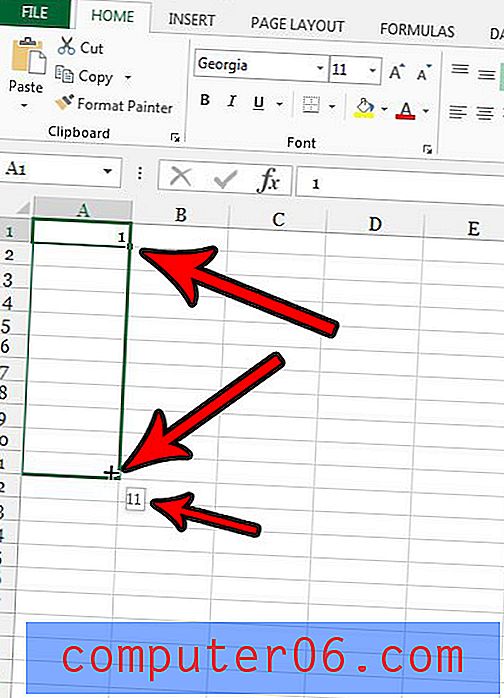
Heeft u een grote spreadsheet die moeilijk samen te vatten is zonder veel extra werk? Lees meer over draaitabellen en kijk of dat een hulpmiddel is dat nuttig kan zijn voor uw Excel-activiteit.