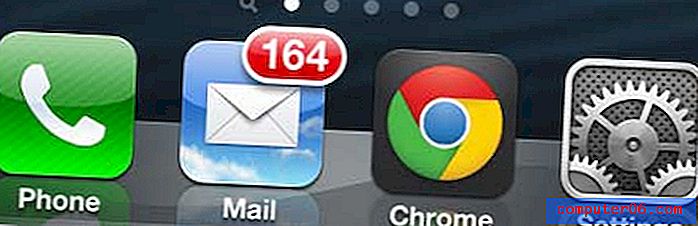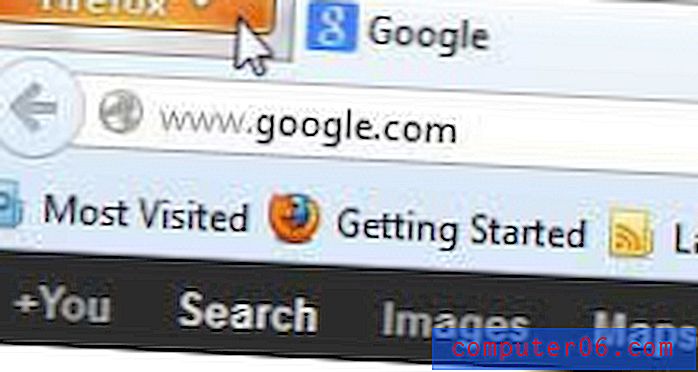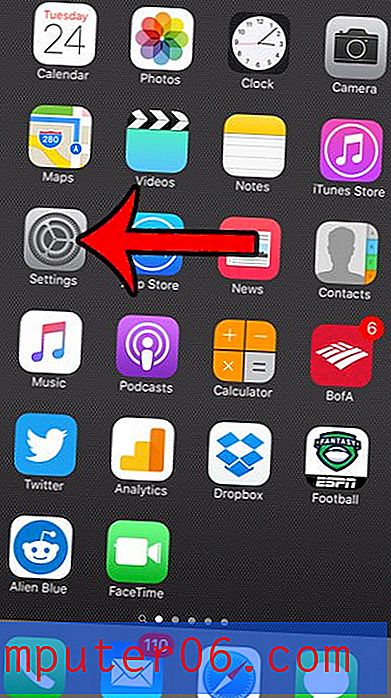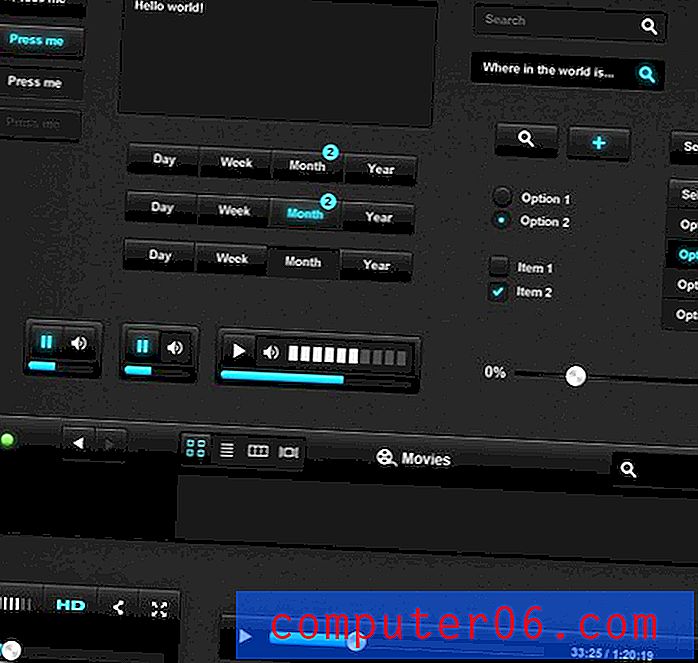Hoe u dezelfde wijziging in meerdere afbeeldingen automatiseert in Photoshop CS 5.5
Het steeds opnieuw uitvoeren van dezelfde Photoshop-taak kan erg vervelend zijn, vooral als het een eenvoudige taak is, zoals het roteren van een afbeelding. Dit geldt met name voor taken waarvoor geen sneltoets is, waardoor je in wezen tot geestdodende klikken wordt gedwongen. Gelukkig kun je van een reeks gebeurtenissen een soort "macro" maken door het menu "Acties" te gebruiken om de gebeurtenissen op te nemen. De opgenomen actie kan dan worden uitgevoerd op alle afbeeldingen in een map en u kunt zelfs een extensie specificeren om aan de afbeelding toe te voegen als u het origineel in een onaangetaste staat wilt laten.
Stap 1: Maak een nieuwe map op uw bureaublad en sleep alle afbeeldingen die u wilt wijzigen naar de map. Noem deze map voor het gemak 'Originelen'.

Stap 2: Maak een andere map op uw bureaublad, maar noem deze "gewijzigd".
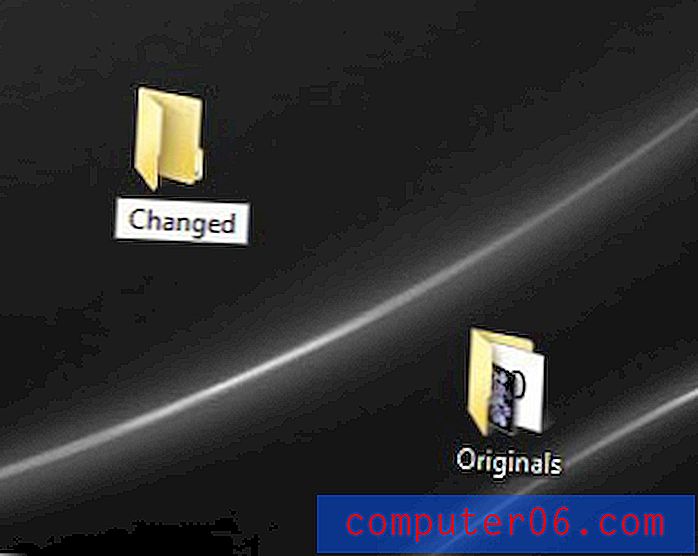
Stap 3: Start Photoshop, klik op "Bestand", klik op "Openen" en dubbelklik vervolgens op een van de bestanden in de map "Originelen" die u wilt bewerken.
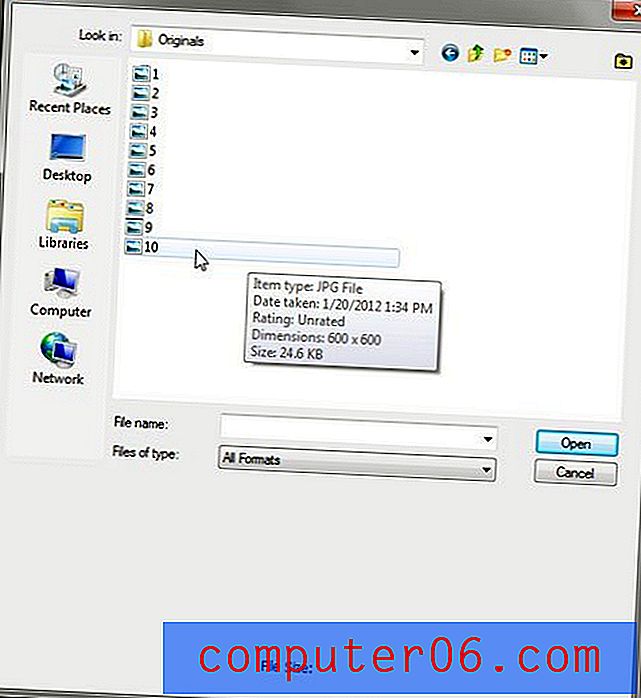
Stap 4: klik op "Venster" bovenaan het venster en klik vervolgens op "Acties". U kunt ook op "Alt + F9" op uw toetsenbord drukken om dit paneel te openen.
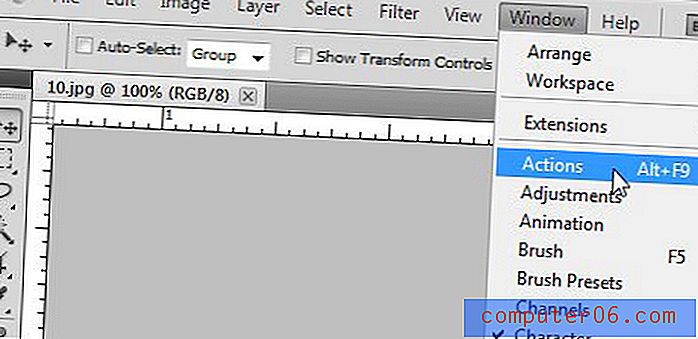
Stap 5: klik op het pictogram "Nieuwe actie maken" onder aan het paneel "Acties", typ een naam voor uw actie en klik vervolgens op "OK".
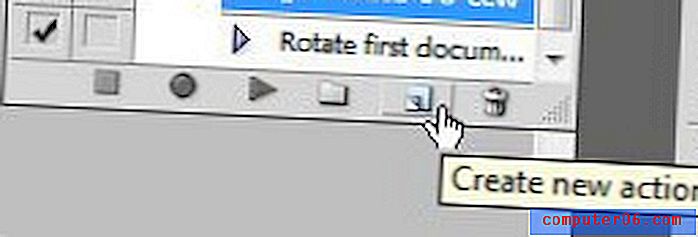
Stap 6: Voer de Photoshop-stappen uit die u op elke afbeelding wilt toepassen.
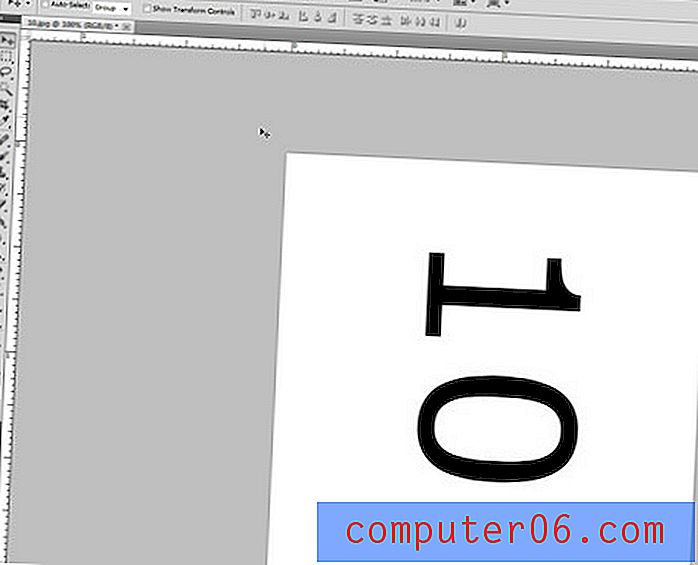
Stap 7: Klik op de knop "Stop opname" onderaan het paneel "Acties".
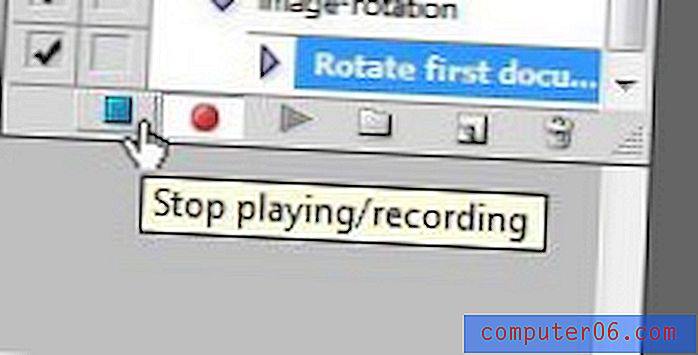
Stap 8: Sluit uw afbeelding zonder deze op te slaan. Photoshop gaat je wijzigingen toepassen op elke afbeelding in je map, dus als je de afbeelding al hebt gewijzigd, voert Photoshop de actie opnieuw uit op de reeds bewerkte afbeelding.
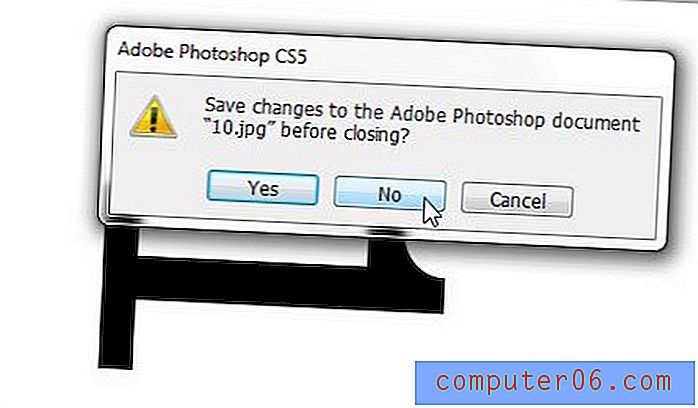
Stap 9: Klik op "Bestand" bovenaan het venster, klik op "Automatiseren" en klik vervolgens op "Batch".
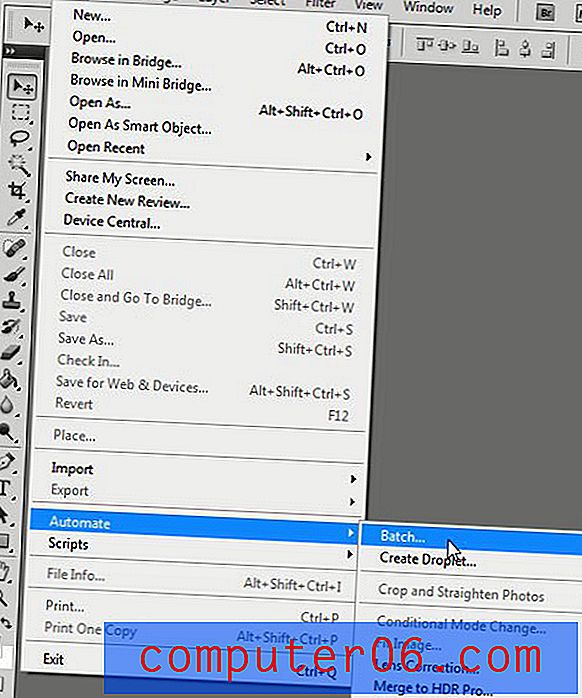
Stap 10: klik op het vervolgkeuzemenu "Actie" bovenaan het venster en klik vervolgens op de actie die u zojuist hebt gemaakt.
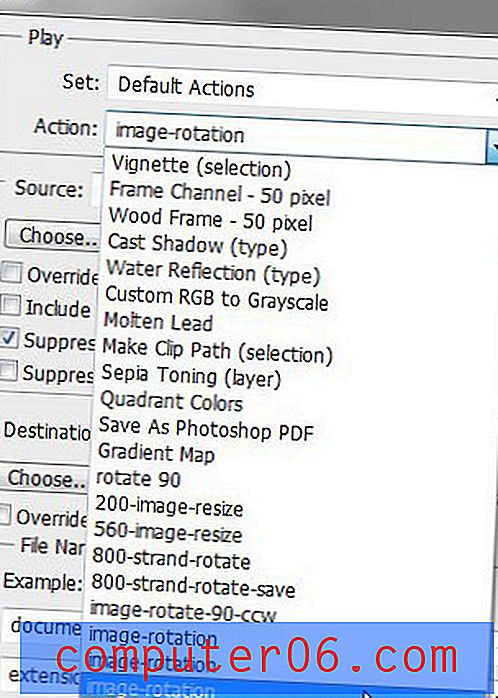
Stap 11: klik op de knop "Kiezen" in het gedeelte "Bron" van het venster, klik op uw map "Originelen" en klik vervolgens op "OK".
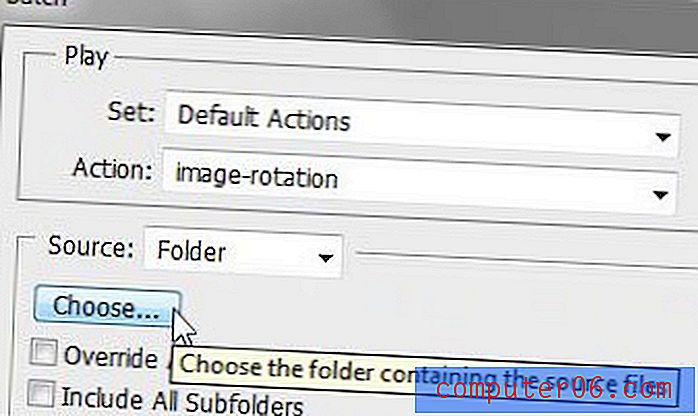
Stap 12: Vink het selectievakje aan links van "Opties voor openen van bestand openen onderdrukken". Dit voorkomt dat u een actie moet uitvoeren wanneer elke afbeelding wordt geopend.

Stap 13: klik op de knop "Kiezen" in het gedeelte "Bestemming", klik op de map "Gewijzigd" en klik vervolgens op "OK".
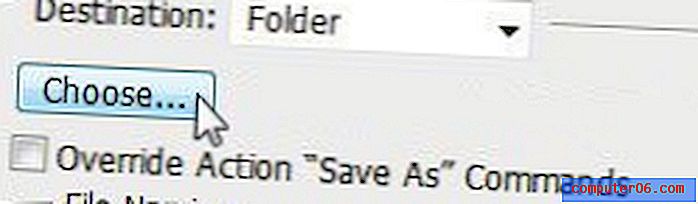
Stap 14: klik op het lege vervolgkeuzemenu linksboven in het gedeelte "Bestandsnaamgeving" en klik vervolgens op "documentnaam".
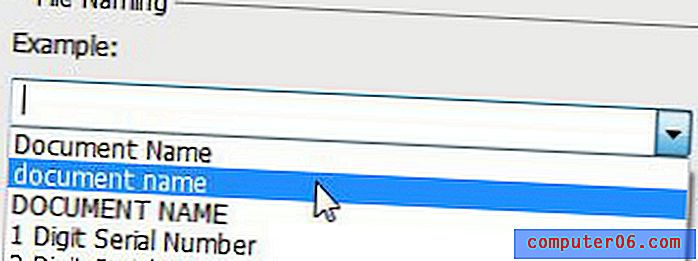
Stap 15: Klik in het lege veld rechts van het veld dat nu "documentnaam" zegt en typ vervolgens een extensie die u aan de naam van uw nieuwe bestand wilt toevoegen. Als u bijvoorbeeld afbeeldingen roteert, kunt u "-rotate" in dit veld plaatsen. Dit resulteert in een bestandsnaam van "myfile-rotated".

Stap 16: klik op het lege vervolgkeuzemenu onder 'documentnaam' en klik vervolgens op 'extensie'. Hierdoor wordt het nieuwe bestand in hetzelfde bestandsformaat opgeslagen als het origineel.

Stap 17: Klik op de "OK" knop bovenaan het venster. Photoshop past uw actie vervolgens toe op elke afbeelding in de map "Originelen" en slaat het bewerkte bestand vervolgens op in uw map "Gewijzigd".
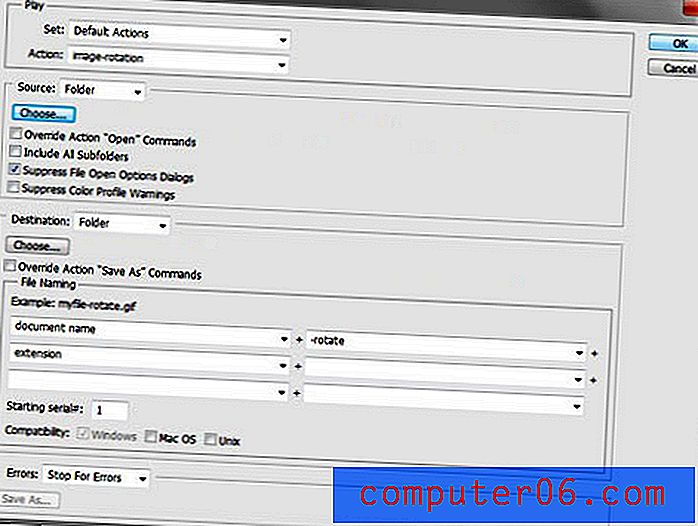
Er zijn veel dingen die u met deze tool in Photoshop kunt doen. Als u eenmaal vertrouwd bent met de instellingen, hoeft u nooit meer dezelfde wijziging aan meerdere afbeeldingen in Photoshop opnieuw uit te voeren. Bovendien wordt uw actie opgeslagen als u ooit hetzelfde opnieuw moet doen voor een andere set afbeeldingen. Dit kan handig zijn als u het formaat van afbeeldingen voor het web aanpast, of zelfs als u een extensie op een reeks afbeeldingen moet toepassen en u dit niet voor elke afbeelding afzonderlijk wilt doen.