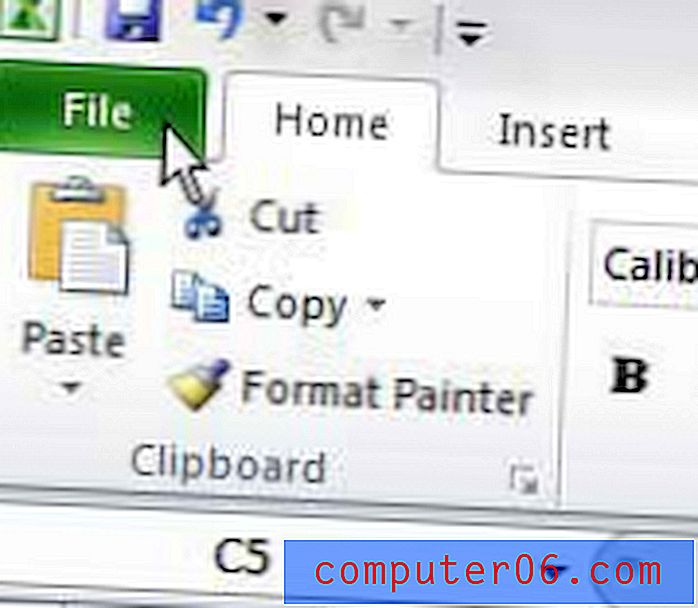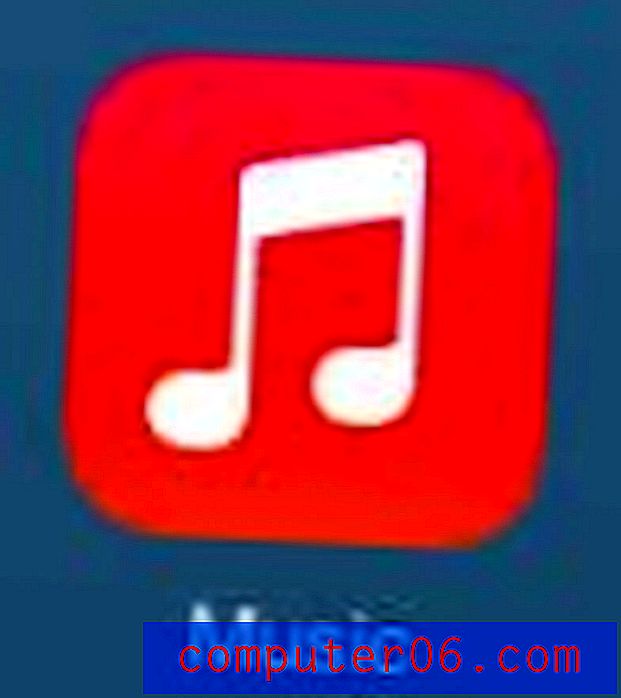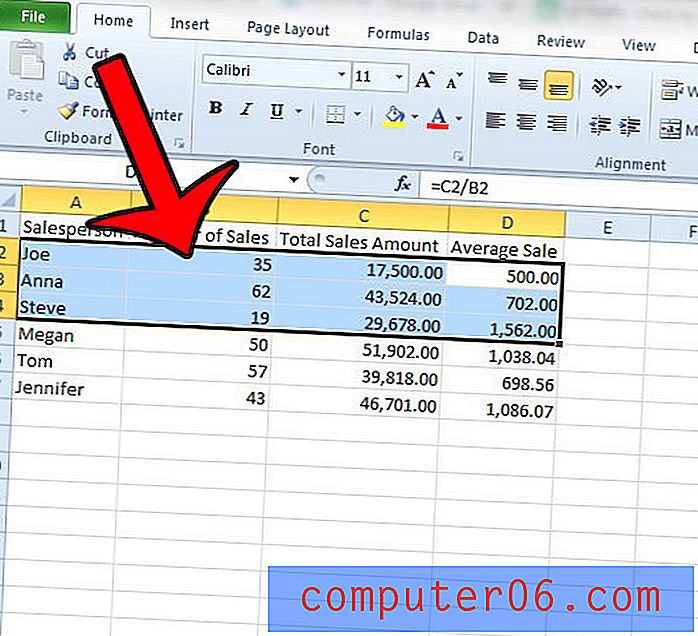Stomme fouten vermijden met Adobe-sjabloonbestanden
Haat je het niet als je een belangrijk bestand als sjabloon gebruikt en er dan per ongeluk overheen opslaat? Ik deed dit altijd en het frustreerde me eindeloos.
Gelukkig heeft Adobe deze geweldige kleine sjabloonbestandstypen uitgevonden die fundamenteel anders werken dan uw normale bestanden om ervoor te zorgen dat u niets verpest. Lees verder om te zien hoe ze werken.
Verken Envato Elements
Het verhaal
Je bent hier al duizend keer geweest. Je start een nieuw project, maar het is echt niet zo anders dan dit andere project, dus je begint met dat bestand als een sjabloon. U opent het andere project, brengt heel veel wijzigingen aan, vergeet wat u precies doet en slaat dat belangrijke bestand volledig op.
"Je moet slim genoeg zijn om dagelijks of elk uur back-ups te maken, zodat verloren werk altijd kan worden teruggehaald."Hopelijk ben je snel genoeg om je fout te herkennen voordat je dat bestand afsluit en het niet meer terug kunt krijgen. Daarnaast moet u slim genoeg zijn om dagelijks of per uur back-ups te maken, zodat verloren werk altijd kan worden teruggehaald.
Of dit nu het geval is of niet, dit hele proces is echt lastig. Wat u moet doen, is een aantal basisarchetype-sjabloonbestanden instellen die u steeds opnieuw kunt gebruiken. Het enige probleem hier is dat hetzelfde gebeurt. Ik red uiteindelijk over de sjabloon!
Ik zou oprecht willen dat ik niet zo afwezig was, maar de waarheid is dat ik niet te vertrouwen ben. Als ik een belangrijk bestand open, moet je beginnen met weddenschappen te plaatsen over hoe lang het me kost om er puur instinctief over te sparen.
Sjablonen voor de redding
Het goede nieuws in dit verhaal is dat de mensen bij Adobe beseffen hoeveel van een fout ik ben en mijn rug hebben. Ze weten dat ontwerpers de neiging hebben om een aantal speciale sjabloonbestanden te maken en dat we die sjabloonbestanden nodig hebben om te worden beschermd tegen onopzettelijke opslag.
"Deze sjablonen zijn veilig genoeg zodat u voorzichtig kunt zijn en naar hartelust kunt opslaan zonder iets op te schrijven dat u wilde bewaren."Als gevolg hiervan hebben ze verschillende speciale bestandstypen gemaakt die dienen als statische sjablonen die veel moeilijker te bewaren zijn. Deze sjablonen zijn veilig genoeg om u voorzichtig te laten zijn en naar hartelust op te slaan zonder iets te schrijven dat u wilde bewaren. Laten we eens kijken hoe ze werken.
Het Illustrator .ait-bestand
Laten we als hypothetisch voorbeeld zeggen dat u een mooie, lege brochure met drie panelen heeft opgezet. Het is perfect: de afmetingen zijn precies goed, het is dubbelzijdig, de hulplijnen zijn waar u ze wilt hebben en de laagopstelling is vooraf gebouwd voor de manier waarop u graag werkt. Het is iets moois.
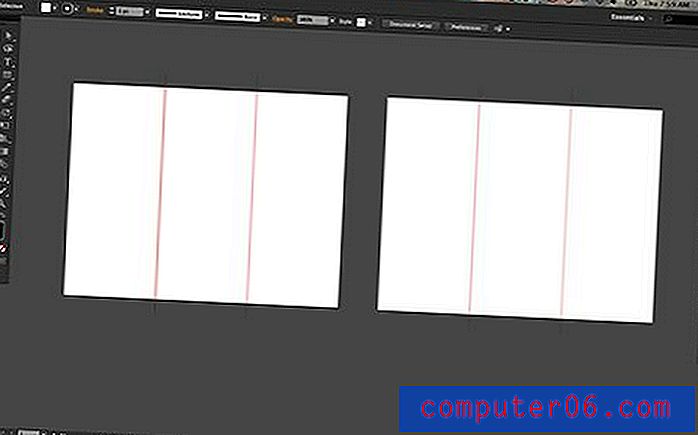
Als we dit nu opslaan als een gewoon oud .ai-bestand, gaan we op een dag langs om deze sjabloon te verpesten door een aantal projectspecifieke tweaks te maken en er per ongeluk over op te slaan.
Om te voorkomen dat dit gebeurt, hoeft u alleen maar het bestand met de extensie ".ait" op te slaan. Deze vindt u in het dialoogvenster "Opslaan als" met de titel "Illustrator-sjabloon".
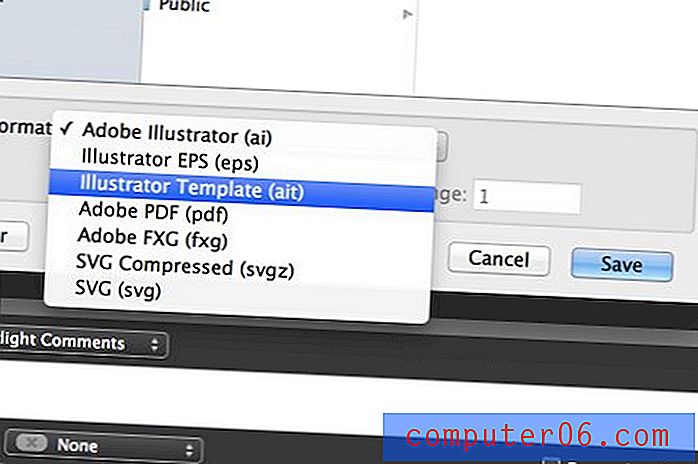
Wat gebeurt er als je er een opent?
Illustrator-sjabloonbestanden kunnen worden geïdentificeerd aan de hand van hun bestandsextensie (.ait) en hun pictogram. Zo ziet het .ait-pictogram er uit naast het .ai-pictogram. Merk op dat .ai-bestanden doorgaans een pictogram aannemen dat een voorbeeld van de inhoud van het bestand toont.
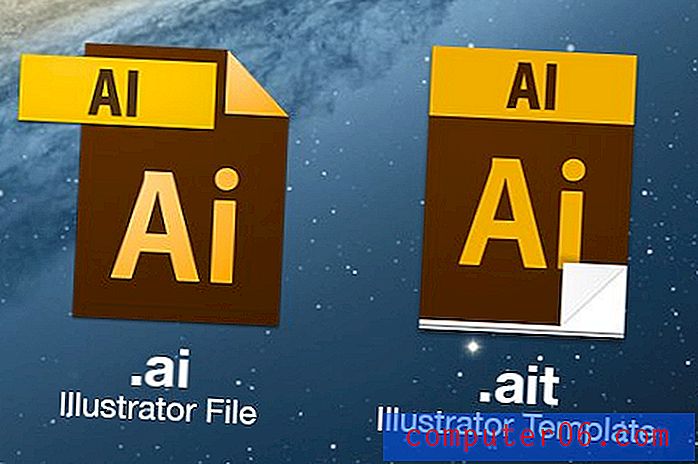
Er is een belangrijk verschil tussen hoe deze twee bestanden zich gedragen wanneer u ze opent. Het is echter zo subtiel dat je het misschien niet eens merkt. Dubbelklik op een van beide en u zult zien wat hetzelfde bestand lijkt te zijn, geopend in Illustrator.
"Dit betekent dat het niet uitmaakt hoeveel kopjes koffie je hebt gehad, je kunt niet per ongeluk over je sjabloon schrijven."Wanneer u echter het .ait-bestand opent, kopieert Illustrator het bestand in feite naar een nieuw, niet-opgeslagen document. Het lijkt precies op de sjabloon die u hebt ingesteld, maar wanneer u op de knop "Opslaan" klikt, krijgt u een nieuw dialoogvenster voor het opslaan van bestanden. Dit betekent dat het niet uitmaakt hoeveel kopjes koffie u heeft gehad, u kunt niet per ongeluk over uw sjabloon schrijven.
Hoe verander je een sjabloonbestand?
Sjabloonbestanden klinken best cool, toch? Er is maar een klein probleem. Wat als u echt meer dan één wilt bewerken en opslaan? Ze zijn zo ontworpen dat je dit niet kunt doen!
'Wat als je echt meer dan één wilt bewerken en opslaan? Ze zijn zo ontworpen dat je dit niet kunt doen! 'De oplossing is hier vrij eenvoudig. Open eerst het sjabloonbestand in Illustrator. Hierdoor wordt een nieuw document gemaakt met de bestandskenmerken, illustraties, lagen enz. Van de sjabloon. Maak vanaf hier de sjabloonwijzigingen die u permanent wilt maken.
Om de wijzigingen op uw sjabloonbestand toe te passen, drukt u gewoon op "Opslaan", selecteert u de .ait-extensie en zoekt u vervolgens uw sjabloonbestand op.
InDesign-sjablonen
Hetzelfde proces dat we net voor Illustrator hebben gezien, werkt met InDesign. Deze keer is .indd de extensie voor normale InDesign-documenten en .indt is de extensie voor InDesign-sjablonen.
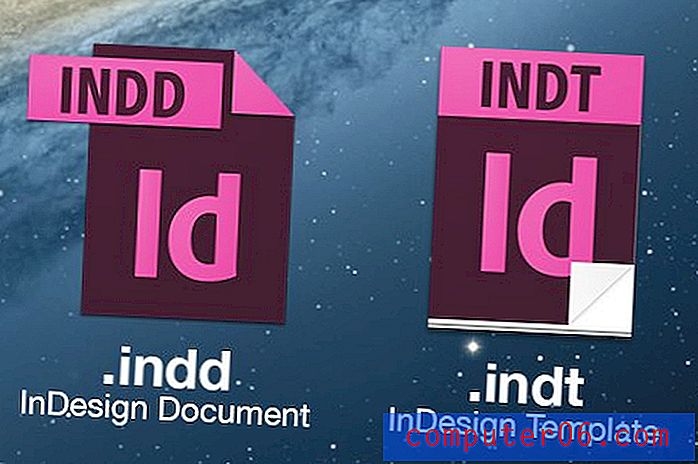
Deze zijn aantoonbaar nog handiger in InDesign dan Illustrator. Dit is een app waar je ongetwijfeld dagelijks heel ingewikkelde bestanden met meerdere pagina's zult opzetten. Door basissjablonen op te stellen voor de soorten projecten waaraan u regelmatig werkt, kunt u veel tijd besparen.
Hoe zit het met Photoshop?
Nu het slechte nieuws. Niet alle Adobe-apps hebben deze geweldige sjabloonfunctionaliteit. Dus in apps zoals Photoshop en Fireworks ben je min of meer genaaid.
"In apps zoals Photoshop en Fireworks ben je behoorlijk genaaid."Dit is vooral slecht omdat de Photoshop-geschiedenis de neiging heeft om te worden ingesteld op een vrij laag aantal staten in vergelijking met de indrukwekkende Undo-geschiedenis van Illustrator. Dit betekent dat het heel gemakkelijk is om een Photoshop-document te verknoeien dat verder gaat dan wat kan worden hersteld.
Houd er echter rekening mee dat Photoshop automatisch een momentopname maakt van de oorspronkelijke staat van een document wanneer u het opent. Dit betekent dat u, zelfs als u geen ongedaan hebt gemaakt, kunt terugkeren naar uw oorspronkelijke sjabloon door op de momentopname te klikken.
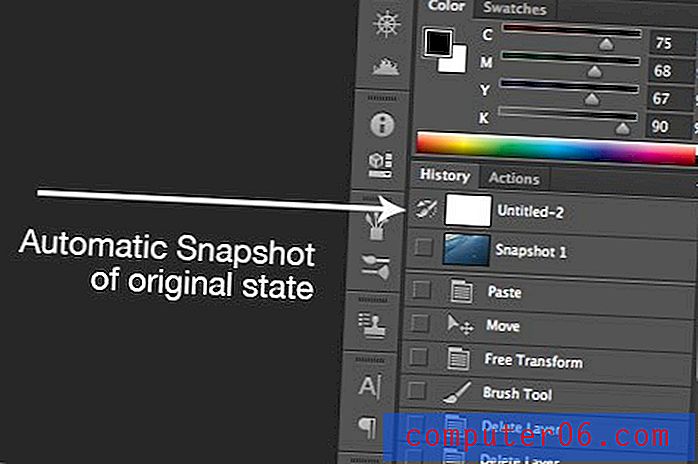
Als u merkt dat u een sjabloonbestand heeft verknald, klikt u eerst op de knop 'Nieuw document maken vanuit huidige staat' onder aan het deelvenster Historie, dit zet uw huidige voortgang in een nieuw canvas zodat u het niet kwijtraakt .
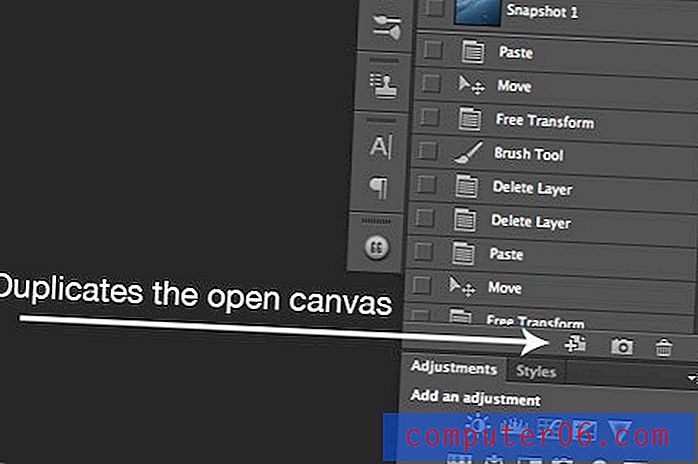
Schakel nu terug naar het sjabloonbestand dat je hebt verknald, klik op de originele documentstatus en sla op. Probleem opgelost! Merk op dat dit alleen werkt als je het document onderweg niet ergens hebt gesloten. Geschiedenisstaten verdwijnen wanneer een bestand wordt gesloten!
De briefpapierfunctie in OS X
Uiteindelijk is het bovenstaande proces slechts een noodoplossing voor het geval u uw sjabloon heeft verknald. Het zou geweldig zijn als we meer hadden zoals de Illustrator- en InDesign-sjablonen in Photoshop en Fireworks.
"Wat Stationery doet, is dat je elk bestand in OS X kunt instellen als een sjabloon die automatisch wordt gekloond bij het openen."Interessant genoeg kunnen OS X-gebruikers iets soortgelijks doen met een standaard besturingssysteemfunctie genaamd "Stationery". Wat Stationery doet, is dat je elk bestand in OS X kunt instellen als een sjabloon die automatisch wordt gekloond bij het openen. Je opent nooit de originele sjabloon, altijd het duplicaat.
Van een bestand een sjabloon maken
Om Stationery voor een bestand in te schakelen, selecteer je het in Finder en druk je op Command-I . Onder het gedeelte 'Algemeen' zou u een selectievakje met het label 'Stationery pad' moeten vinden. Controleer het.
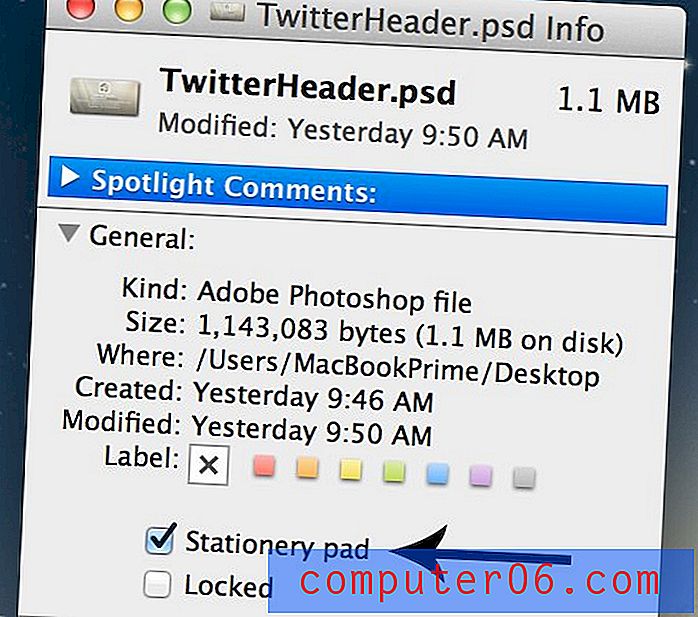
Nu zal deze PSD als sjabloon dienen, zodat ik er nooit per ongeluk overheen sla. Hoe cool is dat?
Een beetje eigenzinnig
Het ongelukkige deel hier is dat Stationery-bestanden niet helemaal werken zoals .ait-bestanden in Illustrator. Wanneer u .ait-bestanden opent, wordt er een nieuw, niet-opgeslagen document gemaakt in Illustrator, waarmee u het document vervolgens kunt opslaan waar u maar wilt met een naam naar keuze. Met Stationery-bestanden wordt het originele sjabloonbestand echter elke keer dat u het opent, gedupliceerd.
Dus als u bijvoorbeeld het bestand "TwitterHeader.psd" uit het vorige voorbeeld opent, wordt er op dezelfde locatie een nieuw bestand gemaakt met de titel "TwitterHeader copy.psd". Dit is het bestand dat daadwerkelijk wordt geopend.

Wanneer u Stationery-items gebruikt, moet u handmatig naar binnen gaan en de naam en locatie van het gedupliceerde bestand wijzigen. Om eerlijk te zijn, voelt het als veel meer werk dan een simpele Open gecombineerd met een snelle Save As, maar als je merkt dat je per ongeluk regelmatig sjablonen opslaat, is dit een degelijke, gratis oplossing waarvoor geen software van derden nodig is.
Gebruik je sjablonen?
U zou nu zowat alles moeten weten over Adobe-sjabloonbestanden. Illustrator en InDesign zijn ingebouwd met deze geweldige functionaliteit en OS X-gebruikers kunnen een soortgelijk effect hacken met Stationery-bestanden in OS X.
Dus nu geef ik het aan jou over. Gebruik je sjabloonbestanden? Hoe? In welke apps? Wist je van de functie Stationery-pad in OS X? Is er iets soortgelijks voor Windows-gebruikers?