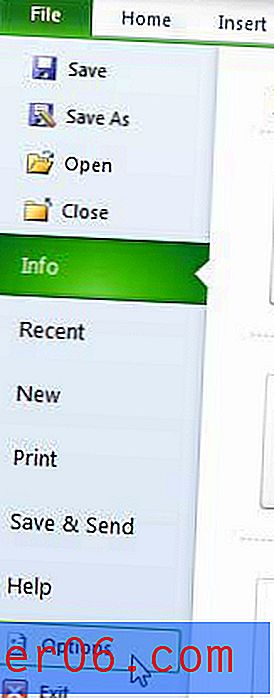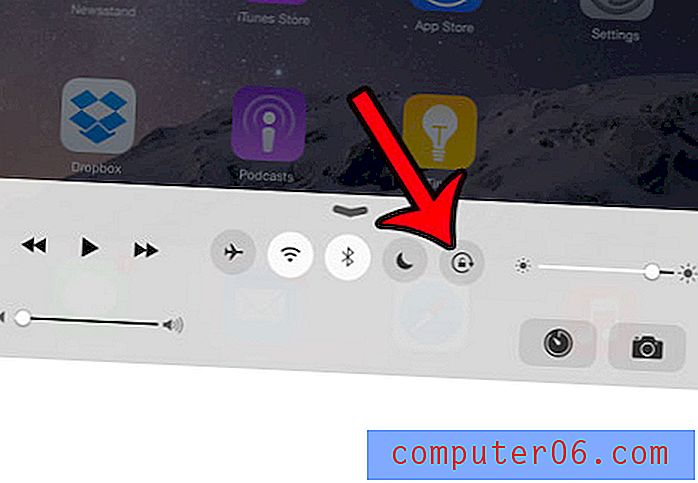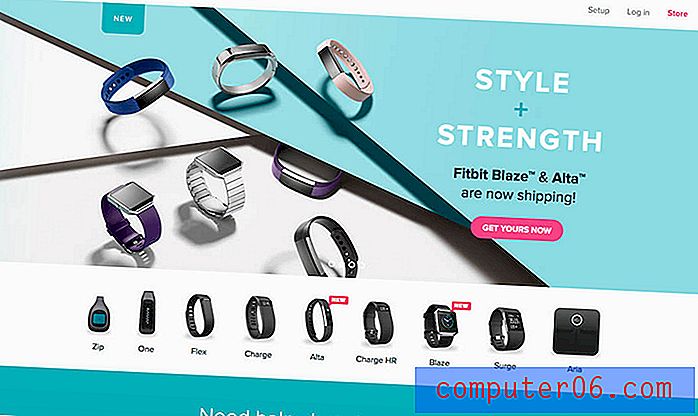Inzoomen op een selectie in Excel 2010
Als u zich echt wilt concentreren op een specifiek deel van een spreadsheet in Microsoft Excel 2010, kan het moeilijk zijn om u te concentreren vanwege de andere gegevens die nog in beeld zijn. Natuurlijk kunt u bepaalde rijen en kolommen altijd verbergen zodat ze nog steeds deel uitmaken van de spreadsheet, maar niet zichtbaar zijn, maar dit kan later problemen veroorzaken als u vergeet die gegevens zichtbaar te maken.
Een andere methode die u kunt proberen, is om een deel van het werkblad te selecteren en vervolgens naar die selectie in te zoomen. Excel past automatisch de grootte van de selectie aan om het Excel-venster te vullen, wat vaak het gewenste effect kan hebben. Dit kan ook een nuttige actie zijn wanneer u uw scherm deelt in een presentatie en het moeilijk is om de gegevens te identificeren waarover u praat.
Zoom in op een sectie van geselecteerde cellen in Excel 2010
De stappen in dit artikel laten zien hoe u een specifieke groep cellen in uw Excel-werkblad selecteert en vervolgens inzoomt op de weergave zodat de selectie het venster vult.
Merk op dat als u een grote monitor heeft en u niet veel gegevens selecteert, Excel de geselecteerde gegevens erg groot zal maken.
- Stap 1: Open uw spreadsheet met de gegevens waarop u wilt inzoomen.
- Stap 2: Gebruik uw muis om de cellen te selecteren waarop u wilt inzoomen.
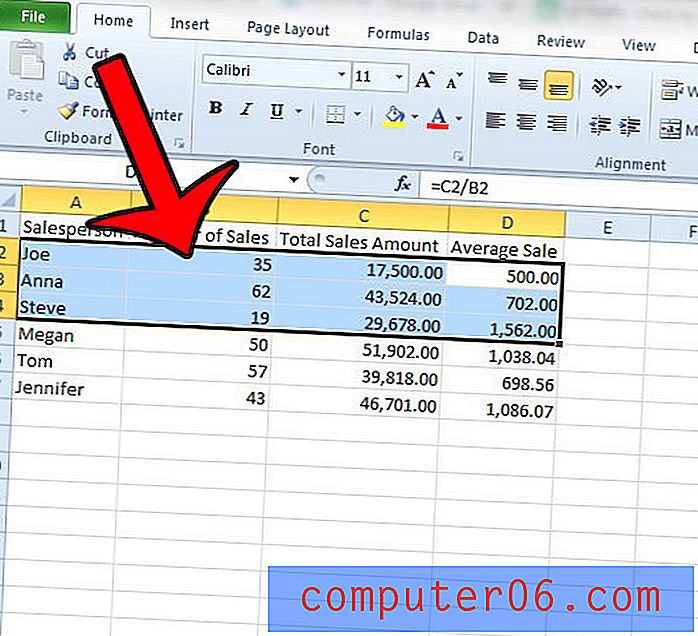
- Stap 3: klik op het tabblad Weergave bovenaan het venster.
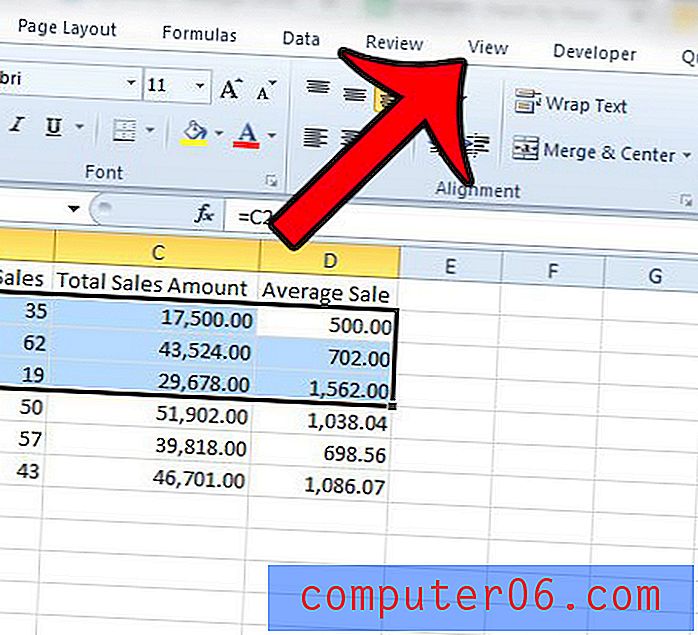
- Stap 4: klik op de knop Zoomen naar selectie in het zoomgedeelte van het lint bovenaan het venster.
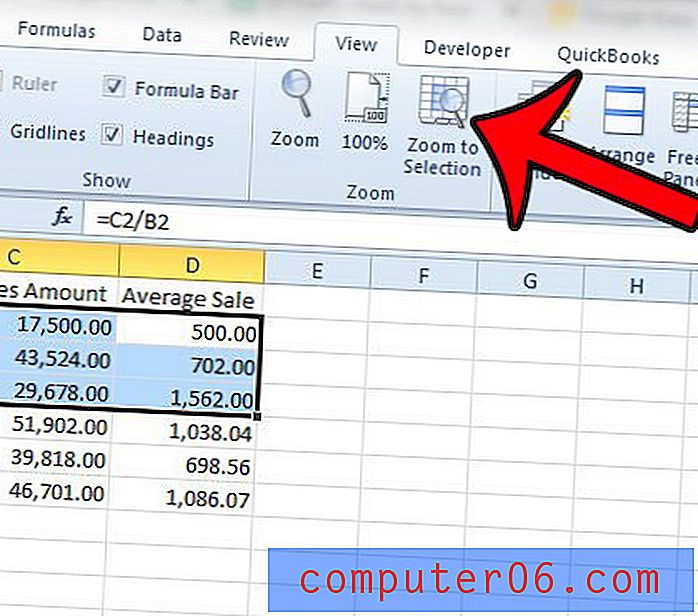
De geselecteerde gegevens zouden dan uw Excel-venster moeten vullen.
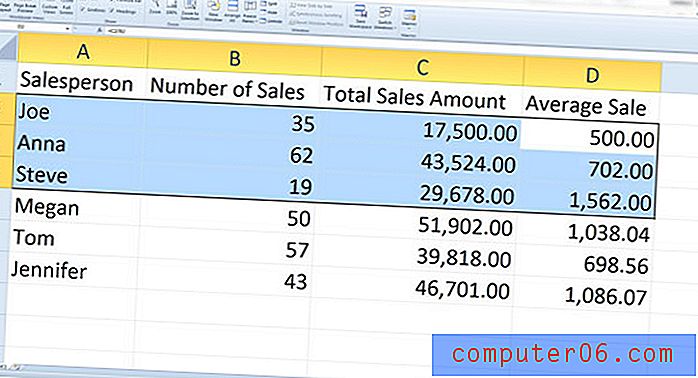
Zodra u klaar bent met inzoomen op de gegevens, kunt u op de knop 100% klikken in het gedeelte Zoom van het lint om terug te keren naar het venster van normaal formaat.
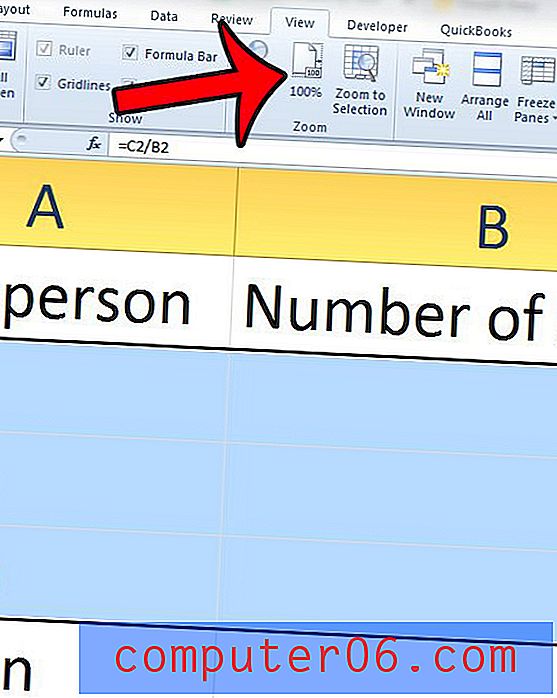
Moet u vanuit uw spreadsheet afdrukken, maar wilt u slechts een deel van de gegevens afdrukken? Klik hier voor meer informatie over de wijzigingen die u moet aanbrengen in het menu Afdrukken, zodat u alleen de cellen afdrukt die u hebt geselecteerd.