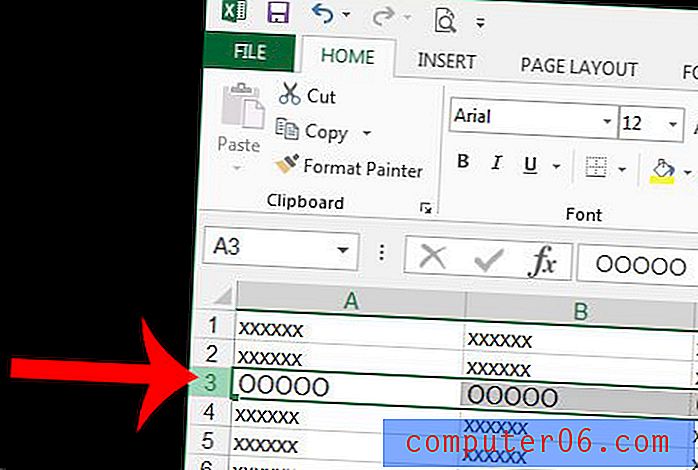Hoe celrandkleur te veranderen in Excel 2013
Het organiseren en sorteren van gegevens in Microsoft Excel is een cruciaal onderdeel van het maken van een spreadsheet die gemakkelijk te lezen en te begrijpen is. Het gebruik van randen om gegevens te scheiden is een geweldige manier om dit te doen, maar u kunt organisatorische problemen tegenkomen wanneer u randen van dezelfde kleur aan meerdere secties van uw document toevoegt.
Gelukkig kunt u uw randkleuren in Excel 2013 wijzigen om gemakkelijker onderscheid te maken tussen verschillende gegevenssets en uw lezers te helpen de informatie die ze bekijken beter te begrijpen.
Een celrand inkleuren in Excel 2013
Er is een verschil tussen de rasterlijnen die standaard op uw spreadsheet staan en celranden die u aan de spreadsheet toevoegt. De stappen in dit artikel laten zien hoe u randen toevoegt aan een geselecteerde groep cellen en vervolgens de kleur van die randen wijzigt. Deze gekleurde randen verschijnen wanneer u uw spreadsheet gaat afdrukken. Als u alleen de rasterlijnen van uw spreadsheet wilt afdrukken, kunt u dit artikel lezen.
Stap 1: Open uw spreadsheet in Excel 2013.
Stap 2: Markeer de cellen waaraan u uw randen wilt toevoegen.
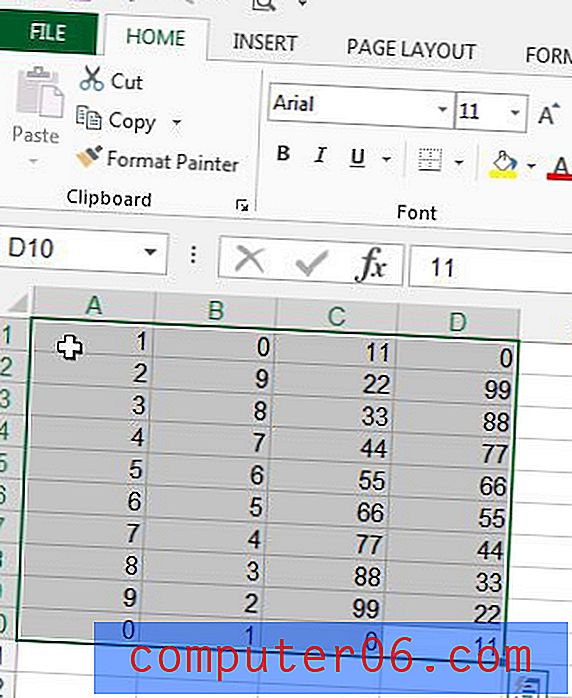
Stap 3: klik op het tabblad Home bovenaan het venster.
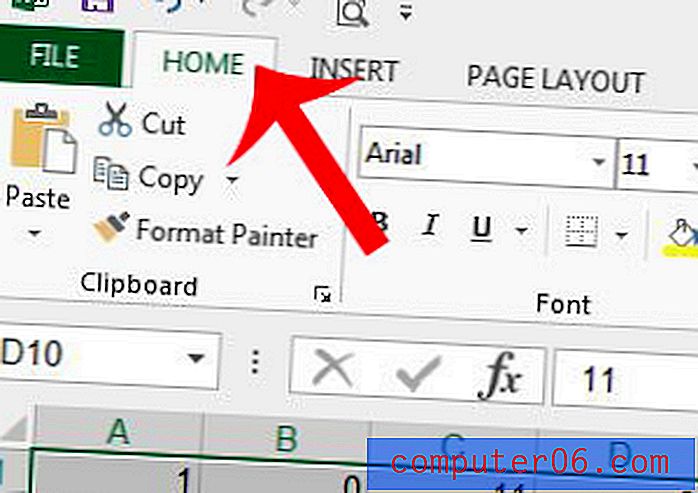
Stap 4: klik op de knop Lettertype-instellingen in de rechterbenedenhoek van het gedeelte Lettertype van het navigatielint.
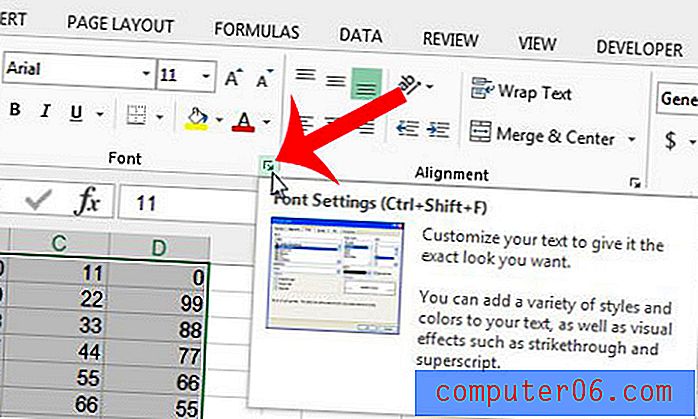
Stap 5: Klik op de knop Border bovenaan het venster.
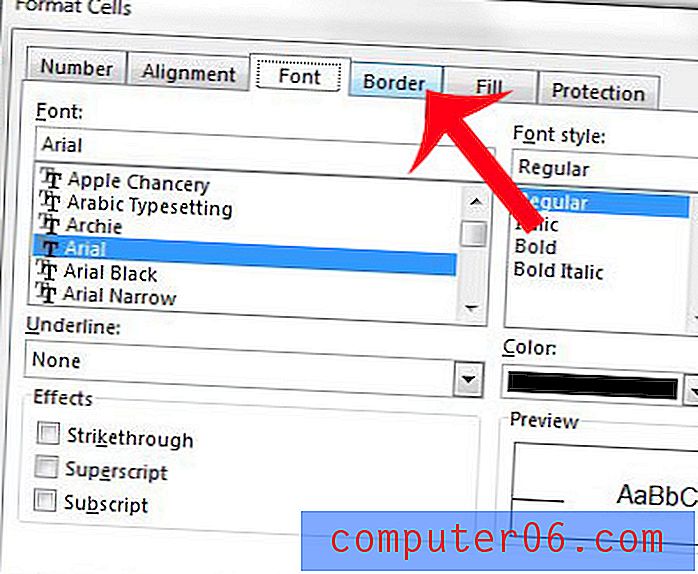
Stap 6: klik op het vervolgkeuzemenu onder Kleur en selecteer vervolgens de kleur die u voor uw randen wilt gebruiken.
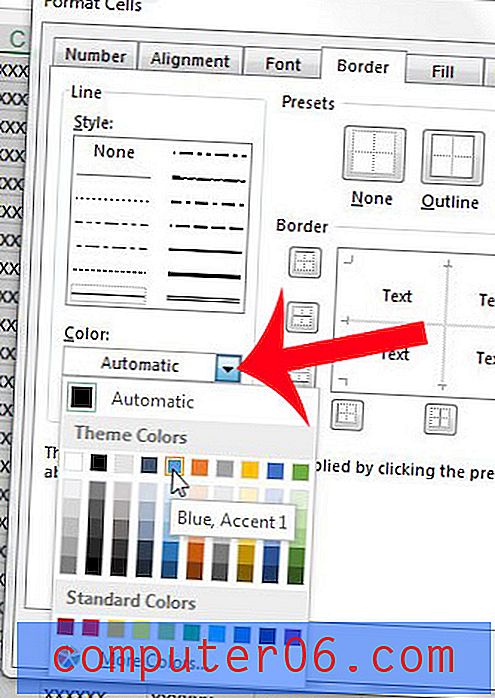
Stap 7: Klik op de knoppen rond het randvoorbeeld rechts in het venster om uw randen toe te voegen. Klik op de knop OK in de rechterbenedenhoek van het venster om deze randinstellingen toe te passen op de geselecteerde cellen.
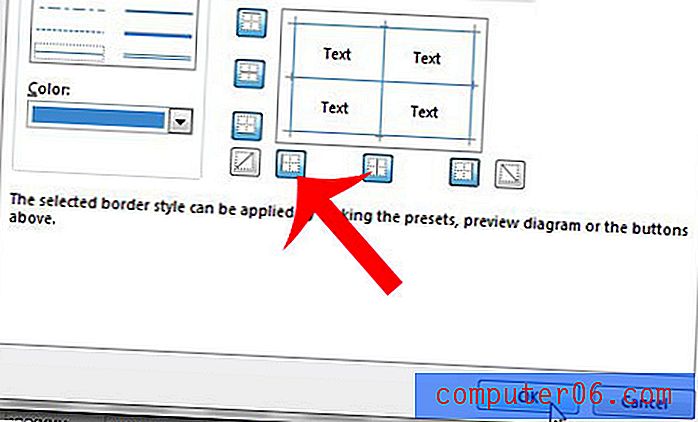
Moet u een documentnaam toevoegen aan vergelijkbare informatie op elke pagina van uw afgedrukte spreadsheet? Voeg een koptekst toe in Excel 2013 om dit op een eenvoudige manier te bereiken.