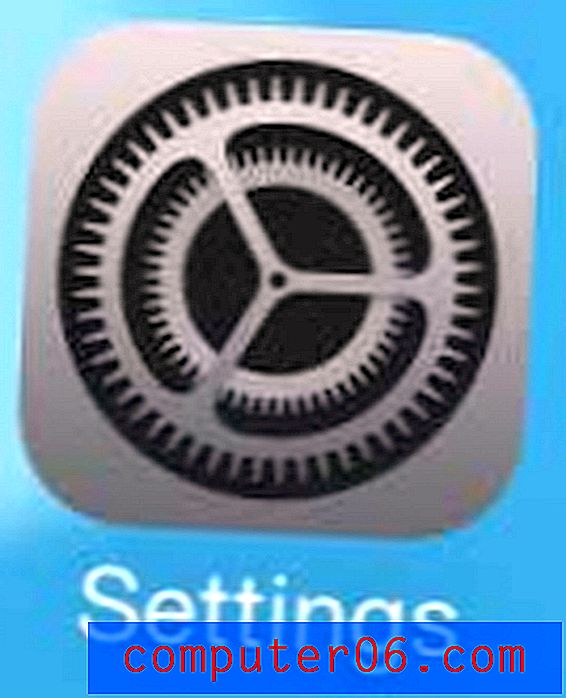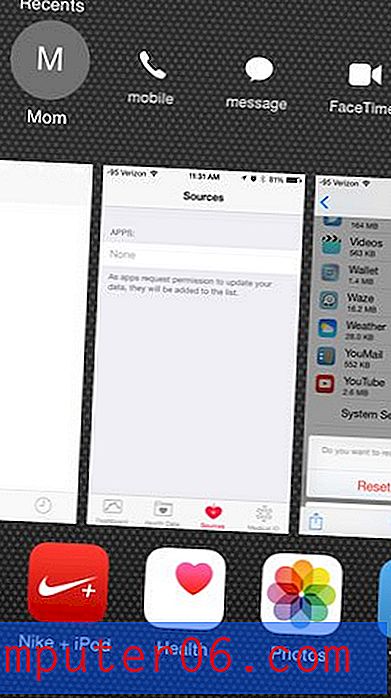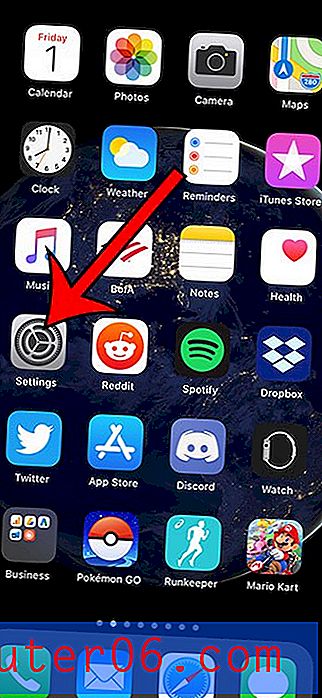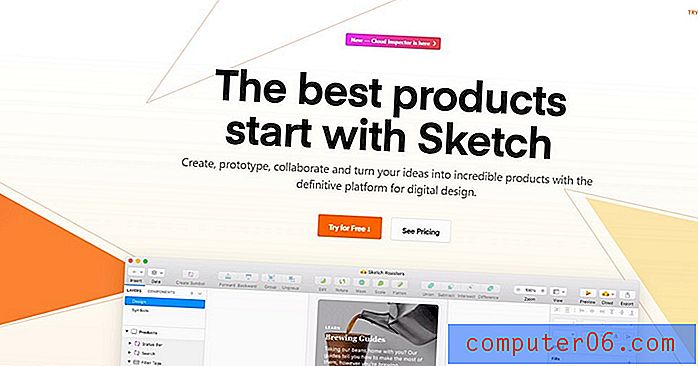Hoe de regelafstand voor elke dia in Powerpoint tegelijk te wijzigen
Microsoft Powerpoint-presentaties bestaan uit een reeks individuele dia's die elk een bepaald punt over uw presentatie overbrengen. U kunt het uiterlijk van uw hele presentatie aanpassen met een aantal verschillende tools, waaronder de opties op het tabblad Ontwerpen . De meeste van deze wijzigingen zijn echter cosmetisch en zullen van invloed zijn op elementen zoals uw lettertype, achtergrondafbeelding en objectstructuur van dia's. Als u op zoek bent naar een manier om alle inhoud van uw dia te wijzigen, bijvoorbeeld als u de regelafstand voor elke Powerpoint-dia tegelijkertijd wilt wijzigen, dan heeft u misschien gemerkt dat de oplossing voor dit probleem niet meteen voor de hand ligt. Gelukkig is het mogelijk om universeel een wijziging van de regelafstand toe te passen op elke dia van je Powerpoint-presentatie, het moet gewoon op een manier worden gedaan die een beetje anders is dan je misschien kent.
Wijzig de regelafstand op elke Powerpoint-dia
De dia-indeling en volgorde van een Powerpoint-presentatie worden weergegeven in een kolom aan de linkerkant van het Powerpoint-venster. Deze weergave is echter slechts een van de tabbladen die u in die kolom kunt selecteren. Als u op het tabblad Overzicht boven aan de kolom klikt, worden ook al uw presentatiedia's weergegeven, maar met een focus op de inhoud van de dia's.
Door gebruik te maken van de functie van dit tabblad, kunt u alle inhoud op al uw dia's selecteren en tegelijkertijd alle inhoud wijzigen. Dit omvat de mogelijkheid om de regelafstand van elke dia aan te passen.
Begin het proces door Powerpoint te starten en open vervolgens de presentatie waarvan u de regelafstand wilt wijzigen.
Klik op het tabblad Overzicht boven aan de kolom aan de linkerkant van het venster.
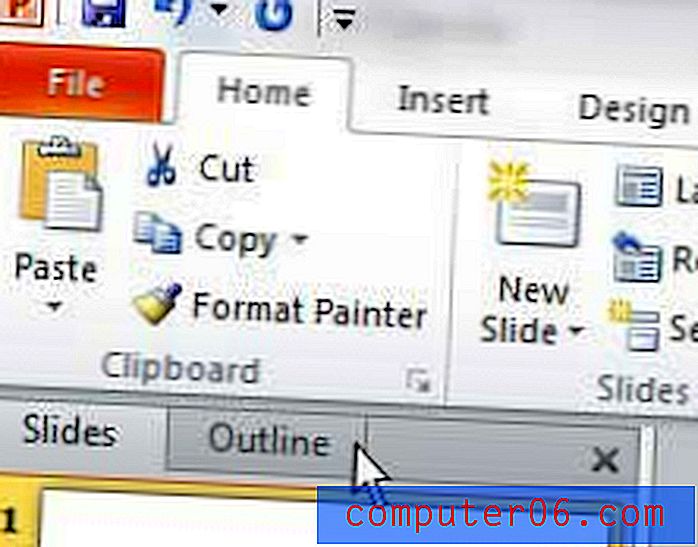
Druk op Ctrl + A op je toetsenbord om alle tekst te selecteren.

Klik op het tabblad Start boven aan het venster en klik vervolgens op de knop Regelafstand in het gedeelte Alinea van het lint bovenaan het venster.
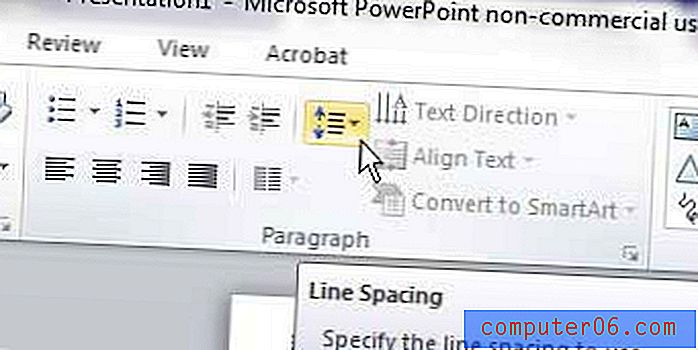
Klik op de hoeveelheid spatiëring die u op uw dia's wilt toepassen.
Klik op het tabblad Dia's bovenaan de kolom aan de linkerkant van het venster om je dia's te zien met hun aangepaste regelafstand.
U kunt deze methode gebruiken om andere universele wijzigingen in uw tekst door te voeren, bijvoorbeeld als u het lettertype, de kleur of de grootte van het lettertype wilt wijzigen.