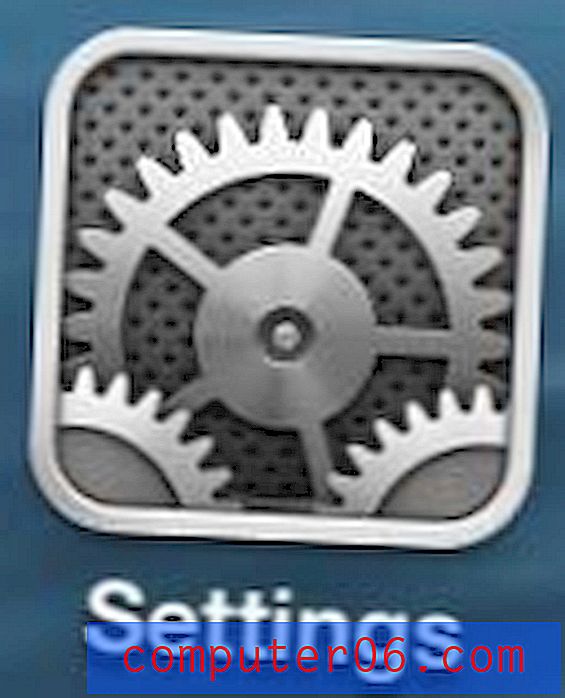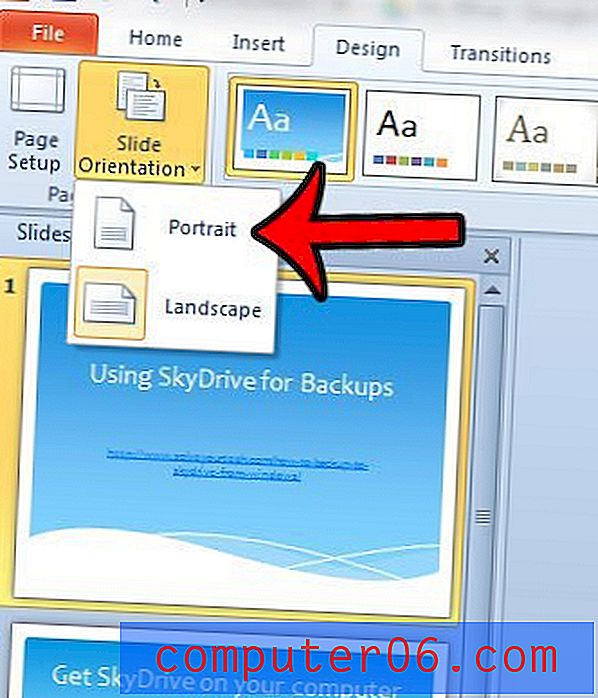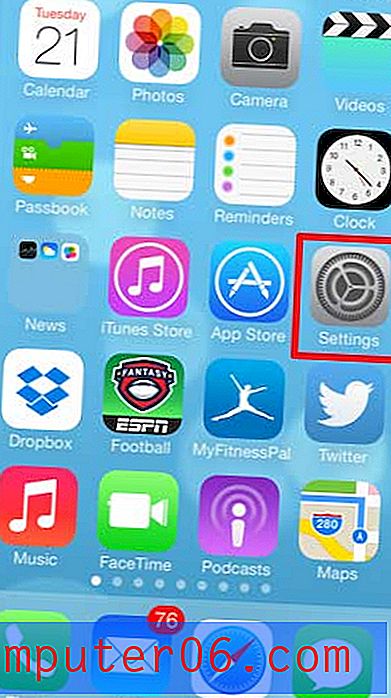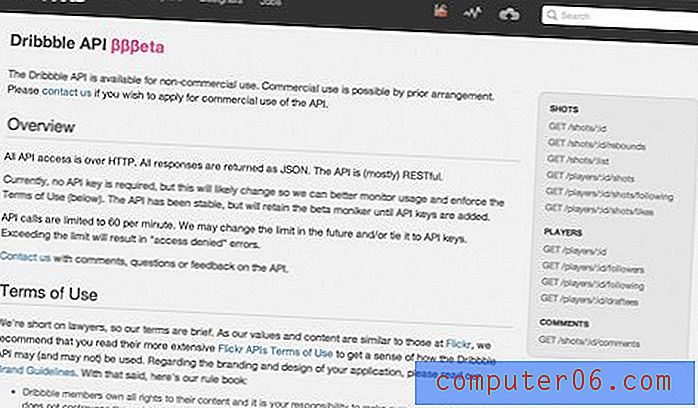Hoe de muisaanwijzer op Windows 7-computers te wijzigen
Na jarenlang computerinterfaces op dezelfde manier te hebben gebruikt, zijn de meesten van ons gewend geraakt aan de standaardopties die daarbij horen. Je gaat een toetsenbord en muis gebruiken om door de objecten te navigeren die je op je scherm ziet, en er is een klein pictogram op het scherm dat je laat weten wat je huidige positie op het scherm is. Voor de meeste mensen is dit een witte, diagonaal gerichte pijl. Het zit zo ingebakken in onze gewoonten dat we heel weinig nadenken over het gebruik van iets anders. Er zijn enkele recente wijzigingen aangebracht in de basis van de interface, met de introductie van op aanraking gebaseerde tabletcomputers, maar dit systeem is aanwezig en vrijwel ongewijzigd omdat het een goed systeem is. Maar als u dingen wilt veranderen of als u gewoon op zoek bent naar een betere optie, kunt u de muisaanwijzerinstellingen op uw Windows 7-computer wijzigen om een ander pictogram te gebruiken.
Hoe u uw muiscursor kunt wijzigen in Windows 7
Om te beginnen ga ik ervan uit dat u geen programma's van derden hebt geïnstalleerd voor het beheer van uw muisaanwijzeropties. Als dat het geval is, moet u dat programma verwijderen voordat u doorgaat met deze zelfstudie. U kunt programma's verwijderen via het scherm Programma's en onderdelen in het Configuratiescherm .
Nu u Windows 7 hebt geconfigureerd zodat u de standaard muisinstellingen gebruikt, keert u terug naar het Configuratiescherm .
Klik op het vervolgkeuzemenu in de rechterbovenhoek van het venster, naast Weergeven op en klik vervolgens op de optie Kleine pictogrammen .
Klik op de muisoptie om een nieuw venster met muiseigenschappen te openen.
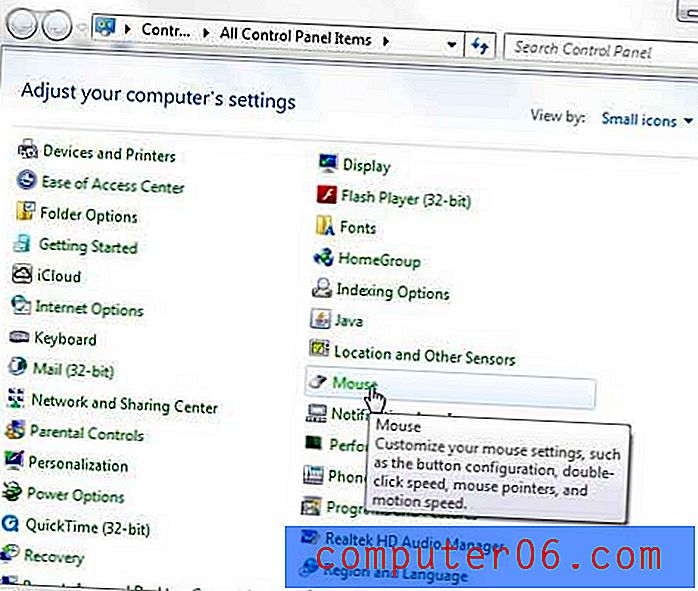
Klik op het tabblad Aanwijzers bovenaan het venster om een nieuw menu weer te geven dat u kunt gebruiken om uw favoriete aanwijzerinstellingen te selecteren.
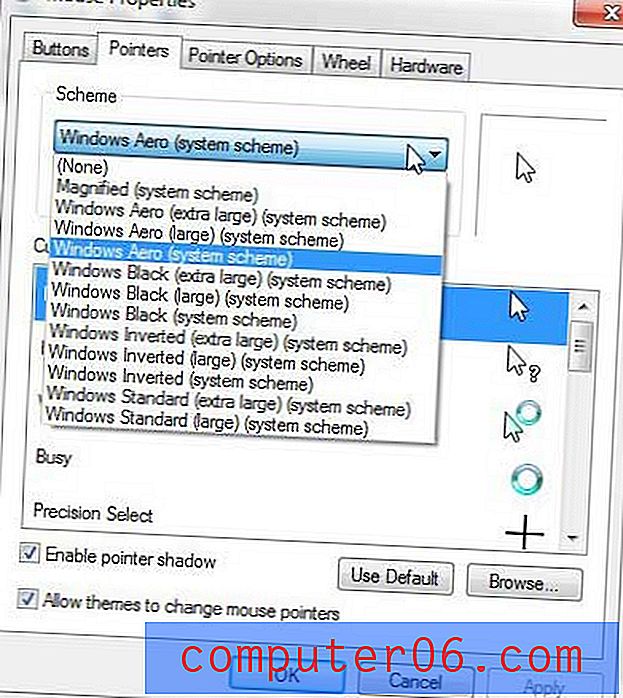
Klik op het vervolgkeuzemenu onder Schema om te kiezen uit een van de andere standaardaanwijzersets die voor u beschikbaar zijn. Als u een nieuwe schema-optie vindt waar u tevreden mee bent, kunt u eenvoudig op Toepassen klikken en vervolgens op OK onderaan het venster.
Als u echter in een meer onconventionele richting wilt gaan, klikt u op een van de aanwijzers in het gedeelte Aanpassen van het venster en klikt u vervolgens op de knop Bladeren .
Kies een van de andere pictogramopties in deze map en klik vervolgens op de knop Openen . Dit is de functie waarmee u elke cursor of aanwijzer kunt kiezen die u wilt gebruiken in uw momenteel geselecteerde Windows 7-schema.
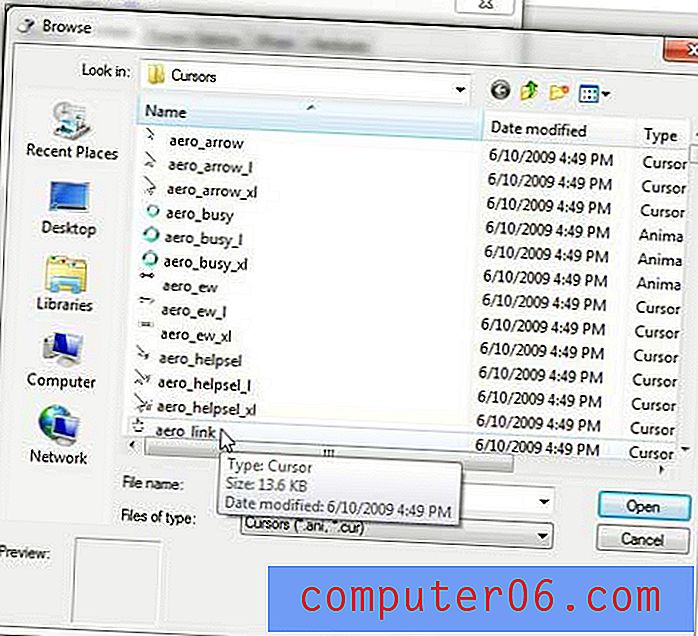
Nadat u uw nieuwe aanwijzer hebt geselecteerd, klikt u op Toepassen en vervolgens op OK om de nieuwe optie te gebruiken. Als u andere wijzigingen in uw Windows 7-muisaanwijzer wilt aanbrengen, kunt u ook op het tabblad Aanwijzeropties bovenaan het venster klikken en vervolgens instellingen zoals Beweging en Zichtbaarheid aanpassen. Dit is het menu waar u heen moet als u wilt leren hoe u uw muisaanwijzer kunt vertragen of versnellen.