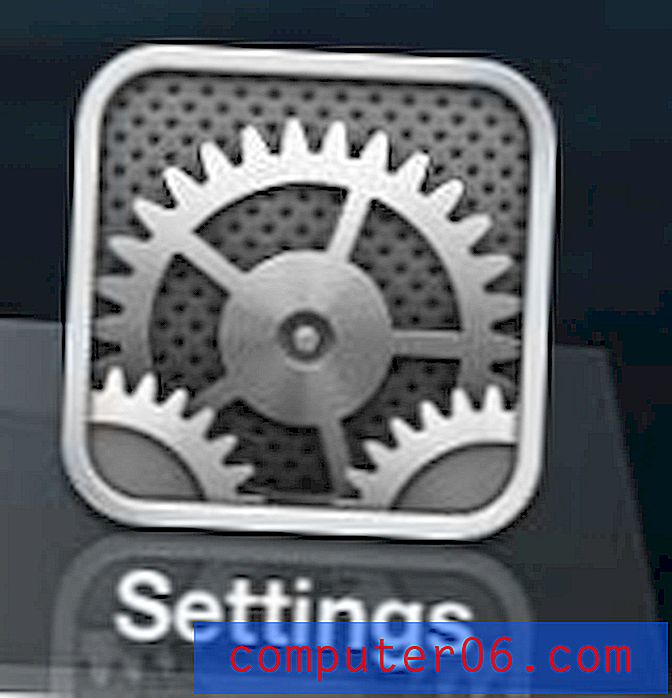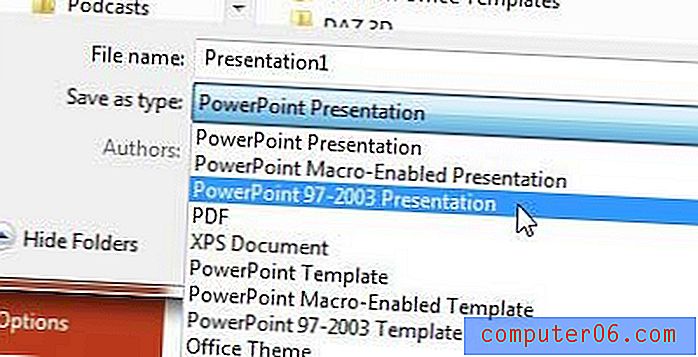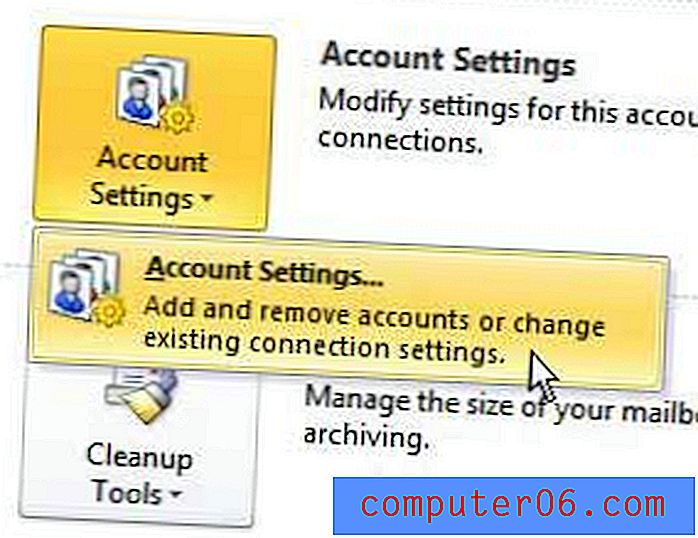Schermresolutie wijzigen in Windows 10
Is alles op uw scherm te klein of neemt het beeldscherm van uw computer niet de volledige grootte van de monitor in beslag? Dit is hoogstwaarschijnlijk een beeldschermresolutie en het is iets dat u waarschijnlijk kunt oplossen door de beeldschermresolutie in Windows 10 te wijzigen.
Onze tutorial hieronder zal u laten zien waar u de resolutie-instelling van Windows 10 kunt vinden, zodat u iets anders kunt kiezen dan wat momenteel is geselecteerd. Er zullen een handvol opties voor u beschikbaar zijn, dus u kunt ze allemaal uitproberen totdat u de beste hebt gevonden.
Hoe de beeldschermresolutie van Windows 10 aan te passen
De stappen in dit artikel zijn uitgevoerd in Windows 10. Deze handleiding laat u zien waar u de optie kunt vinden die de resolutie van het beeldscherm van uw monitor regelt. Alle monitoren zijn verschillend en sommige resoluties zien er op sommige monitoren beter uit. Bovendien ondersteunt uw monitor mogelijk bepaalde resoluties niet, dus deze worden mogelijk niet als optie aangeboden. Het is meestal een goed idee om de aanbevolen optie te gebruiken, maar in bepaalde scenario's kan het zijn dat u iets anders gebruikt.
Stap 1: klik op de Windows-knop in de linkerbenedenhoek van het scherm.
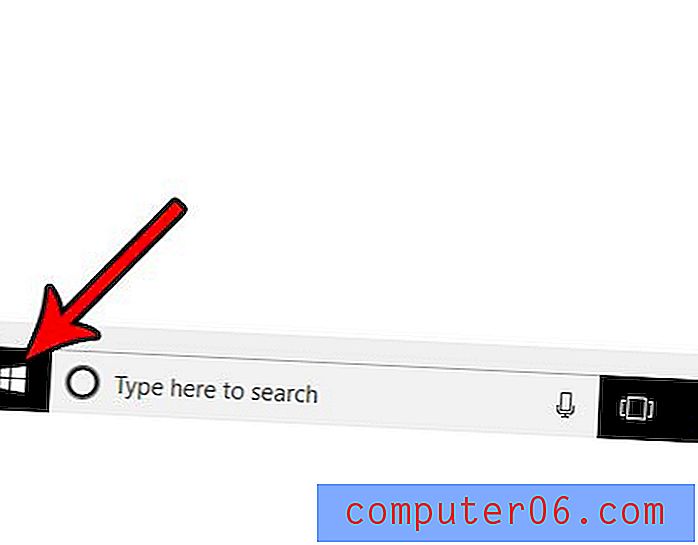
Stap 2: Kies de optie Instellingen aan de linkerkant van het Windows-menu. Het is de knop die op een versnelling lijkt.
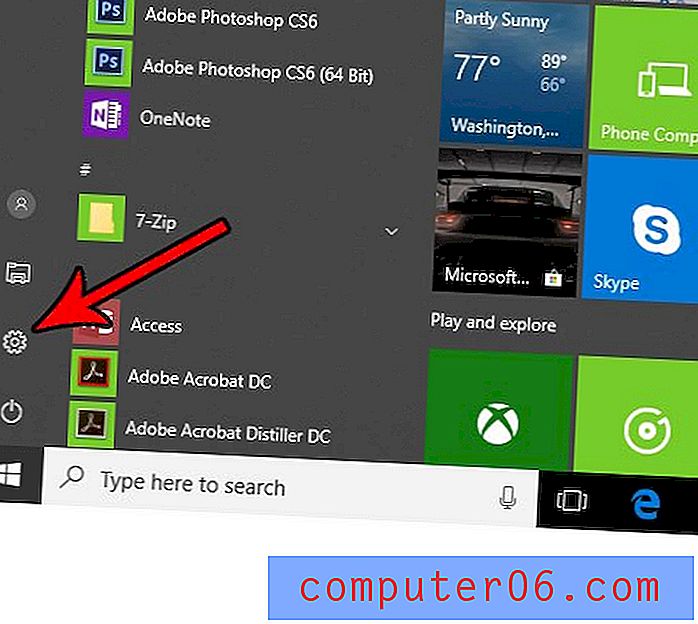
Stap 3: klik op de knop Systeem .
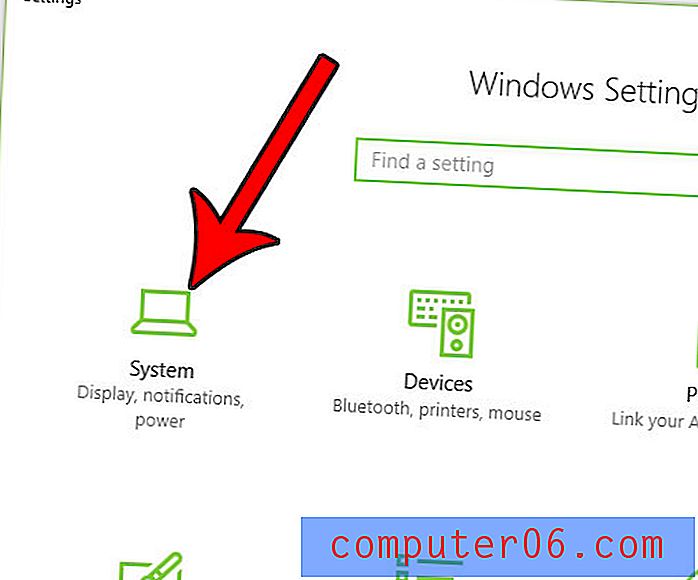
Stap 4: klik op het vervolgkeuzemenu onder Resolutie en kies vervolgens de gewenste resolutie. Merk op dat het scherm onmiddellijk zal veranderen om deze verandering weer te geven.
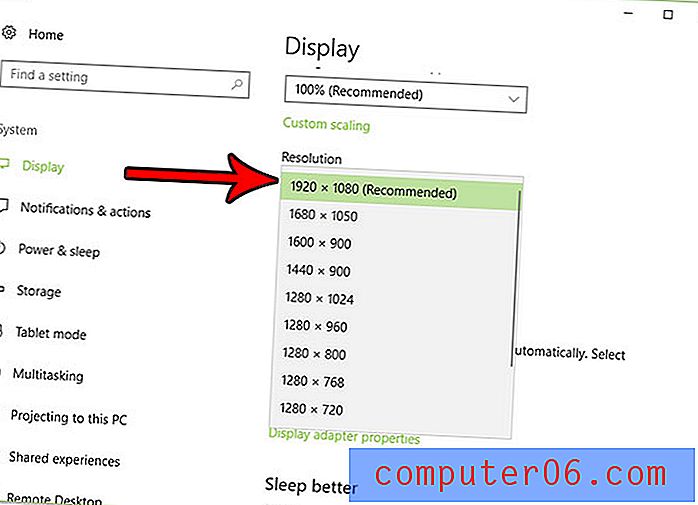
Als de wijzigingen je bevallen, kies dan de optie Wijzigingen behouden . Zo niet, klik dan op Revert om terug te gaan naar de laatste resolutie.
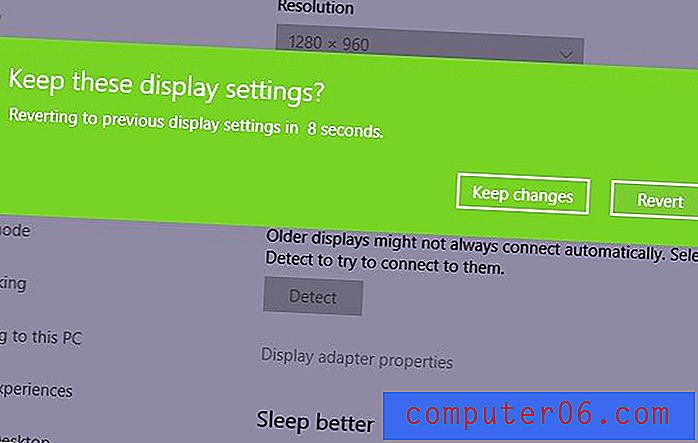
Heb je een programma geïnstalleerd omdat je het wilde uitproberen, maar uiteindelijk teleurgesteld was? Ontdek hoe u een programma in Windows 10 verwijdert, zodat het geen ruimte meer inneemt op de harde schijf van uw computer.