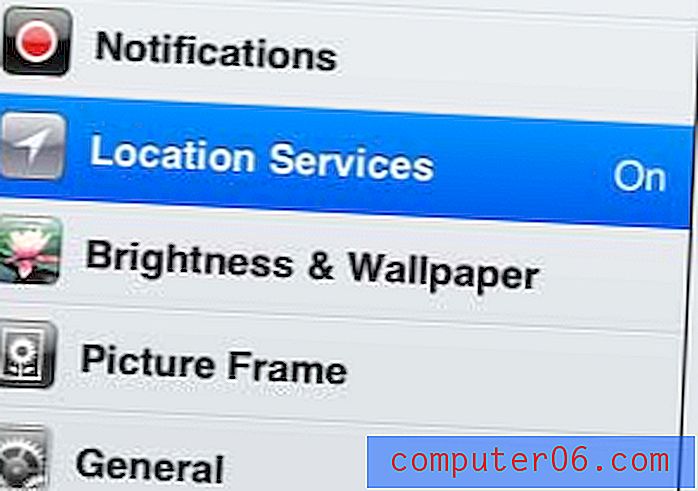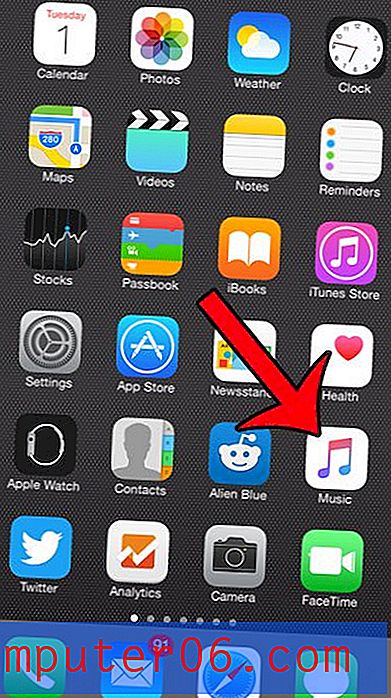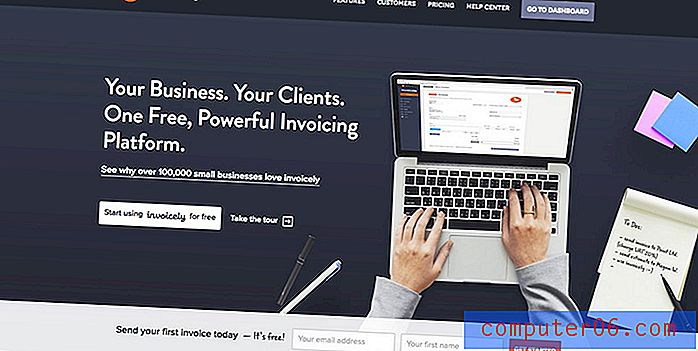Hoe een kolom in Word 2010 te verwijderen
Wanneer u een document in Word 2010 maakt, heeft u veel keuzes over hoe dat document zal worden opgemaakt. U kunt uw marges en oriëntatie aanpassen en u kunt de koptekst- en voettekstinstellingen voor het document instellen. Als u echter een nieuwsbrief of een krantenartikel maakt, gebruikt u mogelijk kolommen in uw documentlay-out. Er zijn verschillende manieren om kolommen aan te passen (een dergelijke manier wordt beschreven in dit artikel over kolomeinden), maar het kan zijn dat u problemen ondervindt bij het verwijderen van een kolom als u besluit dat het niet langer nodig is voor uw document. Gelukkig zijn er een aantal manieren om uw documentinstellingen aan te passen om een kolom te verwijderen.
Verwijder een kolom in Microsoft Word 2010
Een van de dingen bij het werken met documentkolommen is dat ze vaak niet uitkomen zoals je je had voorgesteld. Bij documenten met drie kolommen worden meestal maar een paar woorden op één regel weergegeven, wat er vreemd uit kan zien. Documenten met twee kolommen kunnen moeilijk te bewerken zijn als u op een bepaald punt in het document een afbeelding invoegt. In de onderstaande afbeelding vind ik bijvoorbeeld de hoeveelheid witruimte die tussen elke kolom wordt weergegeven misschien niet leuk.

U kunt de onderstaande instructies volgen om over te schakelen van 3 kolommen naar 2 kolommen of van 2 kolommen naar 1 kolom.
Stap 1: Open het document met kolommen in Word 2010.
Stap 2: klik op het tabblad Pagina-indeling bovenaan het venster.
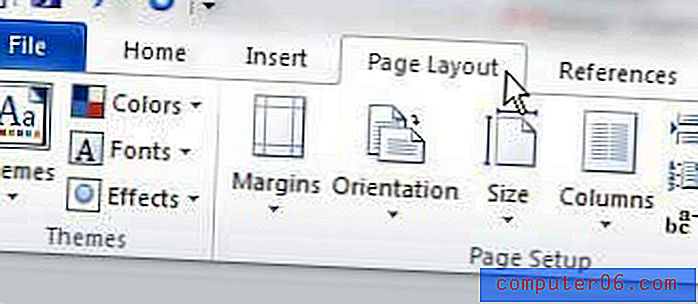
Stap 3: klik op het vervolgkeuzemenu Kolommen in het gedeelte Pagina-instelling van het lint bovenaan het venster en kies vervolgens het aantal kolommen dat u in uw document wilt.

Word zal uw lay-out automatisch opnieuw opmaken en het document met het nieuwe gewenste aantal kolommen weergeven. U kunt deze instelling op elk moment wijzigen terwijl u uw document bewerkt, zodat u gemakkelijk kunt zien hoe uw document eruit zou kunnen zien als u het aantal kolommen dat het bevat vergroot of verkleint.