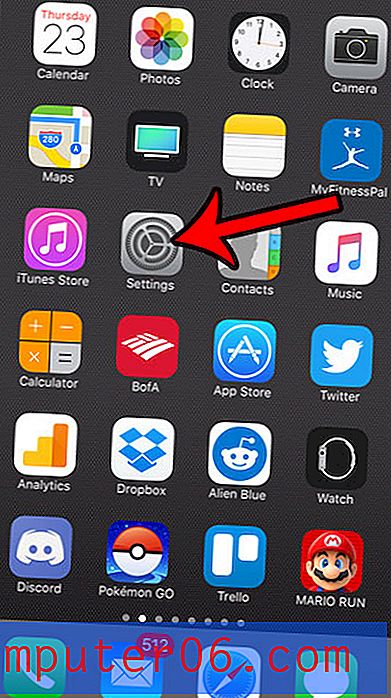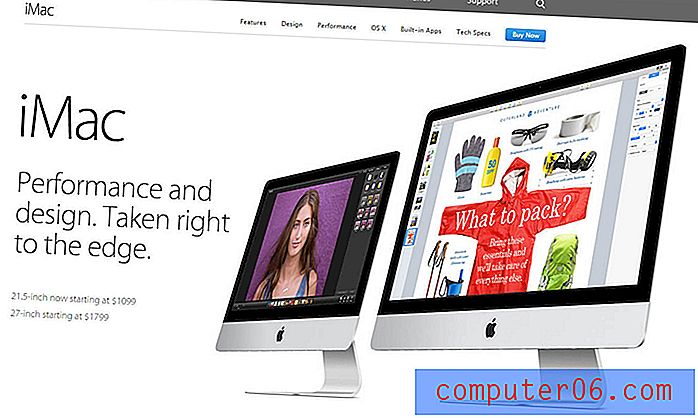Hoe de kleur van het transparantieraster in Photoshop CS5 te wijzigen
Wanneer u met veel afbeeldingen in Photoshop werkt, is het onvermijdelijk dat u ofwel een afbeelding moet maken waar een deel transparant is, of u zult merken dat u met een bestaande transparante afbeelding werkt.
Wanneer je zo'n bestand tegenkomt, worden de transparante delen aangegeven door een grijs raster. Maar, afhankelijk van hoe u werkt, is de huidige kleur van dat transparantieraster misschien niet ideaal. Onze tutorial hieronder laat zien hoe u de kleur van dit element van Photoshop kunt wijzigen, zodat u de ondoorzichtige en transparante delen van uw afbeelding gemakkelijker kunt identificeren.
Overschakelen naar een donkerder of lichter transparantieraster in Photoshop CS5
De stappen in dit artikel zijn uitgevoerd in Photoshop CS5. U kunt kiezen uit verschillende opties voor de kleur van het raster dat wordt weergegeven wanneer u transparante delen van uw afbeelding heeft.
Stap 1: Open Photoshop.
Stap 2: klik op het tabblad Bewerken bovenaan het venster.
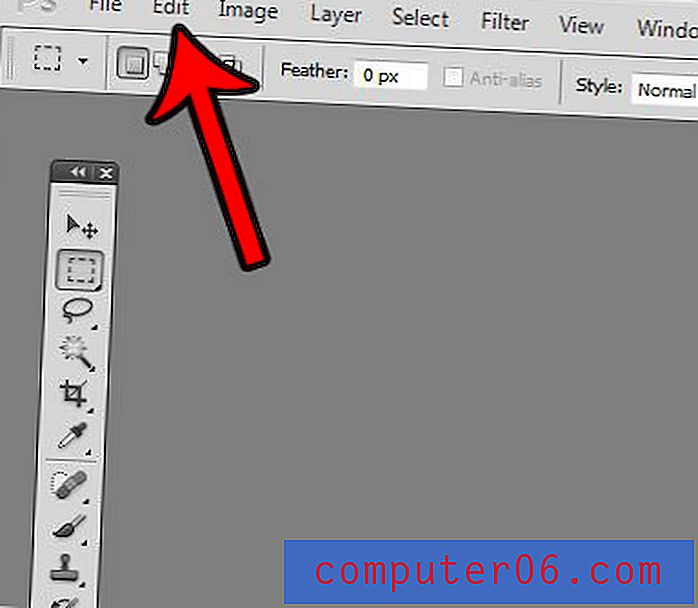
Stap 3: Kies de optie Voorkeuren onder aan dit menu en selecteer vervolgens Transparantie en gamma .
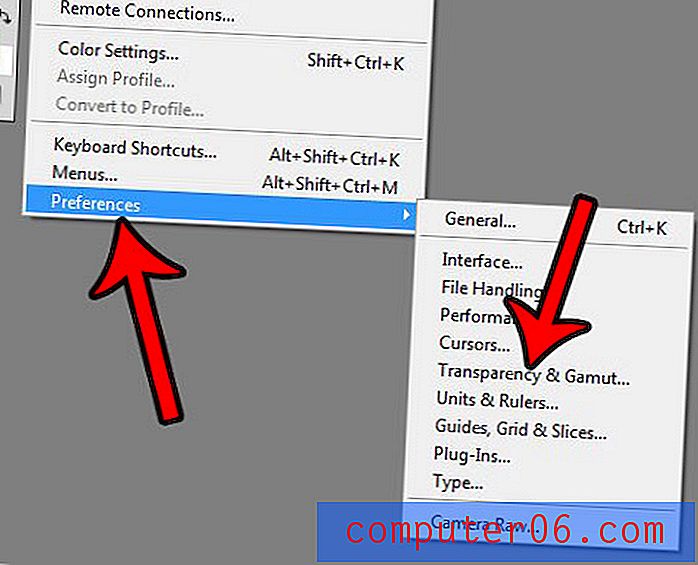
Stap 4: klik op het vervolgkeuzemenu rechts van Rasterkleur en kies vervolgens het gewenste kleurenschema. Merk op dat u ook de grootte van de rastervierkanten kunt specificeren. Als je klaar bent, klik je op de knop OK .
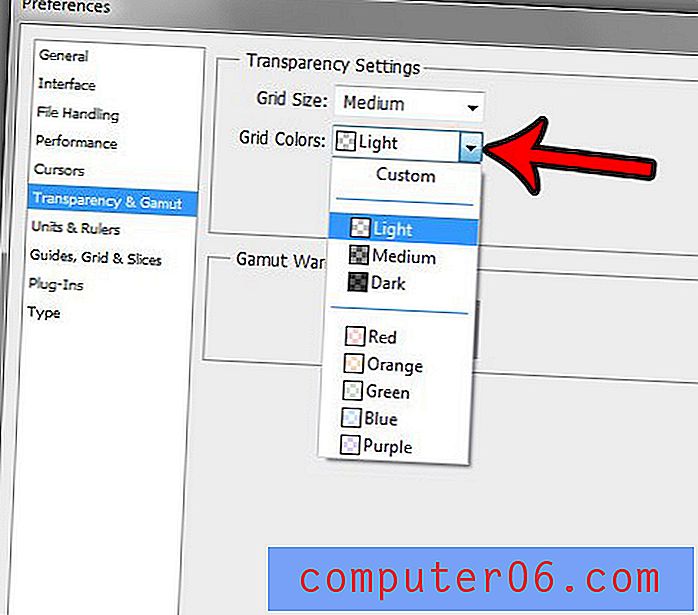
Wanneer u klaar bent met het werken met uw transparante afbeelding, is het belangrijk dat u deze opslaat in een bestandstype dat transparantie ondersteunt. Dit artikel laat zien hoe je dat doet.