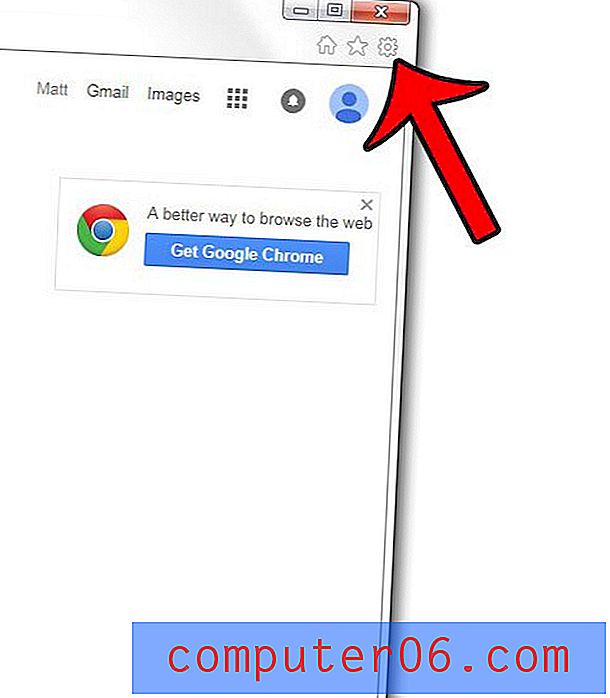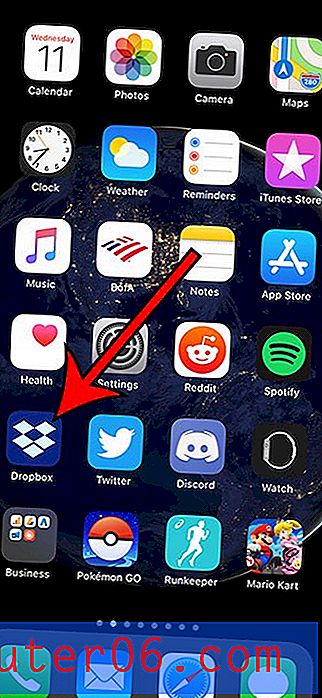Hoe alle celopmaak in Excel 2010 te wissen
Iedereen heeft zijn eigen voorkeuren als het gaat om het werken met gegevens in Excel 2010. Dit kan betekenen dat geavanceerde elementen moeten worden opgenomen in celopmaak en formules, of dat de vulkleur van bepaalde cellen moet worden gewijzigd. Maar als je ooit aan een spreadsheet van iemand anders hebt gewerkt, of als je aan een spreadsheet werkt die je al een tijdje niet hebt aangeraakt, dan wil je waarschijnlijk iets veranderen aan de opmaak ervan. Maar als er te veel opmaakinstellingen zijn om individueel te wijzigen, wilt u misschien weten hoe u alle celopmaak in Excel 2010 kunt wissen . Dit elimineert alle opmaak die aan een spreadsheet is toegevoegd, zodat u helemaal opnieuw kunt beginnen met uw eigen instellingen.
Celopmaak verwijderen in Excel 2010
De mogelijkheid om alle celopmaak in een werkblad tegelijk te verwijderen, is erg handig wanneer u een blad tegenkomt dat veel aangepaste opmaak heeft. Hiermee kunt u uw werk uitvoeren op een manier die u kent en helpt u onderweg onverwachte obstakels te vermijden. Bovendien wordt het ook eenvoudiger om eventuele problemen op te lossen die iemand in de toekomst met uw spreadsheet zou kunnen hebben, omdat u alle wijzigingen en opmaakinstellingen kent die op het werkblad zijn toegepast.
Stap 1: Begin met het wissen van al uw Excel-opmaak door het spreadsheet in Excel 2010 te openen.
Stap 2: Gebruik uw muis om alle cellen te markeren waarvan u de opmaak wilt wissen. U kunt ook het hele werkblad selecteren door op Ctrl + A op uw toetsenbord te drukken of door op de cel in de linkerbovenhoek van het blad te klikken, tussen A en 1 .
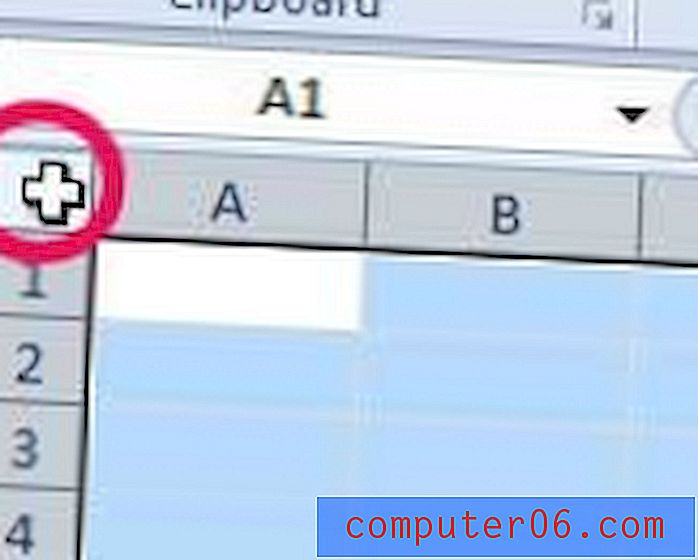
Stap 3: klik op het tabblad Home bovenaan het venster.
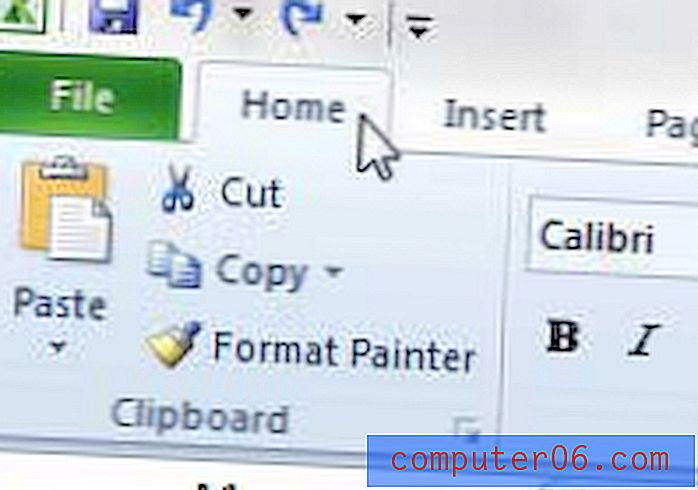
Stap 4: klik op het vervolgkeuzemenu Wissen in het gedeelte Bewerken van het lint bovenaan het venster en kies vervolgens de optie Formaten wissen .
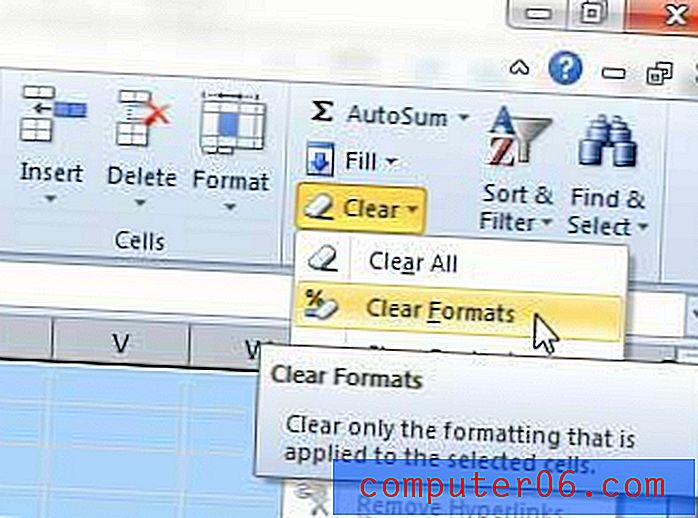
Als u merkt dat het verwijderen van alle opmaak iets heeft veranderd dat u moet bewaren, kunt u op Ctrl + Z op uw toetsenbord drukken om de opmaakverwijdering ongedaan te maken. Merk op dat deze opdracht alleen op deze manier werkt totdat u een andere actie in Excel uitvoert.