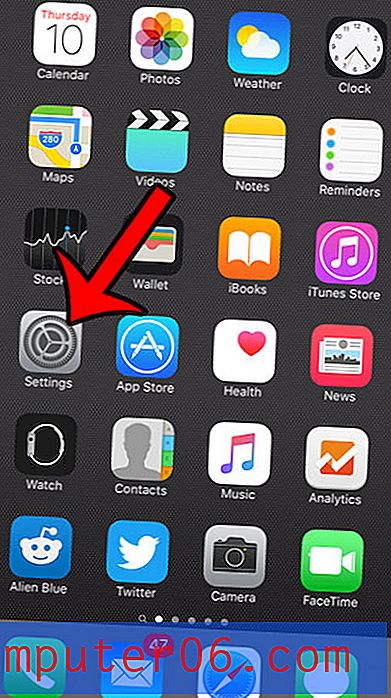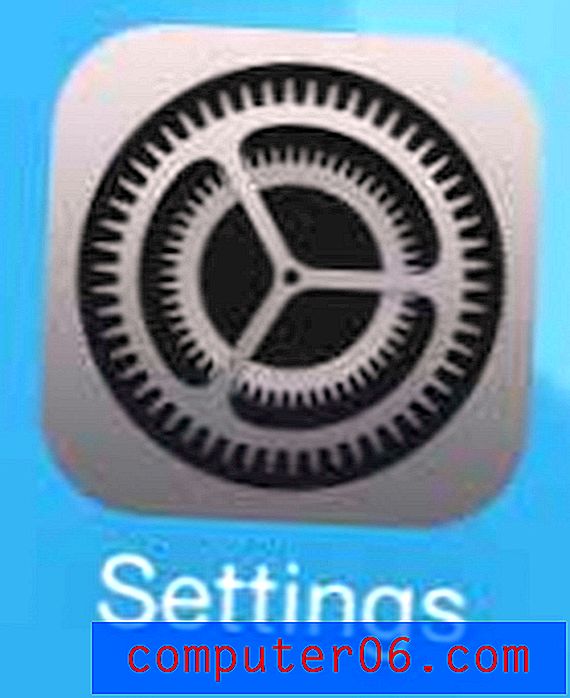Hoe alle opmaak in Excel 2003 te wissen
Formatteren is een cruciaal onderdeel van het werken in Microsoft Excel en Excel 2003-gebruikers gebruiken vaak verschillende soorten opmaak om hun gegevens gemakkelijker leesbaar te maken. Maar als u werkt aan een spreadsheet waarop al enige opmaak is toegepast, kan het moeilijk worden om de gegevens te manipuleren op de manier die u nodig heeft.
In plaats van elke opmaakoptie die is toegepast afzonderlijk te wijzigen of de opmaak voor elke cel aan te passen, is het misschien gemakkelijker om alle opmaak van het hele werkblad te wissen en helemaal opnieuw te beginnen.
Duidelijke opmaak voor elke cel in een Excel 2003-spreadsheet
De stappen in dit artikel laten zien hoe u alle opmaak die op de cellen in uw werkblad is toegepast, kunt verwijderen. We zullen het hele werkblad in deze cellen selecteren, maar als u alleen de opmaak van enkele van uw cellen wilt verwijderen, kunt u ervoor kiezen om die cellen te selecteren in plaats van ze allemaal te selecteren. Bovendien wordt deze wijziging alleen toegepast op het actieve werkblad. Andere wijzigingen in uw werkmap worden niet beïnvloed door deze wijziging.
- Open je spreadsheet in Excel 2003.
- Klik op de grijze knop boven de kop van rij A en links van de kop van kolom 1 . De knop is te herkennen aan de onderstaande afbeelding.
- Klik op de knop Bewerken bovenaan het venster.
- Klik op de optie Wissen en selecteer vervolgens de optie Formaten . De inhoud van de geselecteerde cellen wordt hersteld naar de standaardopmaak voor het blad.

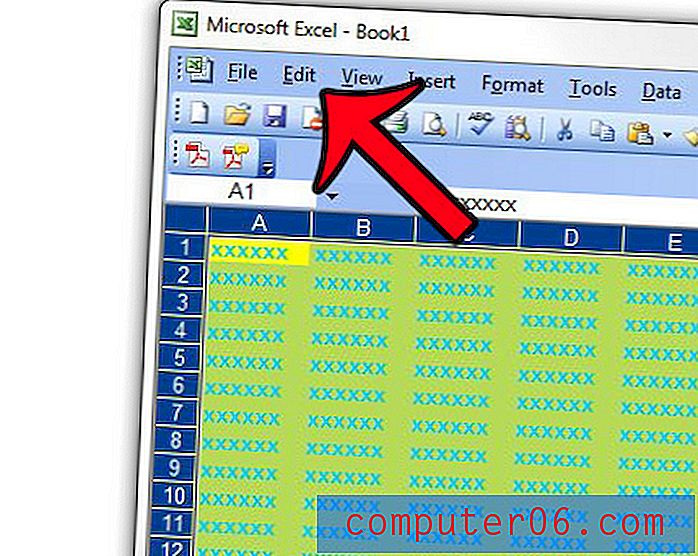
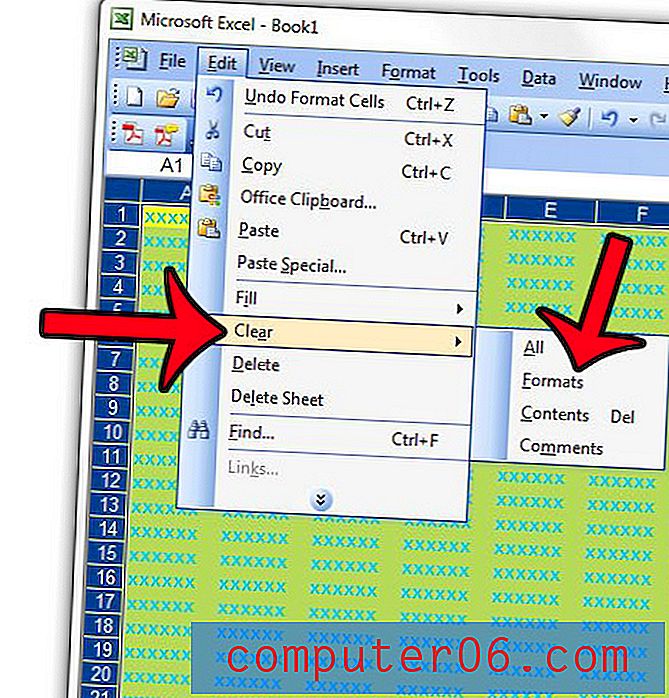
De stappen voor het uitvoeren van deze actie verschillen enigszins in andere versies van Excel. U kunt op een van de onderstaande links klikken als u een andere versie van het programma gebruikt.
Wis de opmaak in Excel 2010
Wis de opmaak in Excel 2011 voor Mac
Wis de opmaak in Excel 2013
Weet u niet welke versie van Excel u gebruikt? Leer hoe u verschillende Excel-versies kunt identificeren om u te helpen bij het vinden van de juiste handleidingen voor uw software.