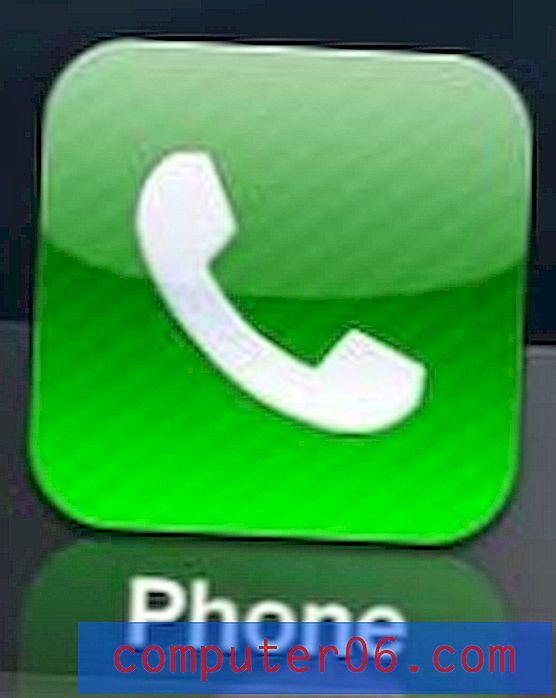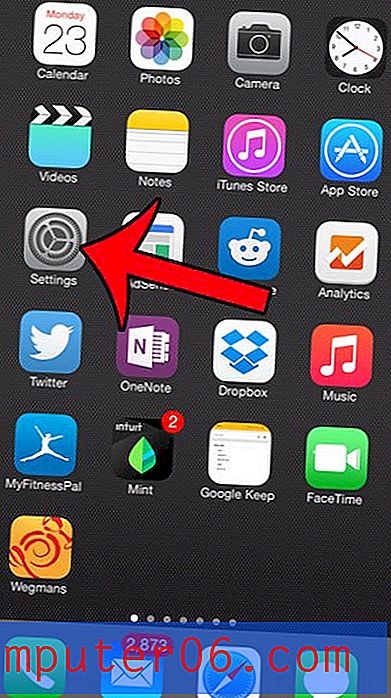Drie kolommen combineren in één in Excel 2013
Met Excel 2013 kunt u automatisch gegevens genereren en combineren die u al in uw spreadsheet hebt ingevoerd. Een manier waarop u dit kunt doen, is de CONCATENATE-formule, waarmee u drie kolommen in Excel kunt combineren.
Dit is een krachtige Excel-tool om te weten, omdat het kan helpen om veel tijdverspilling te voorkomen. Als u eenmaal vertrouwd bent geraakt met de formule en deze kunt gebruiken om meerdere cellen in één te combineren, kunt u veel vervelende gegevensinvoer die veel van uw tijd in beslag heeft genomen, echt versnellen en elimineren.
Drie kolommen samenvoegen tot één in Excel
De onderstaande stappen zijn uitgevoerd in Excel 2013, maar werken ook voor andere versies van Excel. Merk op dat we u zullen laten zien hoe u de basisformule doet die gegevens uit meerdere cellen combineert, en we zullen u laten zien hoe u deze kunt aanpassen om zaken als spaties en komma's op te nemen. In dit specifieke voorbeeld worden een stad, staat en postcode gecombineerd in één cel.
Stap 1: Open uw spreadsheet in Excel 2013.
Stap 2: klik in de cel waar u de gecombineerde gegevens wilt weergeven.
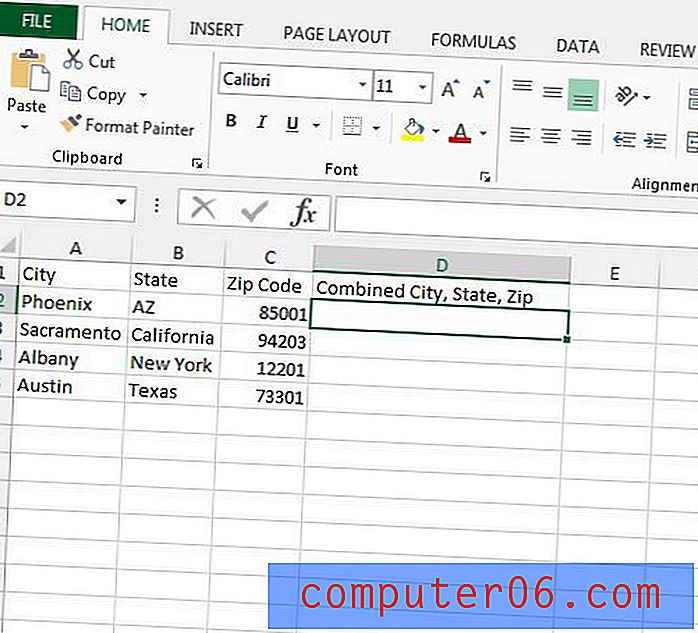
Stap 3: Typ = CONCATENATE (AA, BB, CC) maar vervang de AA door de cellocatie uit de eerste kolom, BB door de cellocatie uit de tweede kolom en CC door de cellocatie uit de derde kolom. Druk op enter om de formule te voltooien.
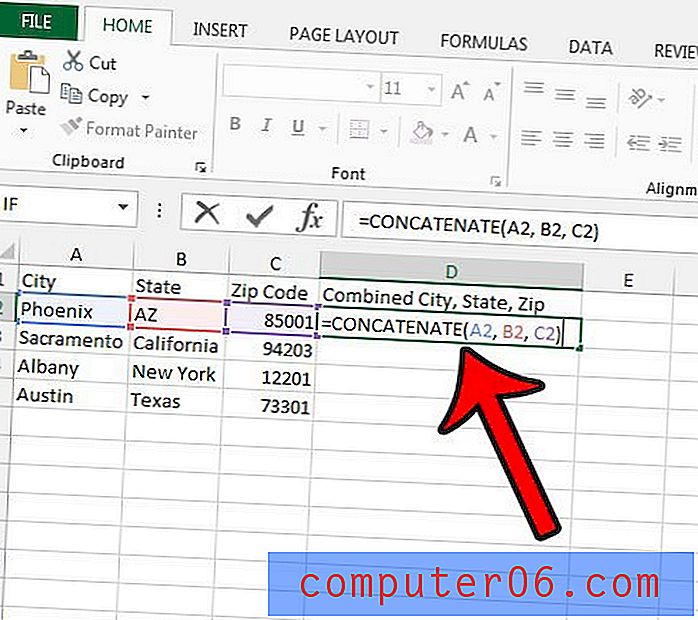
Op dit moment zijn uw gegevens misschien slechts één lange reeks tekst, wat in bepaalde situaties niet nuttig is. We kunnen dit oplossen door enkele extra onderdelen op te nemen in de CONCATENATE-formule. Ik ga de formule voor de bovenstaande gegevens aanpassen, zodat ik een resultaat krijg dat lijkt op Phoenix, AZ 85001 in plaats van PhoenixAZ85001.
Stap 4: Wijzig de formule met de vereiste spaties of leestekens. Onze formule in deze tutorial is nu = CONCATENATE (A2, ", ", B2, "", C2) . Merk op dat er een spatie achter de komma staat in de eerste set aanhalingstekens en een spatie tussen de tweede set aanhalingstekens.
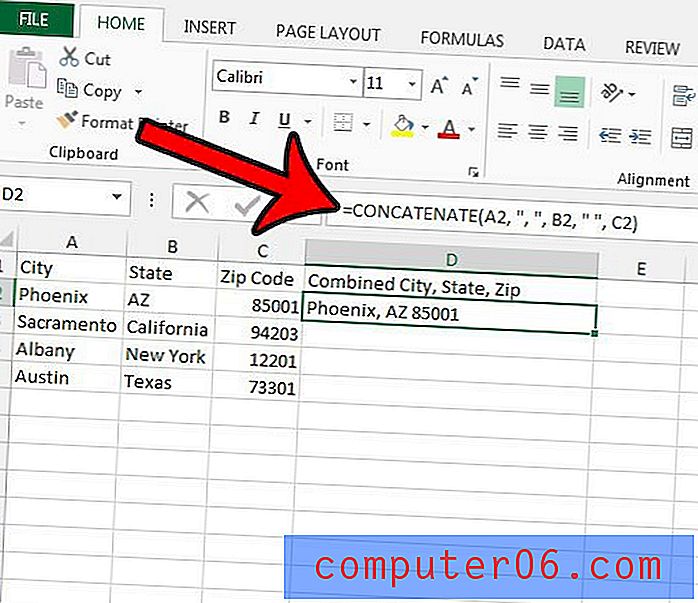
Stap 5: Pas deze formule toe op de rest van de cellen in deze kolom door op de handgreep in de rechterbenedenhoek van de cel te klikken en deze vervolgens naar beneden te slepen om de rest van de cellen te selecteren.
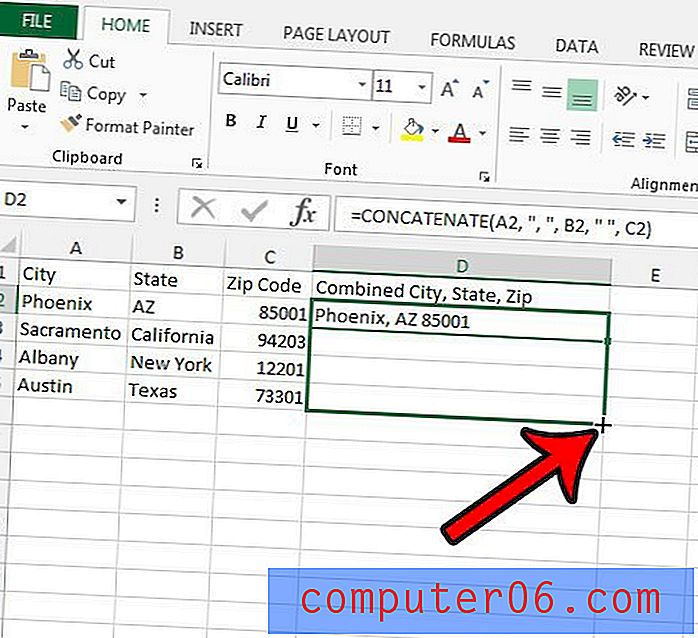
extra notities
- De cellen hoeven niet in deze volgorde te staan. U kunt de formule wijzigen in = CONCATENATE (CC, AA, BB) of een andere variatie.
- Als u de gegevens bijwerkt in een van de oorspronkelijke, niet-gecombineerde cellen, worden die gegevens automatisch bijgewerkt in de gecombineerde cel.
Lees meer over het gebruik van de VERT.ZOEKEN-formule in Excel voor een aantal handige manieren om naar gegevens te zoeken en deze efficiënter in cellen op te nemen.