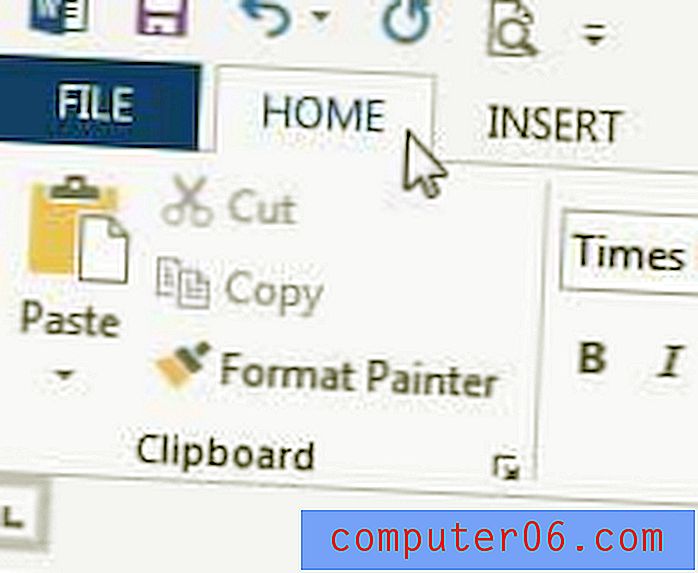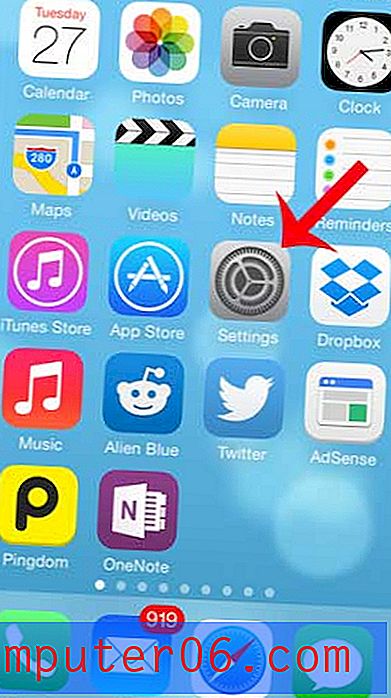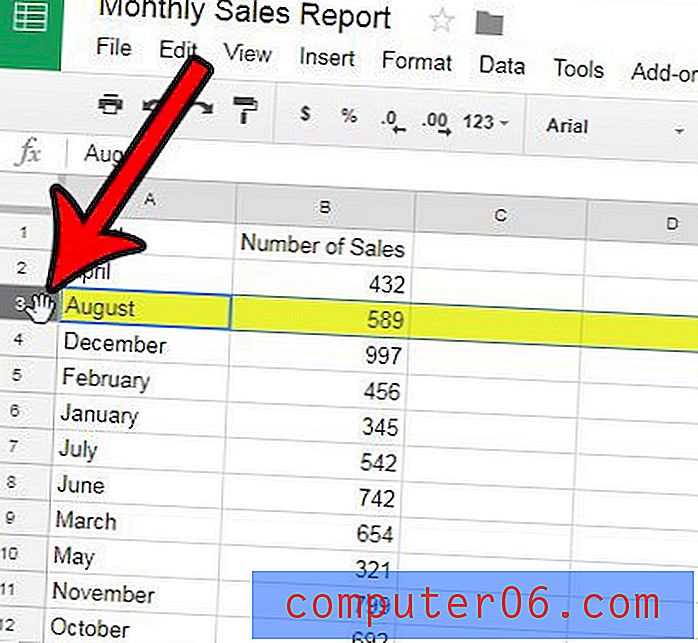Hoe Powerpoint naar MP4 te converteren in Powerpoint 2013
We hebben eerder geschreven over het toevoegen van YouTube-video's in Powerpoint, waarmee je een video-element aan je presentatie kunt toevoegen. Maar u kunt een situatie tegenkomen waarin u in PowerPoint een presentatie maakt die in het MPEG-4 (MP4) -videoformaat moet zijn.
Hoewel uw eerste gedachte zou kunnen zijn dat u extra software nodig heeft om deze bestandsconversie te bereiken, kunt u deze daadwerkelijk rechtstreeks in Powerpoint 2013 uitvoeren. Onze tutorial hieronder laat u zien hoe u uw Powerpoint-presentatie converteert naar een MP4-bestand met alleen Powerpoint 2013.
Korte samenvatting - Hoe een PowerPoint-bestand op te slaan als een MP4-video
- Open je Powerpoint-bestand in Powerpoint 2013.
- Klik op het tabblad Bestand .
- Selecteer de optie Exporteren in de linkerkolom.
- Klik op de optie Een video maken .
- Kies de instellingen voor de video en klik vervolgens op de knop Video maken .
- Controleer of de MPEG-4 Video- optie is geselecteerd en klik vervolgens op de knop Opslaan .
Voor een uitgebreide uitleg van deze stappen, evenals afbeeldingen, gaat u verder met de onderstaande sectie.
Uitgebreid - Een PowerPoint-diavoorstelling converteren naar een MP4-video in Powerpoint 2013
De stappen in deze handleiding laten u zien hoe u een MP4-video kunt maken van uw Powerpoint-presentatie met alleen Microsoft Powerpoint 2013. Het resultaat van dit proces is een videobestand van uw presentatie dat desgewenst opnames en vertellingen kan bevatten.
Stap 1: Open de presentatie in Powerpoint 2013 die u wilt converteren naar een MP4-bestand.
Stap 2: klik op het tabblad Bestand in de linkerbovenhoek van het venster.
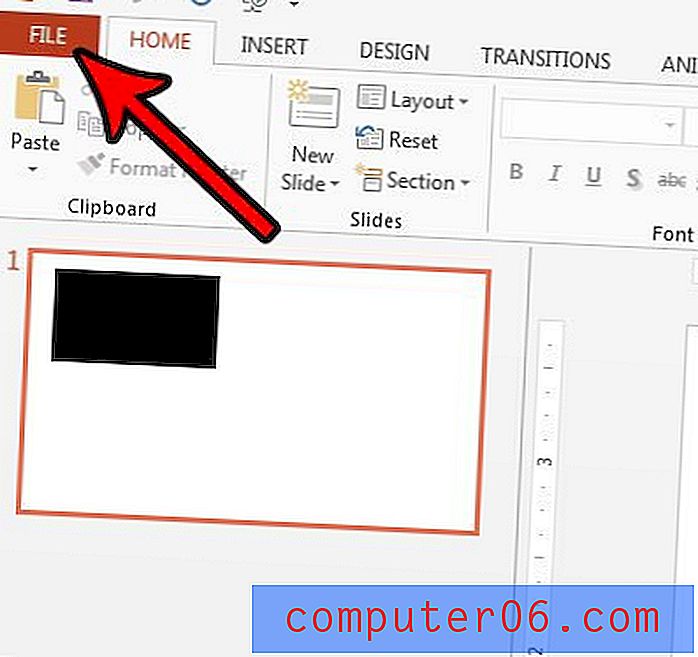
Stap 3: klik op de knop Exporteren in de linkerkolom van het venster.
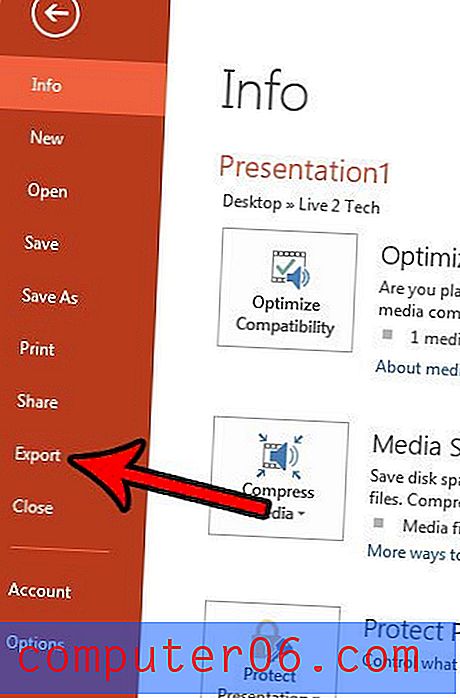
Stap 4: Selecteer de optie Een video maken in de middelste kolom van het venster.
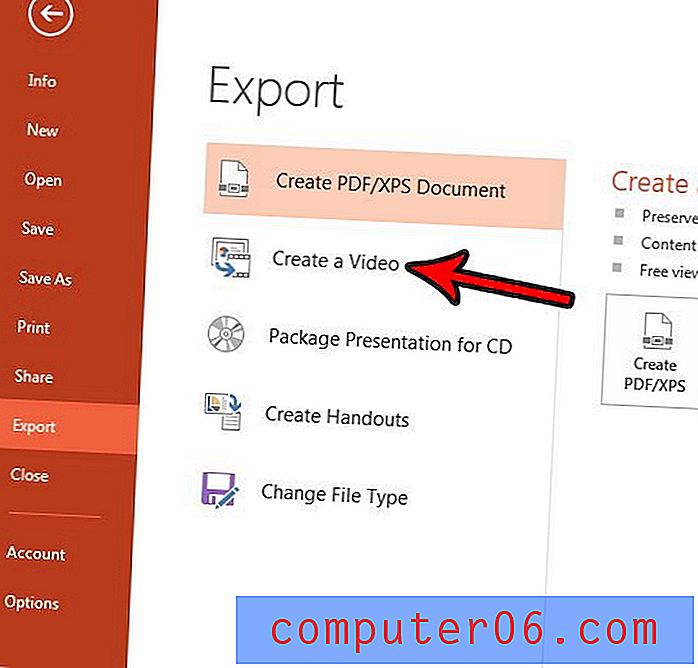
Stap 5: Selecteer het vervolgkeuzemenu Presentatiekwaliteit en kies de kwaliteit van het geëxporteerde MP4-bestand.
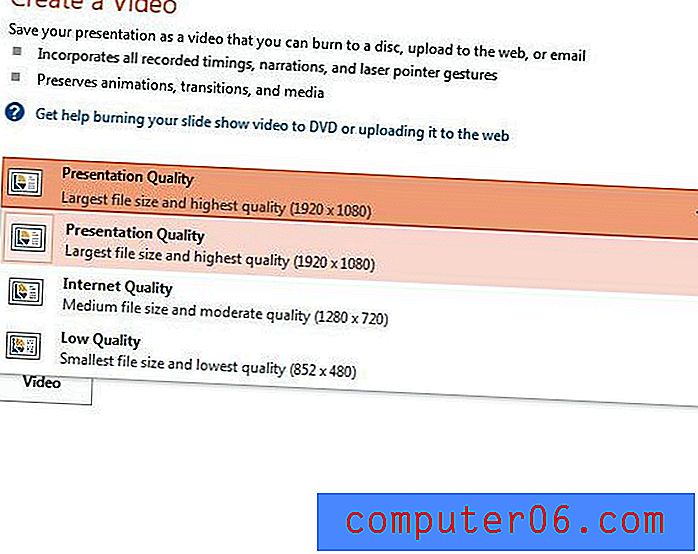
U kunt kiezen uit de volgende kwaliteitsopties:
- Presentatiekwaliteit - 1920 x 1080 pixels. Dit is de video van de hoogste kwaliteit die u kunt maken vanuit uw presentatie en het is geschikt als u op een groot scherm gaat presenteren. Dit zorgt ook voor de hoogste bestandsgrootte.
- Internetkwaliteit - 1280 x 720 pixels. Dit is de video-optie van gemiddelde kwaliteit en het is geschikt voor het uploaden van de video naar zoiets als YouTube, of als je de beste balans wilt hebben tussen videokwaliteit en bestandsgrootte. Hoewel dit nog steeds als high-definition wordt beschouwd, is het een stap terug van de optie Presentatiekwaliteit.
- Lage kwaliteit - 852 x 480 pixels. Dit is het videobestand van de laagste kwaliteit dat u kunt maken. Het resulteert in de kleinste bestandsgrootte, wat betekent dat het het gemakkelijkste bestand is om te delen, maar de lage kwaliteit is het meest geschikt als je publiek dit op een klein apparaat gaat bekijken of als de resolutie van de video niet is ' t zo belangrijk.
Stap 6: Klik op de knop Opgenomen timing en vertellingen om te selecteren hoe u met uw bestaande presentatietiming en vertelling wilt omgaan. Merk op dat u er ook voor kunt kiezen om deze dingen ook vanuit dit vervolgkeuzemenu te maken.
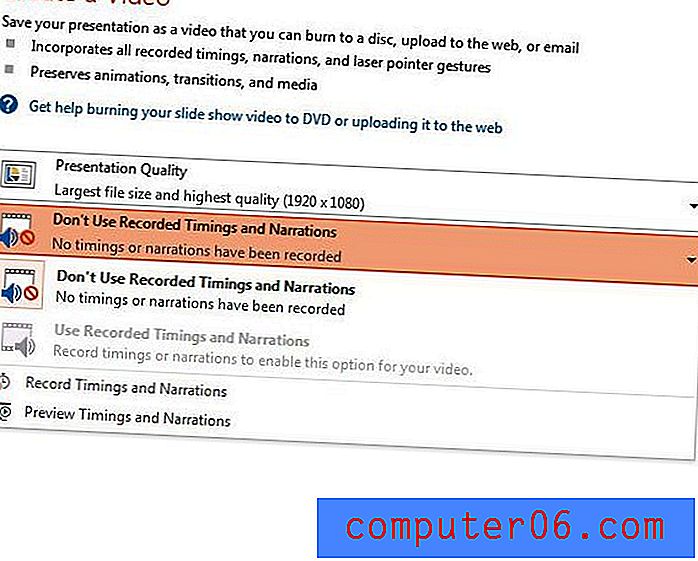
Stap 7: Pas de waarde in de Seconden besteed aan elk dia- veld aan en klik vervolgens op de knop Video maken .
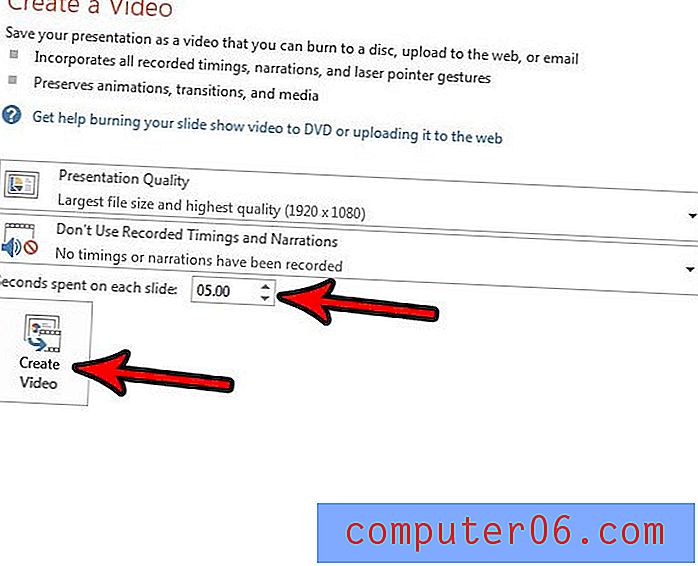
Stap 8: Blader naar de locatie op uw computer waar u het geconverteerde MP4-bestand wilt opslaan, geef het bestand een naam, klik op het vervolgkeuzemenu Opslaan als type en selecteer de MPEG-4- optie en klik vervolgens op de knop Opslaan .

Het kan enkele minuten duren voordat de conversie is voltooid, afhankelijk van uw computer en de grootte van de presentatie.
Heeft u uw presentatiedia's nodig in een ander aspect dan wat momenteel wordt gebruikt? Lees onze gids over het formaat van uw dia's voor legaal papier en kijk hoe u de afmetingen van uw dia's kunt aanpassen.