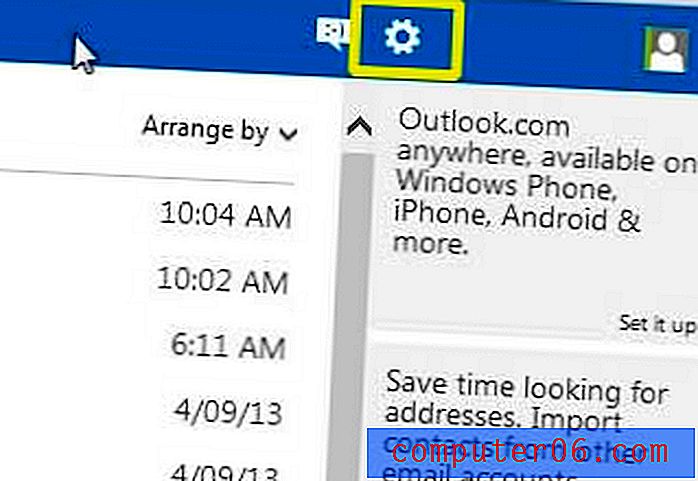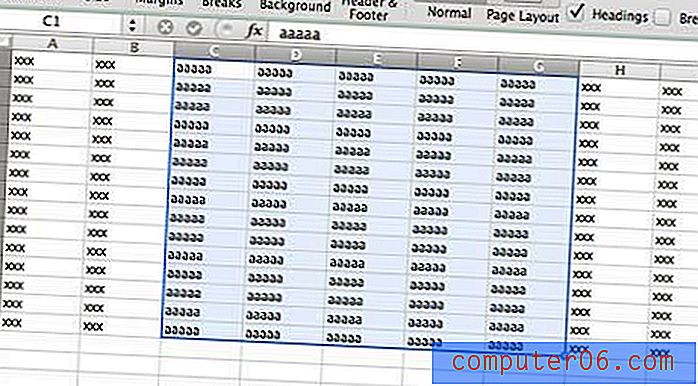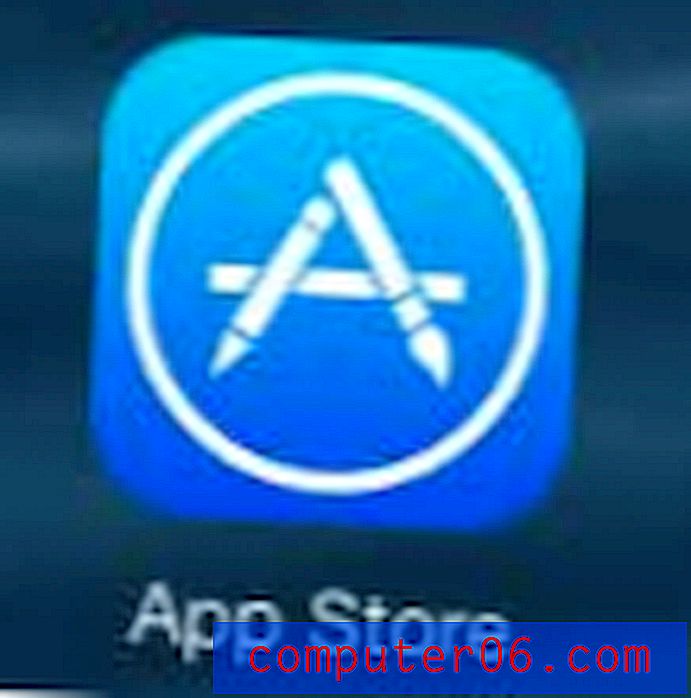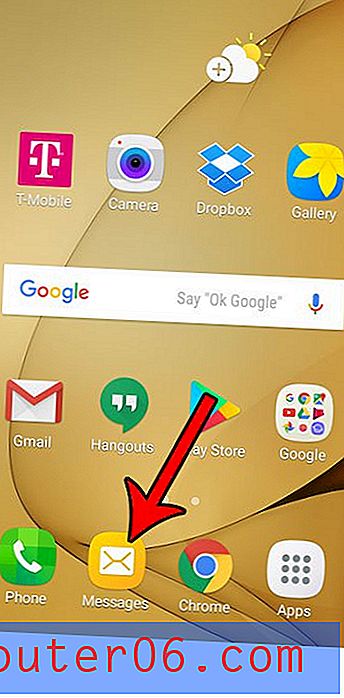Hoe PSD naar JPEG te converteren in Photoshop CS5
De mogelijkheid om lagen in Photoshop CS5 te gebruiken, is een van de belangrijkste factoren voor veel mensen die het programma gebruiken. De mogelijkheid om lagen in bestanden op te slaan, betekent echter dat de bestanden moeten worden opgeslagen op een manier waarop die laaginformatie kan worden bewaard. Adobe Photoshop CS5 slaat uw bestanden standaard op in het PSD-bestandsformaat, waardoor de bestanden die u maakt alle informatie en wijzigingen die u in de afbeelding hebt aangebracht, kunnen opslaan. Hoewel dit proces ideaal is om het PSD-bestand gemakkelijk te wijzigen, is dat bestandsformaat niet compatibel met de meeste andere applicaties. Daarom bevindt u zich in situaties waarin u moet weten hoe u PSD naar JPEG in Photoshop converteert om een bestand te genereren dat u gemakkelijk naar andere mensen kunt sturen of op internet kunt plaatsen.
Converteer een PSD-bestand naar een JPEG in Photoshop CS5
Hoewel Photoshop CS5 uw bestanden standaard opslaat in het PSD-bestandsformaat, is het in feite in staat om een indrukwekkende lijst met bestandstypen te maken van uw PSD-bestanden. Het JPEG-bestandsformaat is een van de beschikbare opties, omdat het een van de meest voorkomende bestandstypen is die u onder afbeeldingen zult vinden. Photoshop-gebruikers maken hun bestanden meestal voor gebruik in publicaties of op internet, dus de mogelijkheid om hun creaties om te zetten in zo'n universeel bestandsformaat is voor de meeste gebruikers een noodzaak.
Begin het conversieproces door het PSD-bestand in Photoshop CS5 te openen. Als u uw afbeelding wilt wijzigen voordat u het JPEG-bestand maakt, moet u die wijzigingen nu aanbrengen. Het JPEG-bestand dat u aan het maken bent, zal in wezen een momentopname zijn van uw PSD-bestand op het moment dat de conversie plaatsvond. Als u merkt dat u aanvullende wijzigingen in de afbeelding moet aanbrengen nadat u de JPEG-versie ervan hebt gemaakt, moet u de PSD naar JPEG-conversie opnieuw uitvoeren in Photoshop CS5.
Zodra de PSD is voltooid, klikt u op Bestand bovenaan het venster en vervolgens op Opslaan als .
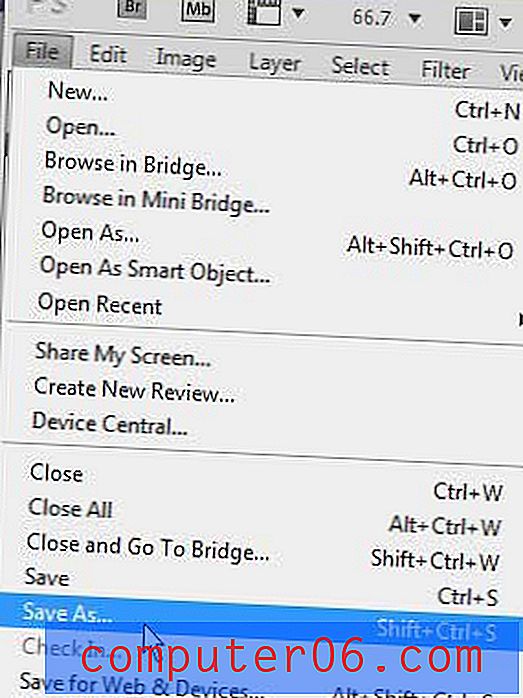
Klik op het vervolgkeuzemenu Formaat in het midden van het venster en klik vervolgens op de JPEG- optie. Merk op dat er ook een JPEG 2000-versie is, maar dat is waarschijnlijk niet de versie die u zoekt. U kunt de naam van het bestand ook wijzigen door de gewenste bestandsnaam in het veld Bestandsnaam boven het vervolgkeuzemenu Formaat te typen. Zodra de bestandsnaam en het formaat correct zijn ingesteld, kunt u op de knop Opslaan klikken om de JPEG-versie van uw afbeelding te genereren.
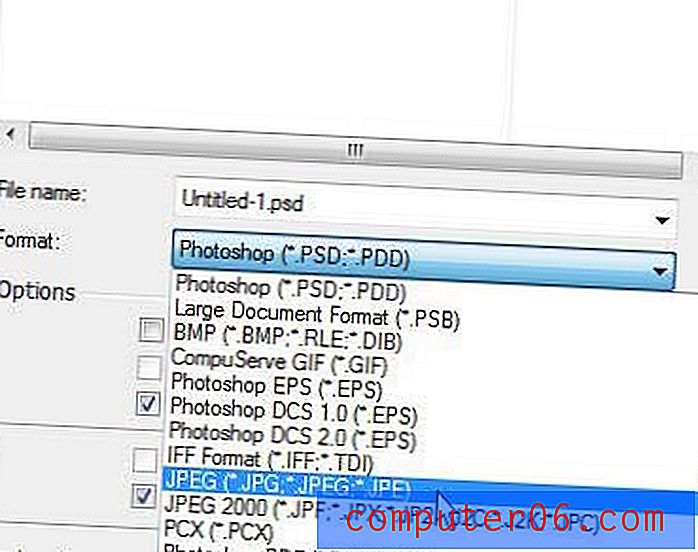
U ziet nu het JPEG-venster, waarop u het compressieniveau van de JPEG-afbeelding kunt instellen door de schuifregelaar in het gedeelte Afbeeldingsopties te slepen. De bestandsgrootte van de afbeelding met de geselecteerde compressie wordt aan de rechterkant van het venster weergegeven. Als u de kwaliteit van de afbeelding verhoogt, wordt ook de grootte van het bestand vergroot. Nadat u de beeldkwaliteit van uw voorkeur heeft gekozen, klikt u op de knop OK om het conversieproces te voltooien.
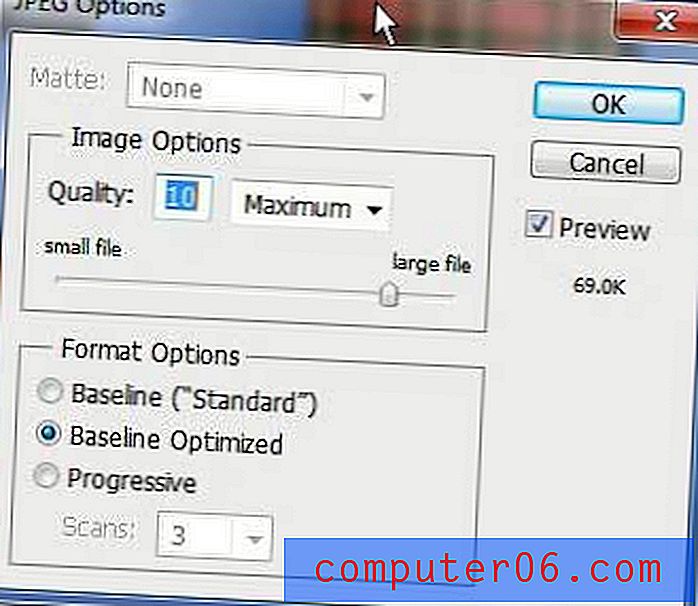
Dit resulteert in twee versies van uw bestand; het JPEG-bestand dat u zojuist hebt gemaakt en het originele PSD-bestand. U kunt doorgaan met het aanbrengen van de gewenste wijzigingen in het PSD-bestand, maar het JPEG-bestand blijft hetzelfde als toen u het maakte. Merk op dat het gemaakte JPEG-bestand indien nodig ook in Photoshop kan worden bewerkt.