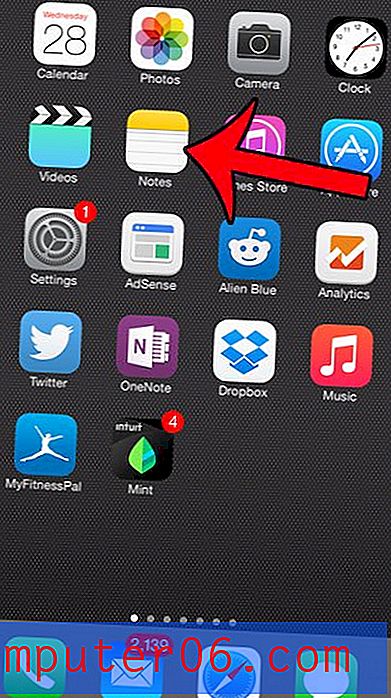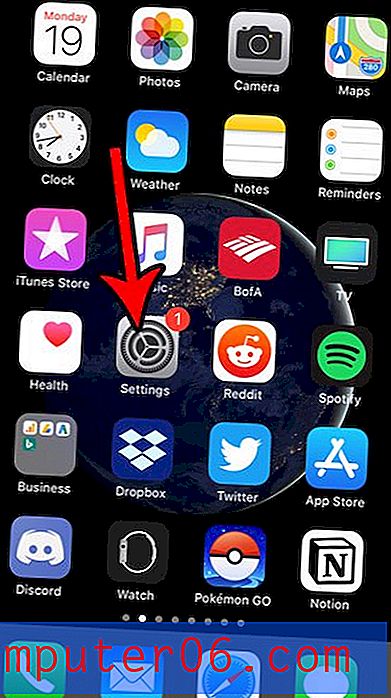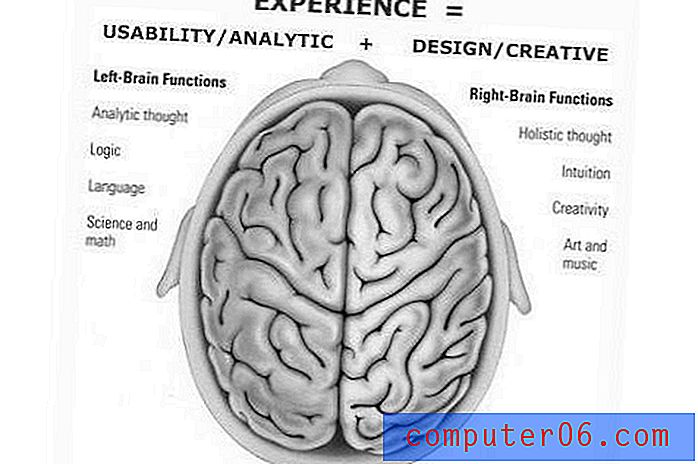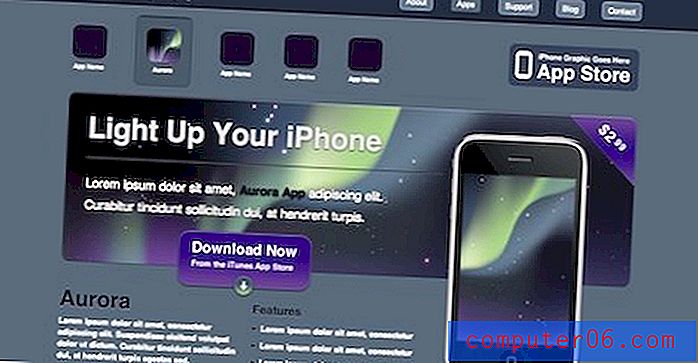Acties maken in Photoshop in 5 minuten
Een Photoshop-actie kan tijd en moeite besparen wanneer u dezelfde bewerkingen en taken herhaaldelijk uitvoert. U kunt bijna elke opdracht opnemen in een actie die u opnieuw kunt afspelen voor later gebruik in verschillende bestanden.
Hier hebben we stapsgewijze instructies zodat u kunt leren hoe u acties maakt in Photoshop. (Het duurt eigenlijk maar vijf minuten.)
In een mum van tijd heb je een handige Photoshop-actie die je elke dag tijd kan besparen!
Verken Photoshop Actions
Acties maken in Photoshop: stap voor stap
U kunt binnen enkele minuten een Photoshop-actie maken en klaar zijn om te gebruiken. Het enige dat nodig is, is een basiskennis van Adobe Photoshop - u hoeft geen ervaren gebruiker te zijn - en inzicht in de stappen die nodig zijn om de taak uit te voeren die u wilt uitvoeren.
Hier is hoe je het doet.
1. Open het paneel Bestand en acties

Open het bestand dat u wilt gebruiken om een actie te maken en open vervolgens het deelvenster Handelingen vanuit Venster> Acties.
Klik op Nieuwe actie in het menu of gebruik de knop onderaan het paneel. Voer een naam in voor uw actie, geef een set op (waar deze zich bevindt als u een locatie wilt specificeren), maak een functietoets (of snelkoppeling) en voeg kleur toe (optioneel) om het gemakkelijk te vinden in het paneel.

Nadat u klaar bent met het kiezen van instellingen, klikt u op Opnemen.
2. Noteer de actie
Nu is het tijd om de stappen uit te voeren die u in de actie wilt opnemen.
Nadat u klaar bent met het kiezen van instellingen, klikt u op Opname starten in het menu van het deelvenster Handelingen of op de stip onder aan het deelvenster. Het puntpictogram wordt rood tijdens het opnemen.
Voer alle acties uit die u wilt opnemen. Klik op Opname stoppen in het menu van het deelvenster Handelingen of op het kleine vierkantje onderaan het paneel. (U kunt ook op de Esc-toets drukken.)
U kunt in dezelfde actie stoppen en hervatten om stappen aan de opname toe te voegen.
3. Test de actie

Open een nieuw bestand en test de opname. Hier heb ik een foto aangepast van kleur naar zwart en wit.
Open het bestand, navigeer naar uw actie in het deelvenster Handelingen en klik op Afspelen of gebruik de driehoekige knop onder aan het deelvenster.
Sla je nieuwe bestand op met de instellingen van de actie die je hebt gemaakt. Merk op dat Photoshop-acties de instellingen behouden die eigen zijn aan het geopende bestand, niet het bestand vanaf het moment dat de actie is gemaakt. Dit omvat bestandsgrootte, beeldverhouding en resolutie, tenzij het aanbrengen van die wijzigingen onderdeel is van uw opgeslagen Photoshop-actie.
Houd hier rekening mee als u pixelvorming opmerkt of oplossingsproblemen tegenkomt. Dit kan het gevolg zijn van het gebruik van een te klein bestand en geen probleem met de actie zelf.

U kunt de functie Automate gebruiken om de actie op meerdere bestanden tegelijk uit te voeren. Navigeer naar Bestand> Automatiseren> Batch. Kies vervolgens de actie die u wilt uitvoeren en de bestanden die u wilt bewerken. Je wordt gevraagd de nieuwe afbeeldingen een naam te geven en op te slaan nadat je de actie hebt uitgevoerd.
Voor welke tools kunt u Photoshop-acties gebruiken?
U kunt acties opnemen met de meeste Photoshop-tools die u regelmatig gebruikt.
Commando's met de volgende tools kunnen als acties worden toegepast:
- Selectiekader
- Actie
- Veelhoek
- Lasso
- Toverstaf
- Bijsnijden
- Plak
- Magische gum
- Verloop
- Verfemmer
- Type
- Vorm
- Opmerkingen
- Pipet
- Kleurmonster
U kunt ook acties maken vanuit tools in de volgende panelen:
- Geschiedenis
- Stalen
- Kleur
- Paden
- Kanalen
- Lagen
- Stijlen
Waarom zou u een Photoshop-actie maken?
Photoshop-acties kunnen van onschatbare waarde zijn om algemene workflows te versnellen. Ja, het maken van acties kan (misschien) een paar extra minuten duren aan de voorkant, maar kan een enorme tijdsbesparing opleveren als het gaat om taken die vaak worden herhaald.
- Gebruik ze om specifieke bestandstypes of formaten op te slaan en te exporteren. Denk aan diezelfde uitsnede en export voor het web die u de hele tijd op foto's doet.
- Gebruik ze om veelgebruikte fotobewerkingen uit te voeren, zoals kleurcorrectie of omzetten in zwart-wit.
- Gebruik ze om consistente effecten of stijlen over meerdere afbeeldingen te creëren voor een uniform uiterlijk.
- Gebruik ze om specifieke effecten toe te passen (en herhaal op andere afbeeldingen)
De kop is dit als het gaat om Photoshop-acties: acties kunnen standaardprocessen automatiseren om u tijd te besparen . Het is zo simpel.
Gevolgtrekking
Het gebruik van Photoshop-acties is een van mijn favoriete tools. Ze zijn niet alleen relatief eenvoudig te maken, maar acties hebben ook een breed toepassingsgebied.
Gebruik deze tutorial om aan de slag te gaan en speel met verschillende tools en bewerkingen terwijl je acties maakt. In het begin voelt het misschien een beetje ongebruikelijk, maar naarmate u er doorheen werkt, zullen de stappen bekender worden en zult u patronen en grotere opties voor functionaliteit en workflowefficiëntie gaan zien.
Veel plezier en succes!