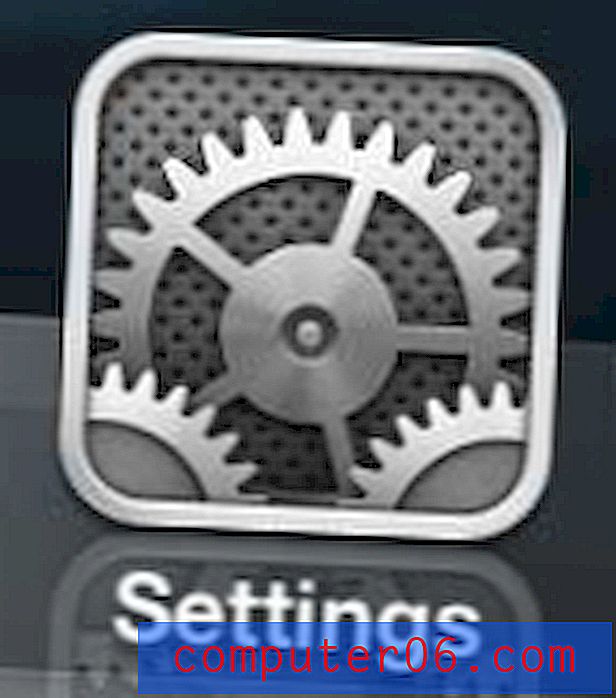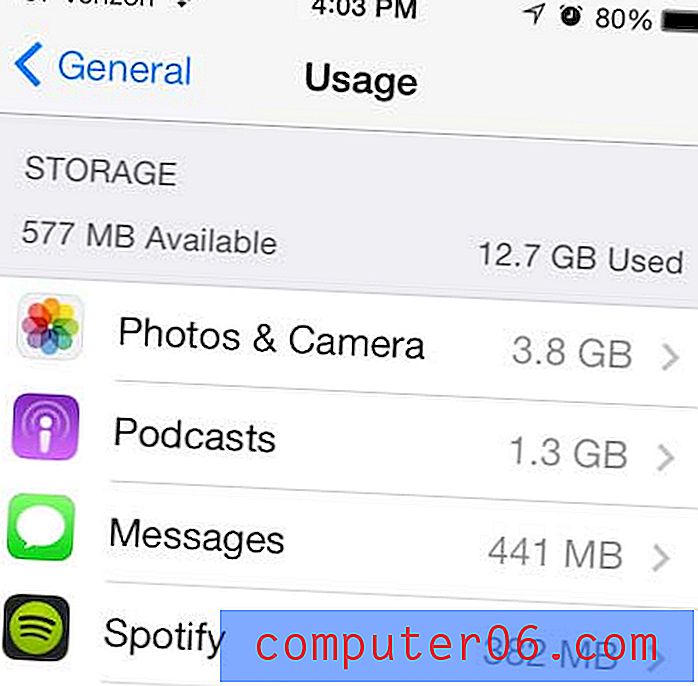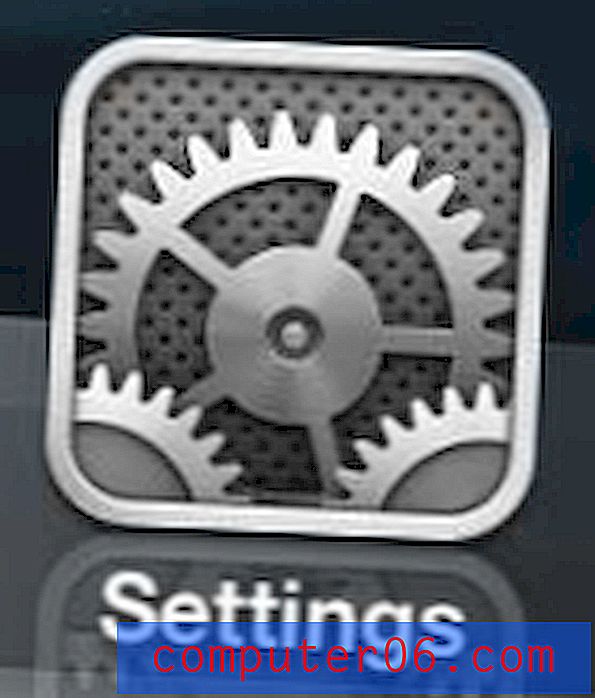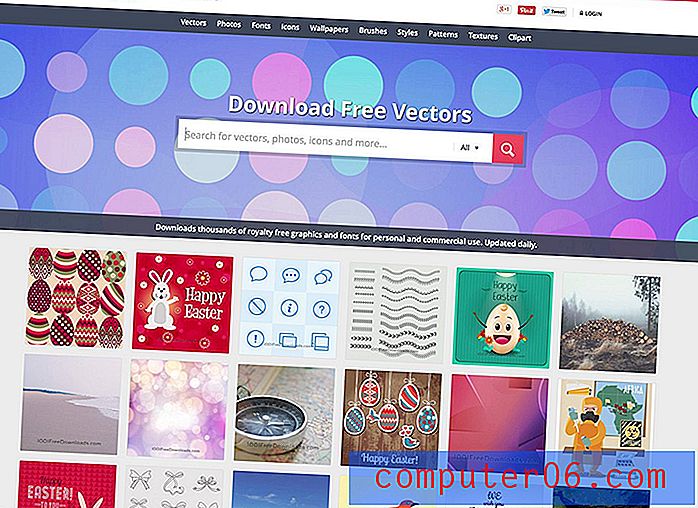Een voorinstelling maken en opslaan in Lightroom
Als u een Adobe Lightroom-gebruiker bent, kunt u uw workflow veel soepeler maken door te leren hoe u een voorinstelling opslaat. Vandaag gaan we u in een paar snelle stappen leren hoe u uw eigen Lightroom-presets kunt maken.
Een Lightroom-voorinstelling is een 'pakket' met instellingen dat het fotobewerkingsproces kan versnellen. Voorinstellingen kunnen opnieuw worden gebruikt om steeds weer dezelfde effecten te creëren. Het gebruik ervan kan veel tijd in beslag nemen bij het bewerkingsproces voor repetitieve handelingen.
We hebben een volledige gids voor Lightroom-voorinstellingen als u meer wilt weten of voorinstellingen wilt vinden die u meteen kunt downloaden en gebruiken.
Verken Lightroom Presets
Zoek uit wat voor preset je moet maken
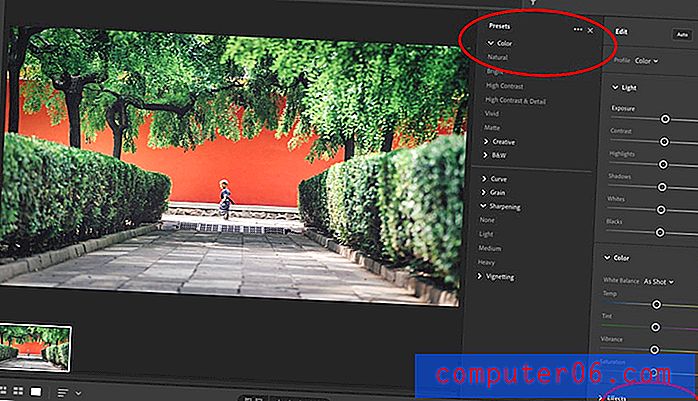
Welke schuifregelaars gebruikt u vaak in Lightroom? Dat is het startpunt voor het maken van een preset. De beste voorinstellingen zijn de stappen die u gewoonlijk neemt om tijd te besparen tijdens het beeldbewerkingsproces.
Voorinstellingen kunnen worden gemaakt voor verschillende soorten schuifregelaars, die elementen in een foto aanpassen met een schaal. Er zijn schuifregelaars voor kleur, ton, contrast, levendigheid, belichting en elementen zoals wit, zwart en schaduwen.
U kunt al deze bedieningselementen in detailweergave bewerken met behulp van de panelen Profiel, Licht, Kleur, Effecten, Details, optica en Meetkunde.
Een voorinstelling maken in Lightroom
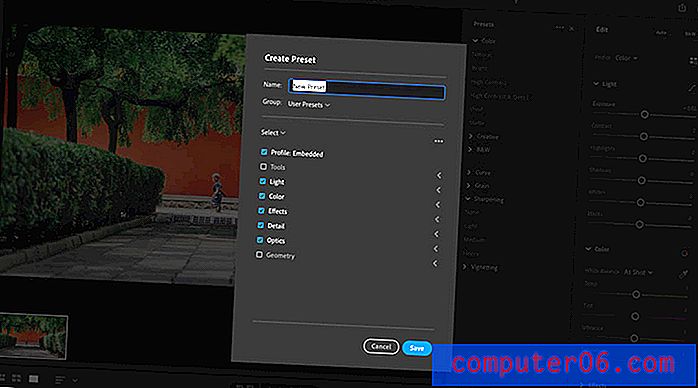
Als u eenmaal weet welke bewerkingsknoppen u het beste kunnen gebruiken, kunt u de Lightroom-voorinstelling maken.
Open voorinstellingen via het pictogram Bewerken en vervolgens Voorinstellingen. (Mogelijk gebruikt u dit al om met voorinstellingen te werken die u al hebt gedownload.)
Kies vervolgens met Voorinstelling maken om een nieuwe voorinstelling toe te voegen. Die optie is te vinden door op de drie stippen rechtsboven in het voorinstellingenpaneel te klikken. Er wordt een menu geopend waarin u kunt kiezen welke instellingen u wilt opslaan. Het leuke van presets is dat als je het de eerste keer niet goed doet, je de preset kunt blijven aanpassen en later aanpassingen kunt maken.
Kies een naam voor de aangepaste voorinstelling. Het wordt opgeslagen in Lightroom in het gebied Gebruikersvoorinstellingen.
Organiseer voorinstellingen voor gemakkelijke toegang
De belangrijkste stap bij het maken van een Lightroom-voorinstelling is misschien hoe u ze organiseert. Deze stap kan bepalen of je de tools die je hebt gemaakt daadwerkelijk gebruikt of niet.
Gebruik een vooraf ingestelde naam die u vertelt wat het doet. Namen zoals Preset1, Preset2, etc. zijn later niet nuttig. Een naam als Grainy of Sunshine Blowout kan je precies vertellen wat de tool doet voor later gebruik.
Overweeg om uw initialen aan het begin of einde van elke naam toe te voegen als u veel voorinstellingen gebruikt. Dit maakt het gemakkelijk om voorinstellingen te zien die u hebt gemaakt en voorinstellingen die u mogelijk van een andere bron hebt gedownload.
Een opgeslagen voorinstelling gebruiken in Lightroom
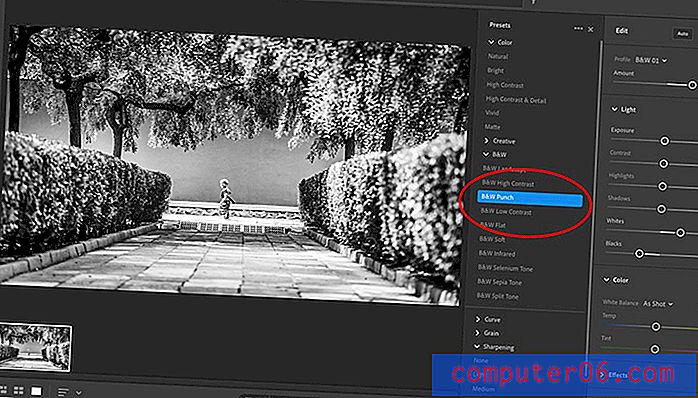
Nadat u uw Lightroom-voorinstelling hebt gemaakt en opgeslagen, is het tijd om deze uit te testen.
Open de foto die je wilt bewerken. Open het paneel Voorinstellingen.
U kunt een voorbeeld bekijken van hoe een voorinstelling het uiterlijk van een foto zal beïnvloeden door met de muis over het geselecteerde cadeau te bewegen zonder te klikken. Als je het leuk vindt, klik dan op de voorinstelling en de wijzigingen zijn van toepassing op de afbeelding.
U kunt meerdere voorinstellingen op dezelfde foto gebruiken en opdrachten zoals Ongedaan maken en Terugzetten naar origineel geven u de optie t = om terug te gaan. U kunt ook meerdere bewerkingen voor dezelfde foto maken met verschillende opgeslagen voorinstellingen. Maak een kopie van de afbeelding vanuit het bewerkingsmenu om van deze functie te profiteren.
Gevolgtrekking
Adobe Lightroom-voorinstellingen kunnen superhulpmiddelen zijn als het gaat om de workflow voor het bewerken van foto's. Maak er het beste van door voorinstellingen te maken en op te slaan voor functies die u het meest gebruikt.
Hoewel het de eerste paar keer dat u een preset maakt, lastig kan zijn, kan het leren van deze tool en functionaliteit u op de lange termijn veel tijd besparen. Het maakt het bewerken veel gemakkelijker en helpt u bij het maken van consistente bewerkingen en afbeeldingsstijlen die u met slechts een klik opnieuw kunt gebruiken.