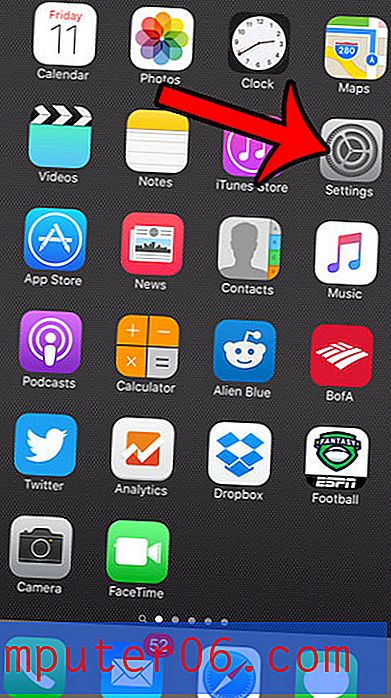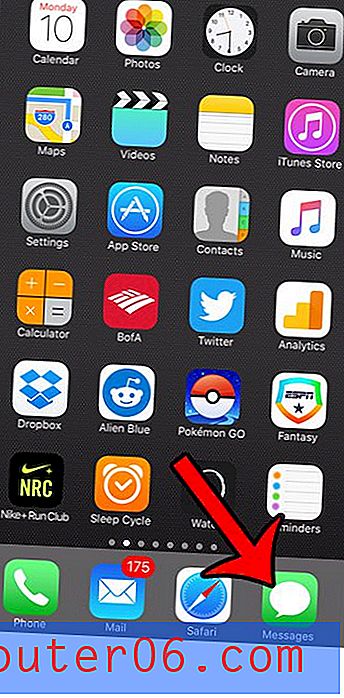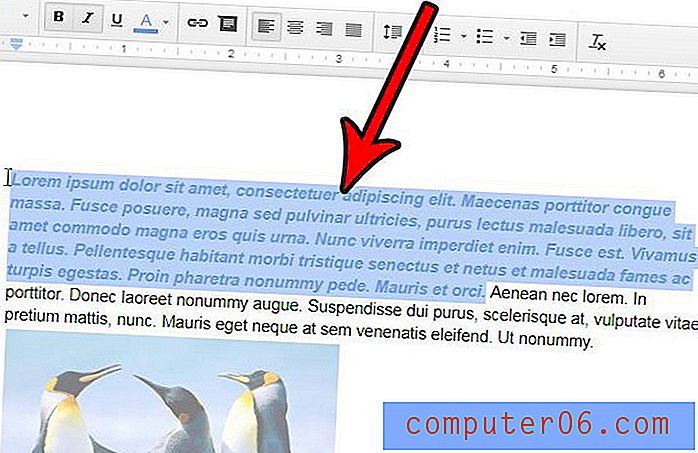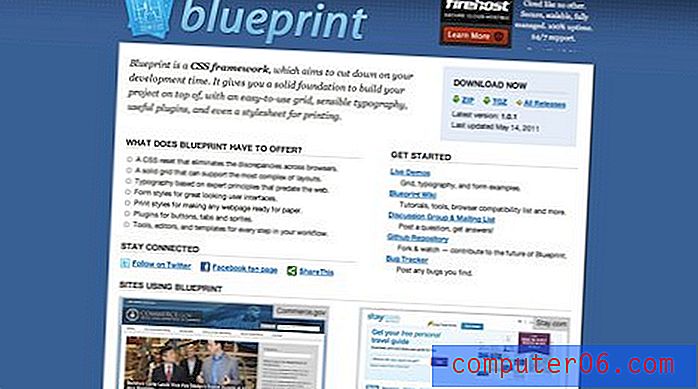Hoe het zoomniveau in Google Documenten te wijzigen
Veel van de productiviteitstoepassingen die u op uw computer gebruikt, hebben een standaard zoomniveau van 100%. Afhankelijk van hoe ver u van de monitor verwijderd bent, of hoe goed of slecht uw zicht is, is dat zoomniveau mogelijk onvoldoende. Dus als je merkt dat de woorden op je scherm te groot of te klein zijn om gemakkelijk te kunnen lezen, dan ben je misschien geïnteresseerd in het wijzigen van het zoomniveau in Google Documenten.
Gelukkig hebt u de mogelijkheid om deze instelling te wijzigen, hoewel u mogelijk problemen ondervindt bij het lokaliseren ervan. Onze tutorial hieronder zal u helpen de zoominstelling in de werkbalk in Google Docs te identificeren, zodat u deze naar wens kunt aanpassen.
In- of uitzoomen in Google Documenten
De stappen in dit artikel zijn uitgevoerd in Google Chrome, maar zouden ook in andere desktopwebbrowsers moeten werken. Zodra u de onderstaande stappen heeft voltooid, kunt u in- of uitzoomen wanneer u een document in de Google Documenten-applicatie bekijkt.
Stap 1: log in op uw Google Drive op https://drive.google.com/drive/my-drive en open het document waarin u wilt inzoomen of uitzoomen.
Stap 2: klik op de zoomknop in de werkbalk boven het document en selecteer vervolgens een van de standaard zoomniveaus, of voer handmatig uw eigen gewenste zoomwaarde in het veld in. Als u ervoor kiest om een aangepast zoomniveau te gebruiken, moet de waarde tussen 50 en 200% liggen.
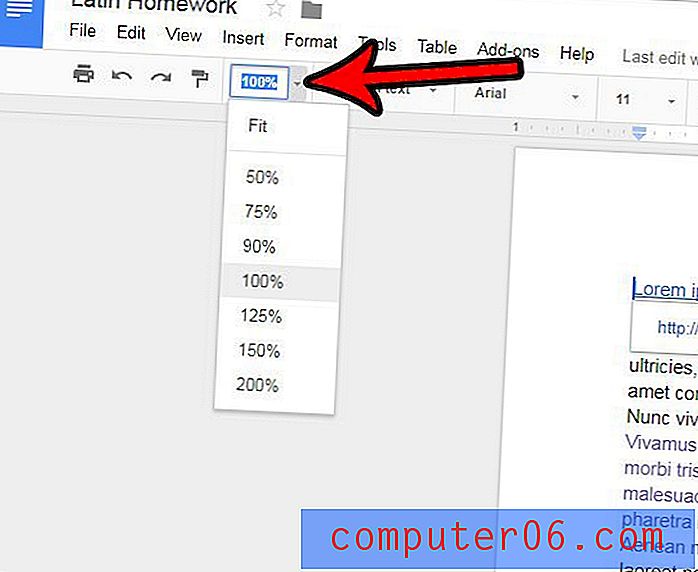
Moet u de oriëntatie van uw pagina wijzigen? Ontdek hoe u in Google Documenten overschakelt naar de liggende modus.
Ben je klaar met het schrijven van je document in Google Documenten en ben je nu klaar om het te proeflezen voordat je het deelt met een leraar, klasgenoten of collega's? Leer hoe u de spellingcontrole in Google Documenten kunt uitvoeren, zodat u mogelijk gênante spelfouten kunt voorkomen.