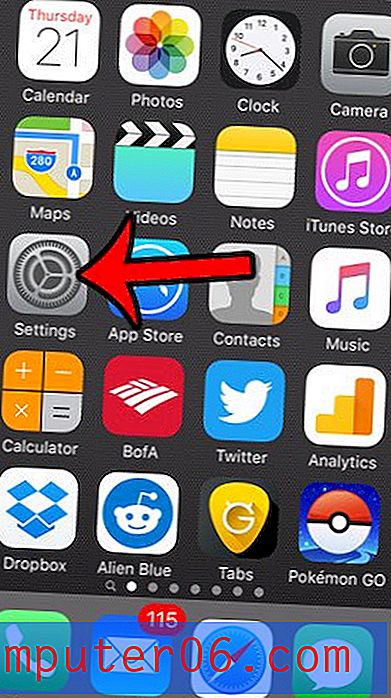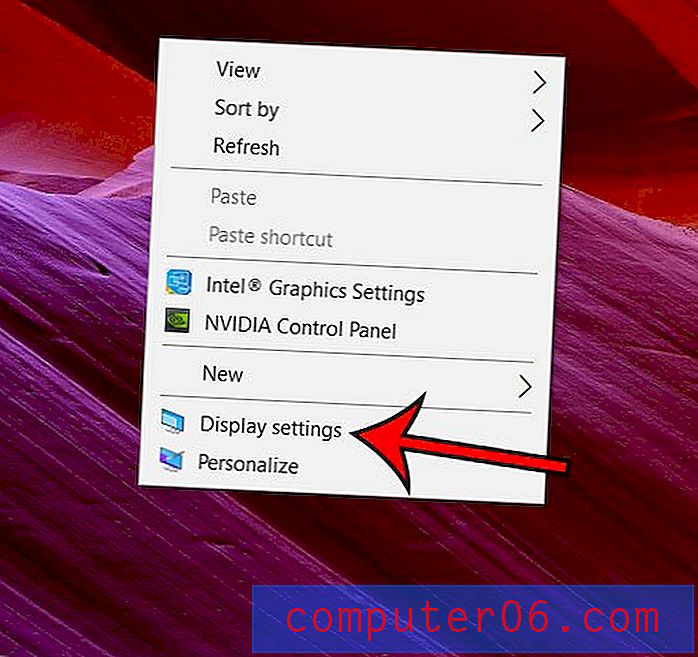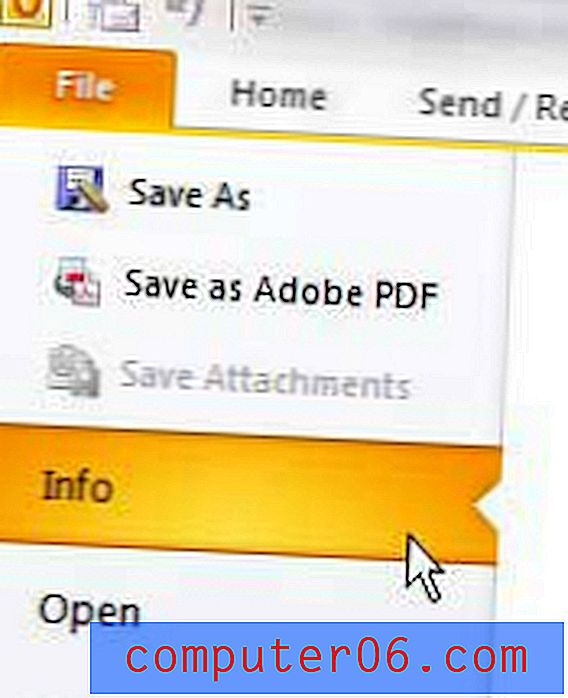Veel afbeeldingen tegelijk bijsnijden in Photoshop
Als je veel foto's hebt die wat basisbewerking nodig hebben, zoals bijsnijden, dan heb je het misschien een tijdje uitgesteld om te voorkomen dat je die vervelende activiteit steeds opnieuw uitvoert. Eén foto bijsnijden in Photoshop CS5 is geen moeilijke taak, maar tientallen of honderden keren doen kan een van de saaiste activiteiten zijn die je ooit tegenkomt. Gelukkig realiseerde Adobe zich dat mensen die veel foto's maken of mensen die foto's naar websites moeten uploaden, wellicht een manier nodig hebben om het proces te automatiseren en te leren hoe ze veel afbeeldingen in Photoshop kunnen bijsnijden. Het proces is eigenlijk heel eenvoudig en kan op zoveel afbeeldingen worden gebruikt als je in een enkele map kunt passen.
Meerdere afbeeldingen bijsnijden in Photoshop CS5
Deze tutorial gaat ervan uit dat je te maken hebt met vergelijkbare afbeeldingen die allemaal hetzelfde type bijsnijden vereisen. Als u in plaats daarvan het formaat van een map met afbeeldingen moet wijzigen, overweeg dan om de opdracht Bijsnijden die u in de onderstaande tutorial gaat opnemen te vervangen door de opdracht Afbeeldingsgrootte in het menu Afbeelding .
Voordat u daadwerkelijk begint met het bijsnijden van meerdere foto's in Photoshop, moet u enige organisatorische voorbereiding doen met de afbeeldingen die het doel zullen zijn van uw bijsnijdwerkzaamheden. Maak een map op uw bureaublad voor de bestaande afbeeldingen die u wilt bijsnijden en geef deze een naam die u gemakkelijk kunt onthouden, zoals 'om te worden bijgesneden'.
Maak een andere map op uw bureaublad waar de bijgesneden afbeeldingen worden opgeslagen en geef deze een andere gemakkelijk te onthouden naam, zoals 'zijn bijgesneden'.
U kunt een bestand op uw bureaublad maken door met de rechtermuisknop in de open ruimte op het bureaublad te klikken, op Nieuw te klikken en vervolgens op Map te klikken. Je kunt dan de naam voor de map typen en op Enter drukken als je klaar bent.

Sleep of kopieer al uw afbeeldingen naar de map "to-be-cropped". U laat voorlopig de map "zijn bijgesneden" leeg.
Start Adobe Photoshop en open vervolgens een van de afbeeldingen in uw map "to-be-cropped".
Nu moeten we de actie maken die op al uw afbeeldingen wordt toegepast. Klik op Venster bovenaan het scherm en klik vervolgens op Acties .
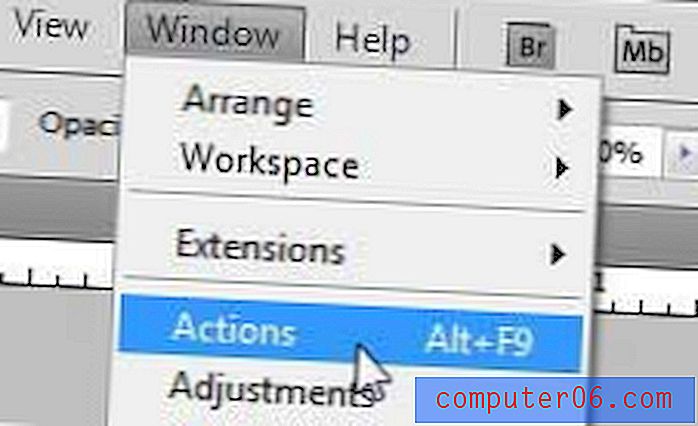
Klik op de knop Nieuwe actie maken onder aan het deelvenster Handelingen en typ vervolgens een naam voor de actie. Gebruik iets dat je je kunt herinneren.

Ik ga bijvoorbeeld al mijn afbeeldingen bijsnijden tot een breedte van 300 pixels, dus ik noem de actie "crop-300-width". Klik op de opnameknop nadat u de naam hebt ingevoerd.
Klik op het gereedschap Rechthoekig selectiekader in de gereedschapskist aan de linkerkant van het venster en teken vervolgens de rechthoek rond het gedeelte van de afbeelding dat u wilt behouden.
Klik op Afbeelding bovenaan het venster en klik vervolgens op Bijsnijden . Als je klaar bent, klik je op de knop Afspelen / opnemen stoppen onder aan het deelvenster Handelingen .
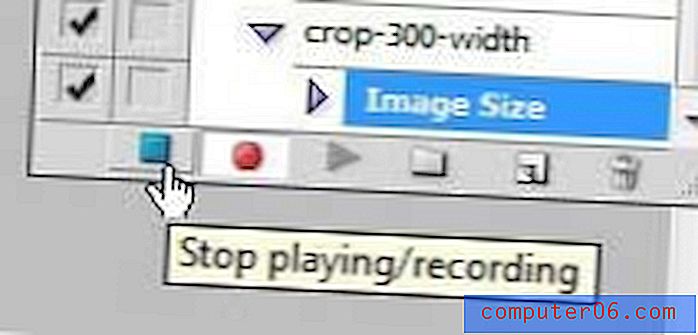
U kunt nu de afbeelding die u zojuist hebt bijgesneden sluiten, maar niet opslaan. Het wordt opgenomen wanneer u automatisch veel afbeeldingen tegelijk bijsnijdt met de opdracht Automate .
Klik op Bestand bovenaan het venster, klik op Automatiseren en klik vervolgens op Batch .
Klik op het vervolgkeuzemenu rechts van Acties en klik vervolgens op de actie die je zojuist hebt gemaakt.
Klik op de knop Kiezen in het gedeelte Bron en klik vervolgens op de map met alle afbeeldingen die u wilt bijsnijden. (wordt bijgesneden)
Klik op de knop Kiezen in het gedeelte Bestemming en klik vervolgens op de map die u eerder hebt gemaakt voor de bijgesneden bestanden. (zijn bijgesneden)
Klik op het vervolgkeuzemenu linksboven in de sectie Bestandsnaamgeving en kies vervolgens documentnaam . U kunt ook een extensie typen in het veld rechts van het documentnaamveld . Ik voeg bijvoorbeeld graag de breedte van de afbeelding toe aan het einde van mijn bestandsnamen, maar omdat ze in verschillende mappen staan, is dit niet nodig.
Klik op het vervolgkeuzemenu onder degene die momenteel documentnaam zegt en klik vervolgens op extensie .
Uw batchvenster zou er nu ongeveer zo uit moeten zien -
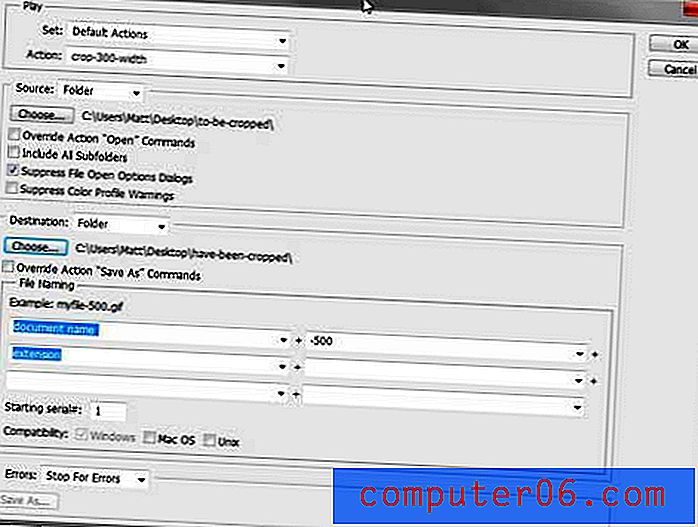
Wanneer alle parameters zijn ingesteld, kunt u op de OK- knop bovenaan het venster klikken om de actie uit te voeren.
Afhankelijk van het type afbeeldingen waarmee u werkt, moet u mogelijk op Enter drukken nadat elke afbeelding is bijgesneden om de opdracht Opslaan te voltooien.
Nadat alle afbeeldingen zijn bijgesneden, navigeert u naar uw "zijn-bijgesneden" map en bevestigt u dat de bijgesneden afbeeldingen in de map staan met de juiste namen en afmetingen.