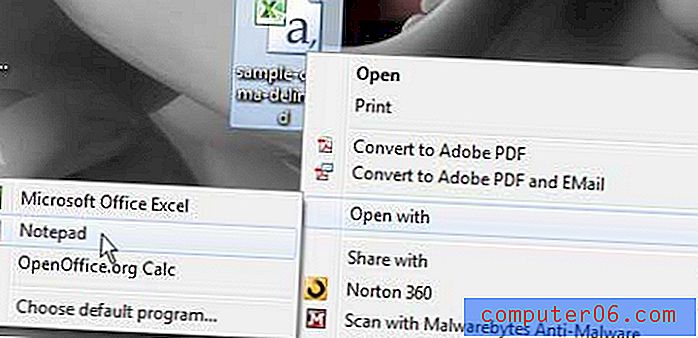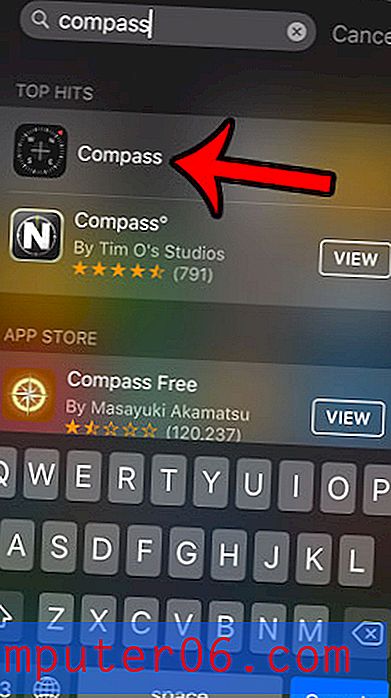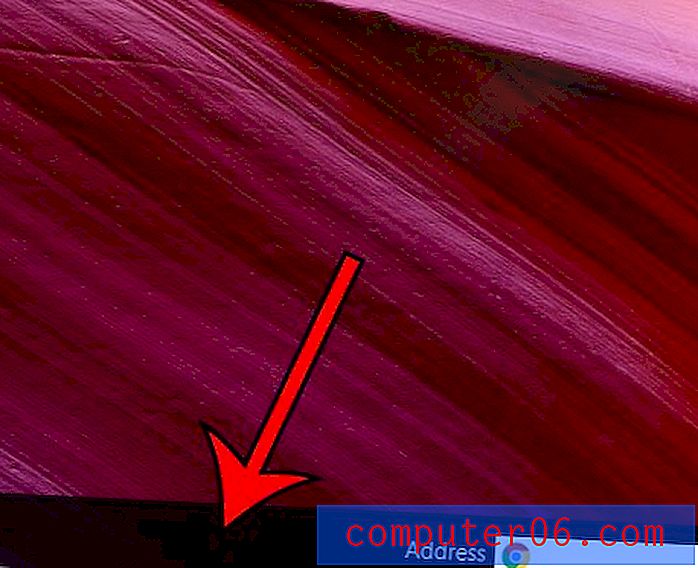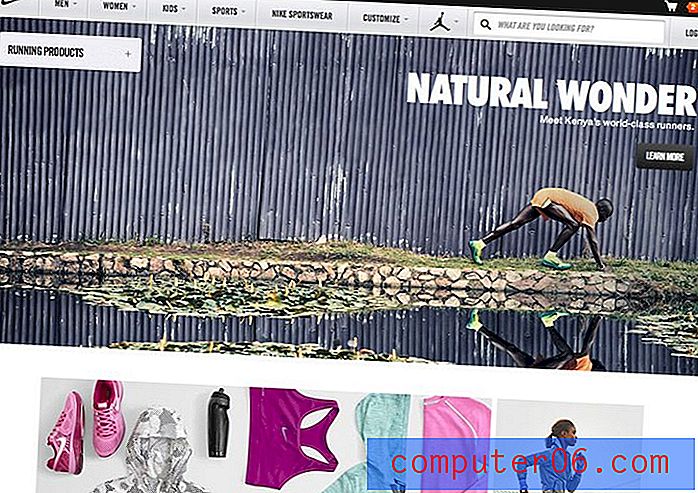Een afbeelding bijsnijden in Word 2013
Laatst bijgewerkt: 13 maart 2019
U kent misschien programma's zoals Adobe Photoshop waarmee u op veel spannende manieren afbeeldingen kunt maken en bewerken, maar geavanceerde beeldbewerkingssoftware is misschien niet iets dat u wilt kopen als u maar een paar van uw afbeeldingen hoeft bij te snijden. De mogelijkheid om een afbeelding in Microsoft Word bij te snijden, maakt het proces niet alleen een beetje eenvoudiger, u kunt het ook doen zonder de applicatie te verlaten.
Gelukkig kunt u met de aanwezigheid van dit bijsnijdprogramma in Word een aantal kleine bewerkingen uitvoeren op de afbeeldingen in uw documenten, het is gemakkelijk te gebruiken en u hoeft zich niet eens zorgen te maken over het wijzigen van de originele versie van uw afbeelding, zoals de afbeelding in de document is gewoon een kopie van het originele document op uw computer.
Een afbeelding bijsnijden in Microsoft Word - snelle samenvatting
- Open het document met de afbeelding die u wilt bijsnijden.
- Klik op de afbeelding om deze te selecteren.
- Klik op het tabblad Opmaak bovenaan het venster.
- Klik op de knop Bijsnijden in het gedeelte Grootte van het lint.
- Sleep de zwarte randen op de afbeelding totdat ze het deel van de afbeelding omringen dat u wilt behouden. U kunt vervolgens op Enter op uw toetsenbord drukken of nogmaals op de knop Bijsnijden klikken om de actie te voltooien.
Als u extra hulp nodig heeft, vindt u dezelfde stappen hieronder met afbeeldingen en wat aanvullende informatie.
Een afbeelding bijsnijden in een Word 2013-document
Bij de stappen in dit artikel wordt ervan uitgegaan dat u een afbeelding in een Word-document hebt die u rechtstreeks vanuit Word 2013 wilt bijsnijden. Zodra u de afbeelding hebt bijgesneden, kunt u er extra dingen aan doen, zoals een link naar een web toevoegen bladzijde.
Stap 1: Open het document.
Stap 2: klik op de afbeelding om deze te selecteren.

Stap 3: klik op het tabblad Opmaak onder Hulpmiddelen voor afbeeldingen bovenaan het venster.
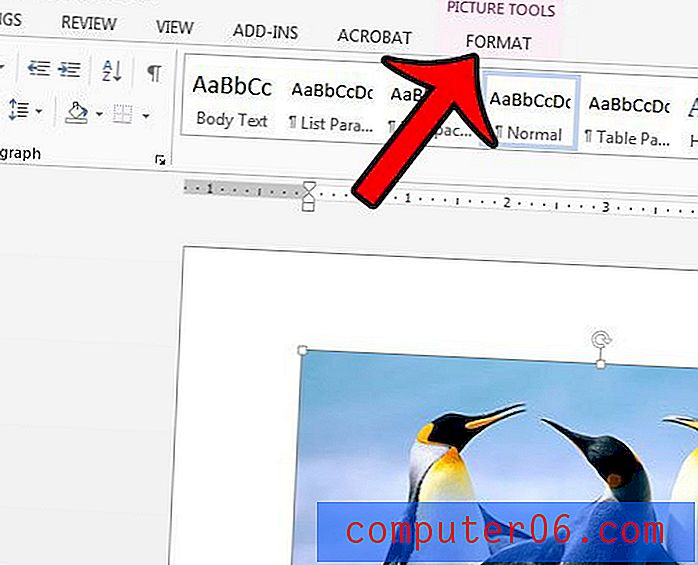
Stap 4: klik op de knop Bijsnijden in het gedeelte Grootte aan de rechterkant van het lint.
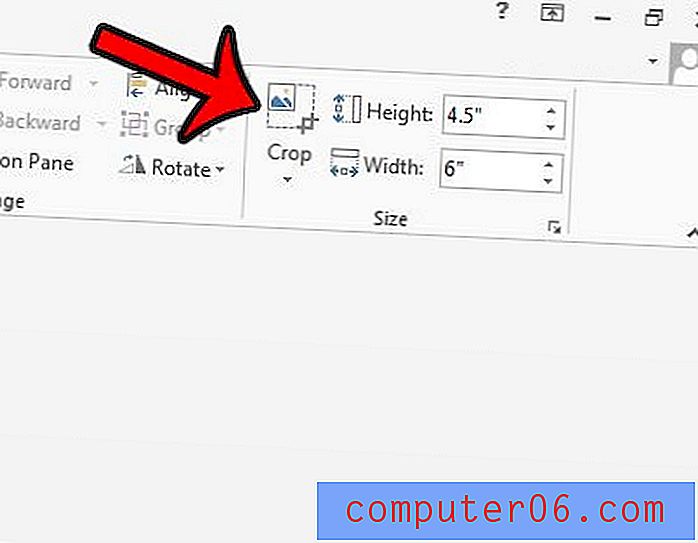
Stap 5: Sleep de zwarte randen rond de afbeelding totdat ze zich rond het deel van de afbeelding bevinden dat u wilt behouden. U kunt vervolgens op Enter op uw toetsenbord drukken of nogmaals op de knop Bijsnijden klikken om het bijsnijden op de foto toe te passen.
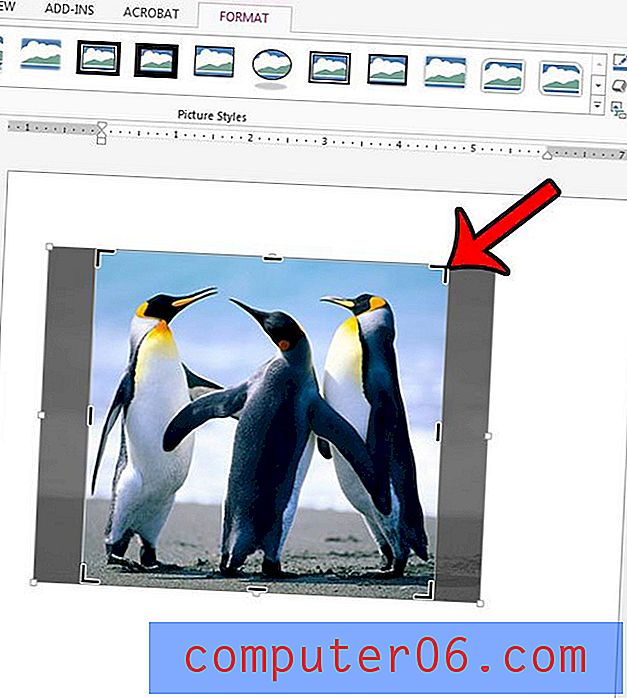
Als u uw foto op een andere manier wilt bijsnijden, bijvoorbeeld als u deze naar een specifieke vorm wilt bijsnijden, klikt u in plaats daarvan op de pijl-omlaag onder de knop Bijsnijden . Dit biedt u een aantal extra hulpprogramma's voor het bijsnijden, zoals weergegeven in de onderstaande afbeelding.
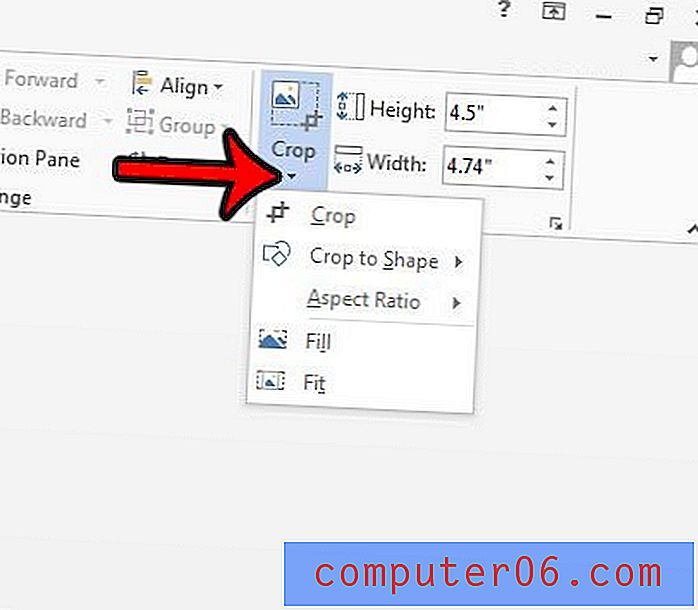
Hoewel u alleen het deel van de afbeelding ziet dat u in het document wilt zien, slaat Word eigenlijk een beetje gegevens op over de acties die u op uw afbeeldingen hebt uitgevoerd. Dit stelt u in staat om de afbeelding terug te zetten naar de oorspronkelijke staat, bijvoorbeeld als u later besluit dat u uw bewerkingen niet leuk vindt en liever opnieuw wilt beginnen. U kunt uw foto resetten met de volgende stappen.
Stap 1: Selecteer de afbeelding.
Stap 2: klik op het tabblad Opmaak van Hulpmiddelen voor afbeeldingen bovenaan het venster.
Stap 3: Klik op de kleine pijl rechts van Afbeelding opnieuw instellen en kies vervolgens de optie Afbeelding en grootte opnieuw instellen .
Wilt u dat mensen op uw foto kunnen klikken en een bestand of webpagina kunnen openen? Leer hoe u een link naar een afbeelding toevoegt in Word 2013.