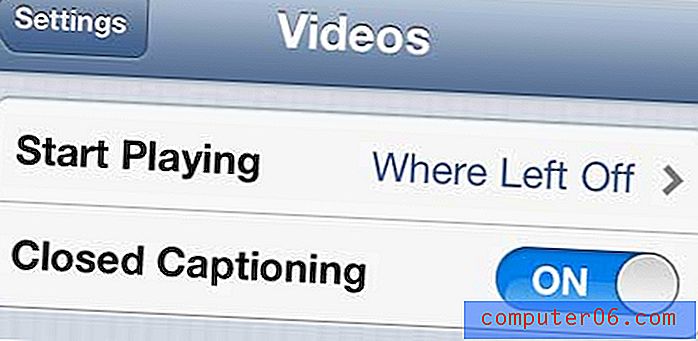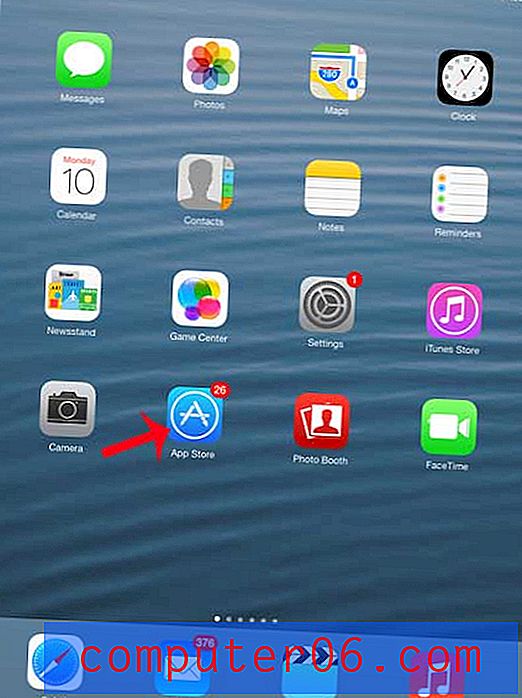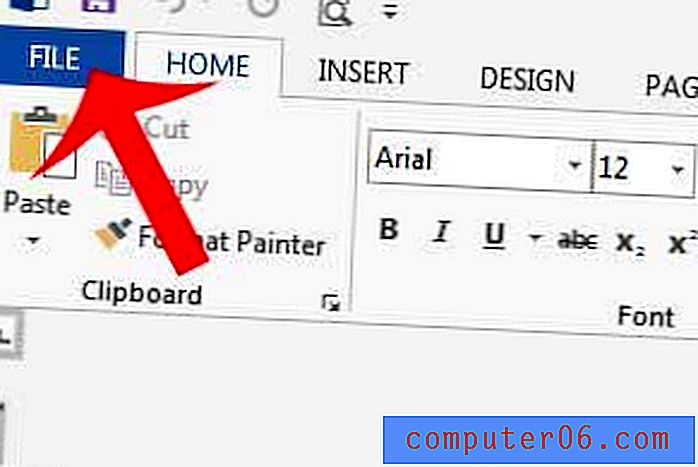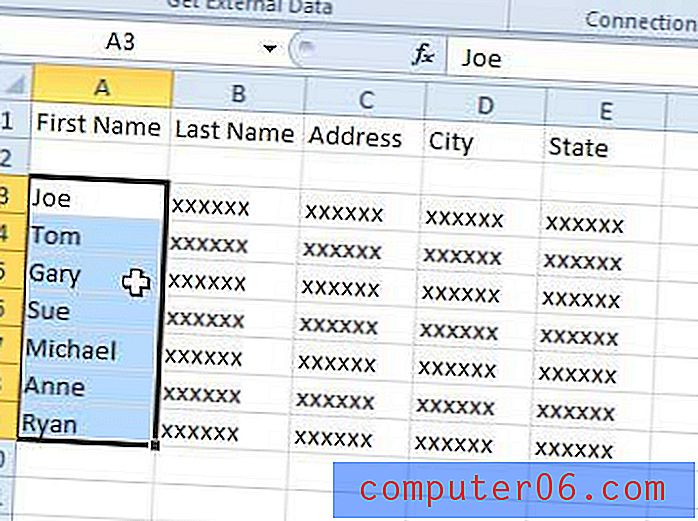Hoe stel ik mijn computer in voor externe toegang
Als u ooit een belangrijk bestand op uw werk- of thuiscomputer bent vergeten, weet u hoe frustrerend het kan zijn om helemaal terug te rijden naar die computer om dat bestand te krijgen. Of misschien moet u wat werk doen als u thuiskomt, maar het programma dat u moet gebruiken, staat op uw werkcomputer. Met alle verschillende manieren waarop u uw bestanden kunt opslaan en openen, vraagt u zich waarschijnlijk af hoe u kunt voorkomen dat u direct voor een fysieke computer hoeft te staan om de bestanden en programma's op die computer te gebruiken. De oplossing die u zoekt, wordt toegang op afstand genoemd en u kunt uw computer instellen voor toegang op afstand door een gratis programma genaamd Teamviewer te installeren. De manier waarop Teamviewer werkt, is dat u het op alle computers installeert waartoe u op afstand toegang wilt hebben, en vervolgens een gebruikersnaam en wachtwoord aanmaakt. Die inloggegevens worden in het programma ingevoerd en u kunt beginnen met het instellen van computers voor externe toegang.
Hoe u externe toegang tot mijn computer kunt toestaan
De onderstaande procedure moet worden herhaald op elke computer waarvoor u externe toegang wilt toestaan. Je hebt pas op afstand toegang tot een computer als je Teamviewer op die computer hebt geïnstalleerd en ingesteld.
Open een webbrowservenster en navigeer naar de Teamviewer Download-pagina. Klik boven aan het venster op het besturingssysteem van uw computer en klik vervolgens op de knop Downloaden .
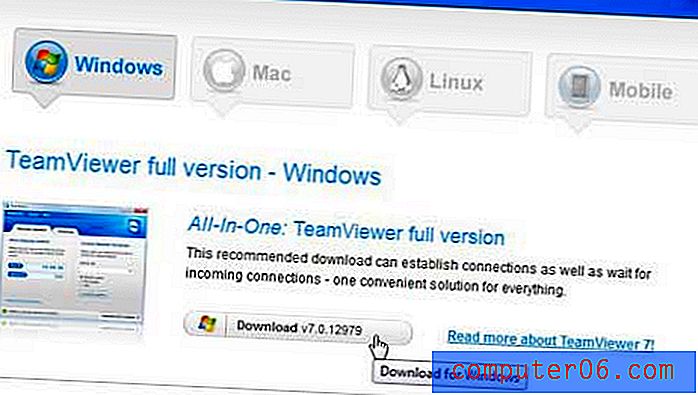
Sla het bestand op uw computer op en dubbelklik vervolgens op het gedownloade bestand om de installatie te starten.
Kies de optie Installeren in het eerste scherm en klik vervolgens op de knop Volgende .

Kies of het programma voor persoonlijk of commercieel gebruik is (merk op dat voor commercieel gebruik van Teamviewer een betaald abonnement vereist is) en klik vervolgens op de knop Volgende .
Accepteer de voorwaarden van de licentieovereenkomst en klik vervolgens op de knop Volgende .
Klik op Ja om altijd toegang te hebben tot uw computer en klik vervolgens op de knop Volgende .
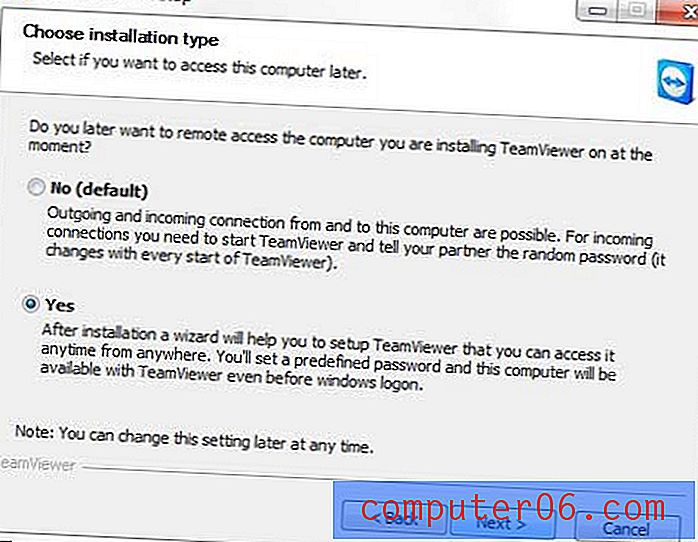
Nadat de installatie is voltooid, klikt u op de knop Volgende om onbewaakte toegang voor uw computer in te stellen.
Stel een wachtwoord in voor de computer, typ het wachtwoord opnieuw in en klik vervolgens op de knop Volgende . De computernaam is vooraf ingesteld, maar u kunt die ook wijzigen als u dat wilt.
Kies ervoor om een Teamviewer-account te maken, vul de vereiste velden in en klik nogmaals op Volgende . Houd de gebruikersnaam en het wachtwoord bij die u maakt, aangezien u deze moet gebruiken wanneer u Teamviewer instelt op elk van uw andere computers.
Als u ervoor kiest om Teamviewer niet elke keer dat u uw computer opstart te starten, moet u het programma starten vanuit het menu Start, klikt u op de knop Computers en contacten in de rechterbenedenhoek van het venster en typt u uw gebruikersnaam en wachtwoord om verbinding te maken met de andere computers in uw Teamviewer-account.
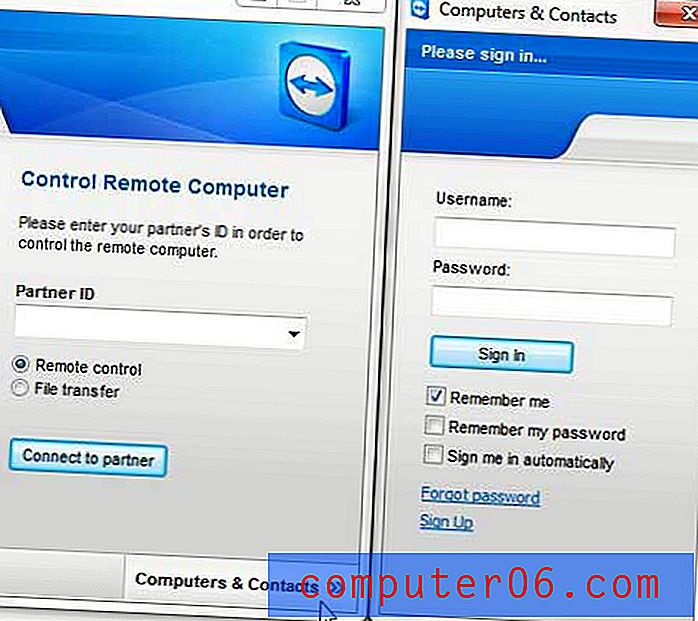
U kunt Teamviewer ook instellen met de opties Afstandsbediening toestaan of Externe computer bedienen in het midden van het venster, als u dat wilt. Mijn persoonlijke ervaring is echter dat het veel eenvoudiger is om alles onder één account te configureren, waar Teamviewer op elk van de computers draait. Dit maakt het veel eenvoudiger om in en uit te loggen op elke computer die u nodig heeft.