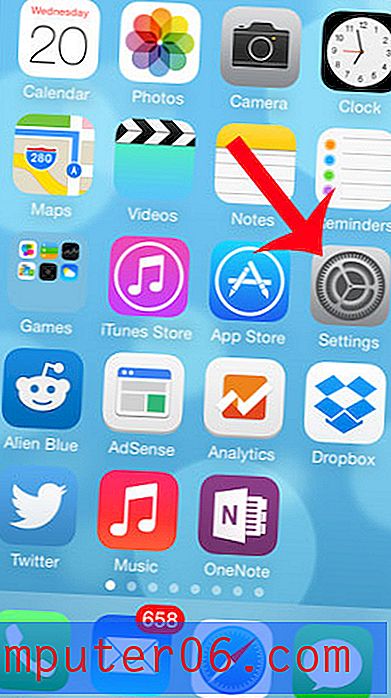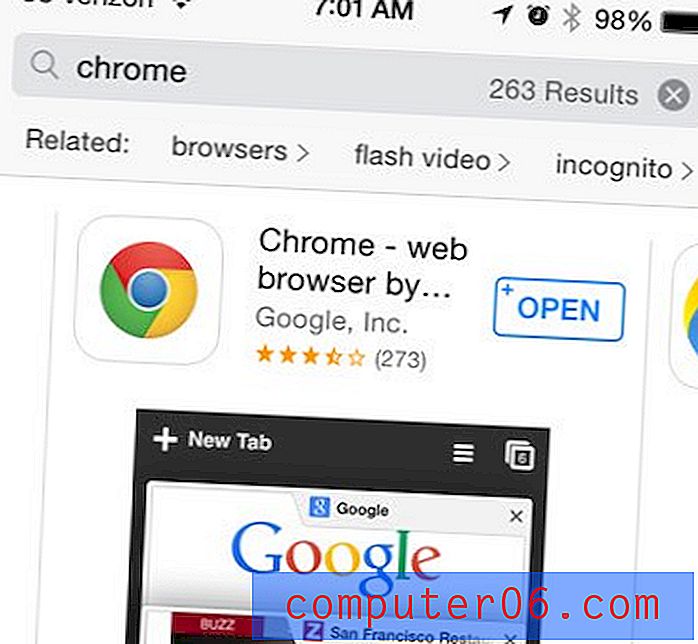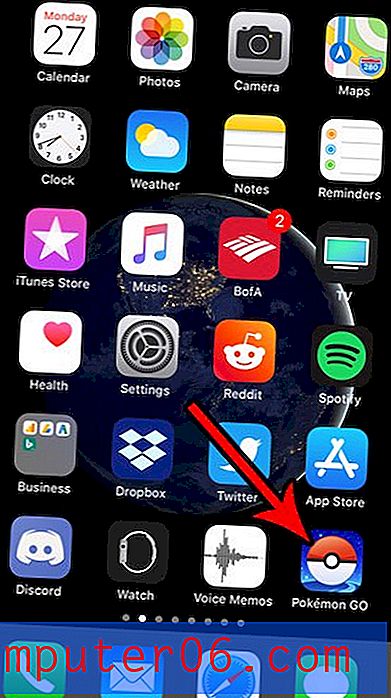Hoe een pijl te tekenen in Photoshop CS5
Laatst bijgewerkt: 16 januari 2017
Dit artikel laat zien hoe je een pijl tekent in Photoshop CS5. U kunt de pijl handmatig tekenen, de kleur specificeren en de oriëntatie van de pijl aanpassen zodat deze naar het benodigde afbeeldingselement wijst.
Afbeeldingen zeggen misschien meer dan duizend woorden, maar soms hebben mensen hulp nodig om uit te zoeken wat belangrijk is aan een van die afbeeldingen. Als je veel tijd besteedt aan het maken van afbeeldingen of het bewerken van schermafbeeldingen die bedoeld zijn om iemand te laten zien hoe je iets moet doen, dan ben je zeker een situatie tegengekomen waarin je een element in een afbeelding moest markeren. Aangezien we veel screenshots en tutorials op deze site maken, is dit een probleem dat we regelmatig tegenkomen. Sommige problemen kunnen worden opgelost met een doos of een markering, maar een pijl is nog steeds een van de meest effectieve manieren om te roepen "kijk eens hier!"
Hoe maak je een pijl in Photoshop
Als u in het verleden pijlen aan afbeeldingen hebt toegevoegd, heeft u dit mogelijk gedaan met een van de vrije tekengereedschappen in Photoshop of door een paar rechte lijnen te combineren. Maar er is eigenlijk een bestaande pijltool in het programma en het maakt het maken van pijlen een fluitje van een cent. Volg dus de onderstaande stappen om te leren hoe u een pijl aan uw afbeelding toevoegt.
Stap 1: Open de afbeelding waaraan u een pijl wilt toevoegen in Photoshop CS5.
Stap 2: klik op het gereedschap Vormen in de gereedschapskist aan de linkerkant van het venster.
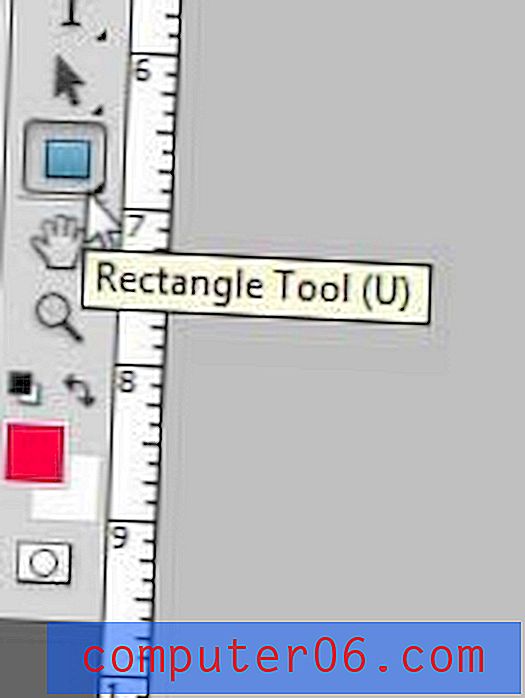
Stap 3: Klik op het voorgrondkleurenvak onderaan de gereedschapskist en kies vervolgens de gewenste kleur voor uw pijl.
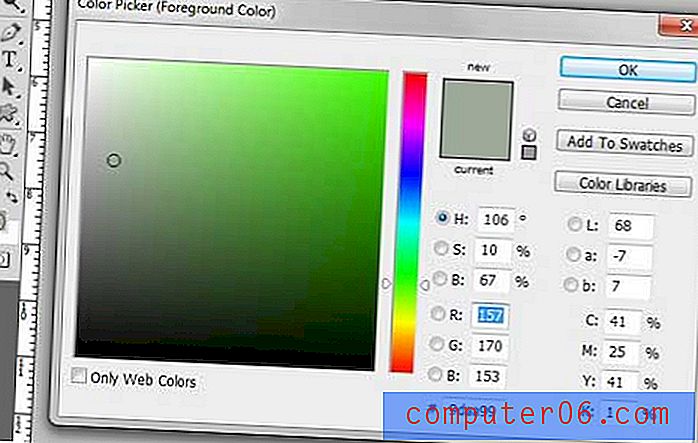
Stap 4: Klik op het gereedschap Aangepaste vorm bovenaan het venster.
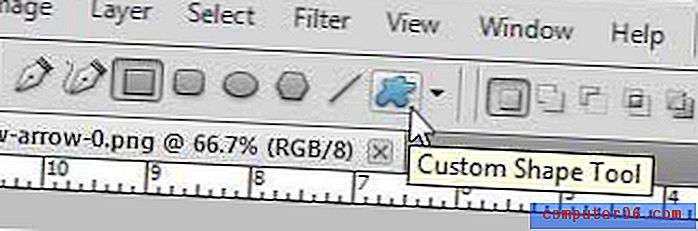
Stap 5: klik op het vervolgkeuzemenu rechts van Shape en kies vervolgens de gewenste pijlvorm. Er zijn een aantal verschillende opties, dus kies degene die u verkiest.
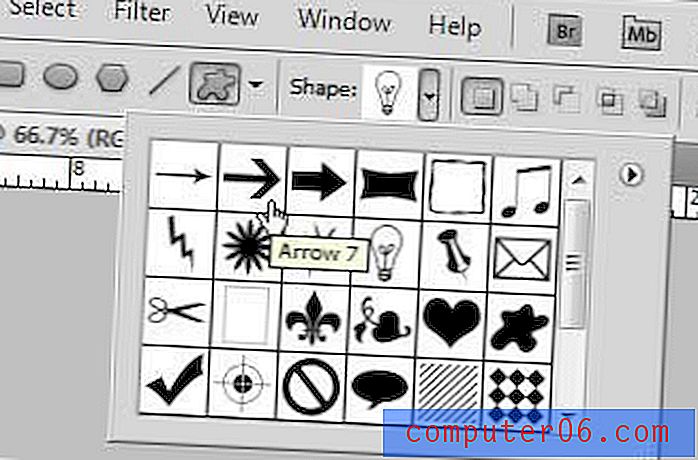
Stap 6: Klik en houd uw muis vast en sleep hem totdat de pijl de gewenste grootte heeft. Maak je geen zorgen als het niet in de juiste richting wijst - we zullen dat in een seconde oplossen.
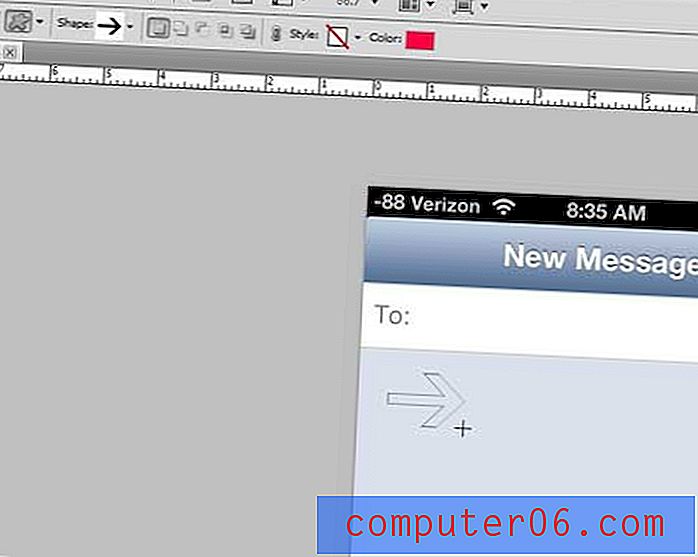
Stap 7: Druk op Ctrl + T op uw toetsenbord om het gereedschap Transformeren te selecteren en draai vervolgens uw pijl totdat deze in de juiste richting wijst.
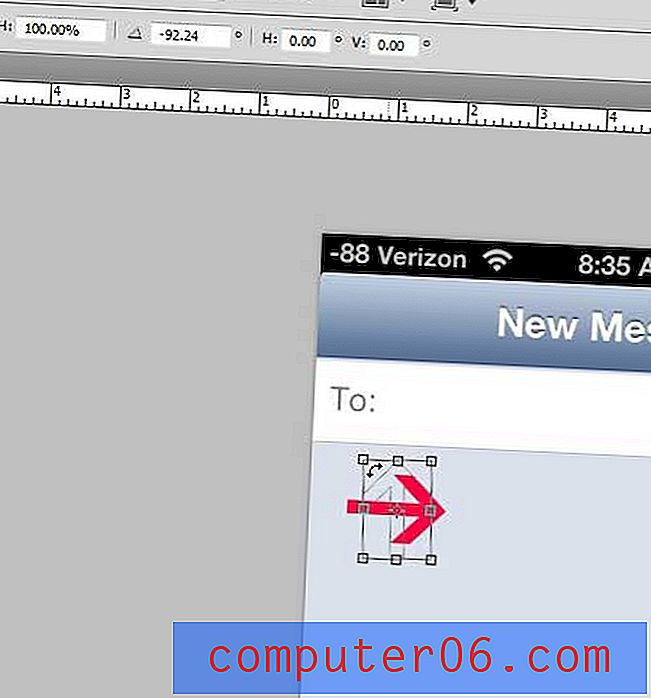
Stap 8: Druk op Enter op je toetsenbord om de wijziging te accepteren. U zult merken dat de pijl als een afzonderlijke laag aan uw afbeelding is toegevoegd, dus u kunt deze gerust zelf bewerken zonder de inhoud van uw andere lagen te beïnvloeden.
Samenvatting - Hoe een pijl in Photoshop te tekenen
- Klik op de Shapes- tool in de toolbox.
- Klik op het vak Voorgrondkleur en kies vervolgens de gewenste kleur voor de pijl.
- Klik boven aan het venster op het gereedschap Aangepaste vorm .
- Klik op het vervolgkeuzemenu rechts van Shape en kies vervolgens het gewenste pijltype.
- Klik op de afbeelding, houd deze vast en sleep met je muis om de pijl te maken.
- Druk op Ctrl + T op uw toetsenbord om het gereedschap Transformeren te openen en draai vervolgens de pijl indien nodig.
Merk op dat u de positie van de pijl ook kunt verplaatsen door op het gereedschap Verplaatsen in de gereedschapskist te klikken en vervolgens de pijl te verslepen.
Overweegt u te upgraden naar de nieuwe versie van Photoshop of moet u deze op een andere computer installeren? Photoshop CS6 kan worden gekocht als een abonnement en u kunt abonnementskaarten van drie maanden krijgen bij Amazon. Klik hier om meer te leren.