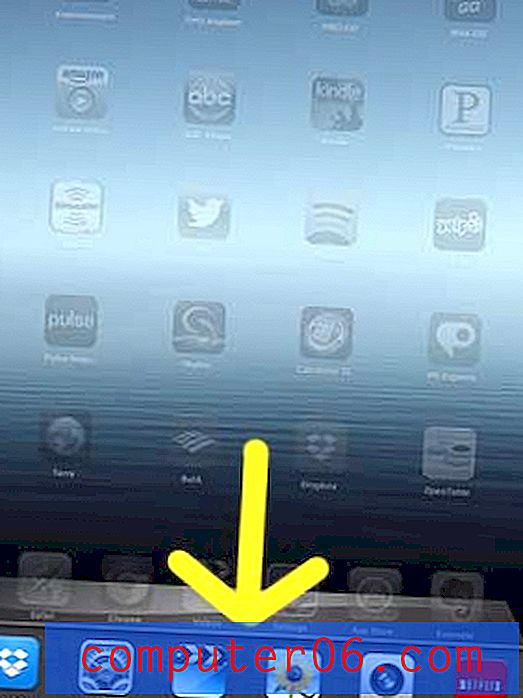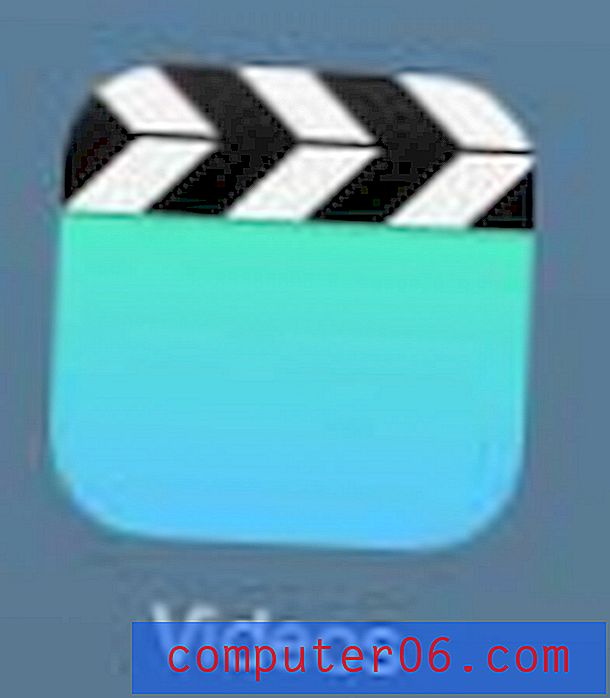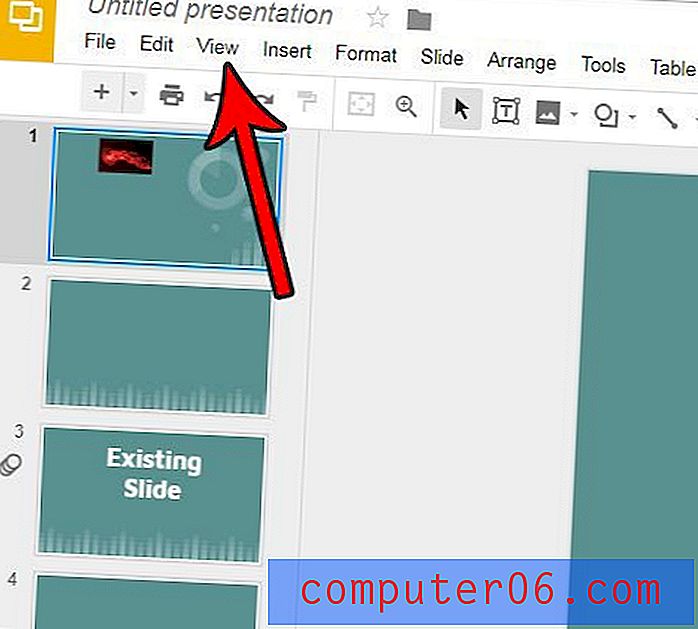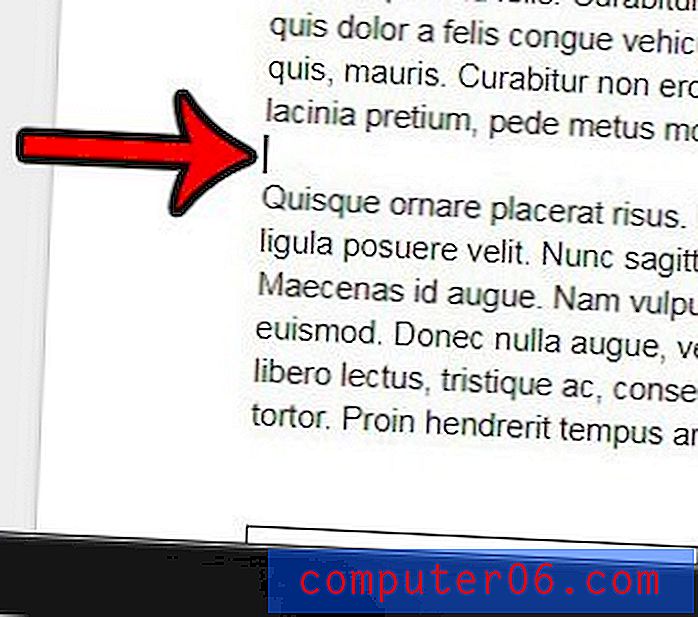Hoe een voettekst in Word 2013 te bewerken
In plaats van helemaal opnieuw een geheel nieuw document te maken, merken veel mensen dat ze een bestaand document eenvoudig opnieuw als sjabloon kunnen gebruiken. Dit is vooral handig als het document al correct is opgemaakt, wat u veel tijd kan besparen. Maar het bestaande document heeft mogelijk al een voettekst en het kan zijn dat u hulp nodig heeft bij het bepalen hoe u het wilt bewerken.
Gelukkig kan de voettekst in Word 2013 worden bewerkt zoals elk ander deel van het document, maar het staat in zijn eigen aparte gedeelte van de pagina. Dus volg onze korte handleiding hieronder en begin met het bewerken van uw Word-documentvoettekst.
Wijzig een voettekst van Word 2013
Bij de stappen in dit artikel wordt ervan uitgegaan dat uw document al een voettekst heeft en dat u de inhoud van die voettekst wilt wijzigen. Als u een voettekst wilt maken, kunt u dit doen door op het tabblad Invoegen bovenaan het venster te klikken en vervolgens op de knop Voettekst te klikken. Volg anders de onderstaande stappen om uw bestaande voettekst te bewerken.
Stap 1: Open het document in Word 2013.
Stap 2: Blader naar de onderkant van een pagina, waar u een grijze versie van de huidige voettekst zou moeten zien. De voettekst is op elke pagina hetzelfde, dus het maakt niet uit welke pagina je kiest. Als u uw uitgegrijsde voettekst niet ziet, zorg er dan voor dat u zich in de afdruklay-outweergave bevindt door op het tabblad Weergave bovenaan het venster te klikken en vervolgens op de knop Afdruklay-out aan de linkerkant van het navigatielint te klikken.
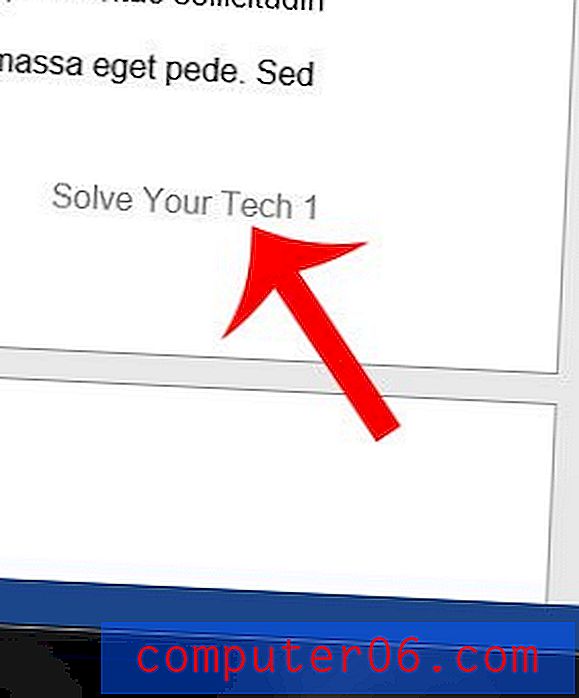
Stap 3: Dubbelklik op de voettekst om het voettekstgedeelte bewerkbaar te maken. Merk op dat de voettekst nu zwart moet zijn, terwijl de hoofdtekst van het document grijs is.
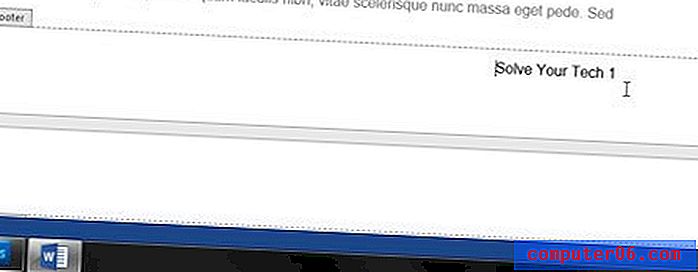
Stap 4: Verwijder ongewenste bestaande tekst en vervang deze door uw favoriete informatie. Als u paginanummers in uw voettekst gebruikt, zal het handmatig bewerken van een paginanummer de informatie veranderen van het opeenvolgend verhogen van paginanummers naar een normaal nummer dat op elke pagina hetzelfde is. Hier vindt u meer informatie over het wijzigen van paginanummers.
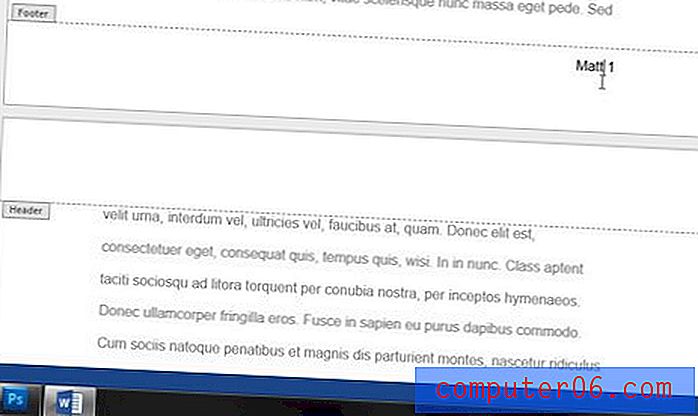
U kunt vervolgens dubbelklikken in de hoofdtekst van uw document om de voettekst af te sluiten en het bewerken van uw document te hervatten.
Lees meer over het toevoegen van paginanummers met dit artikel.