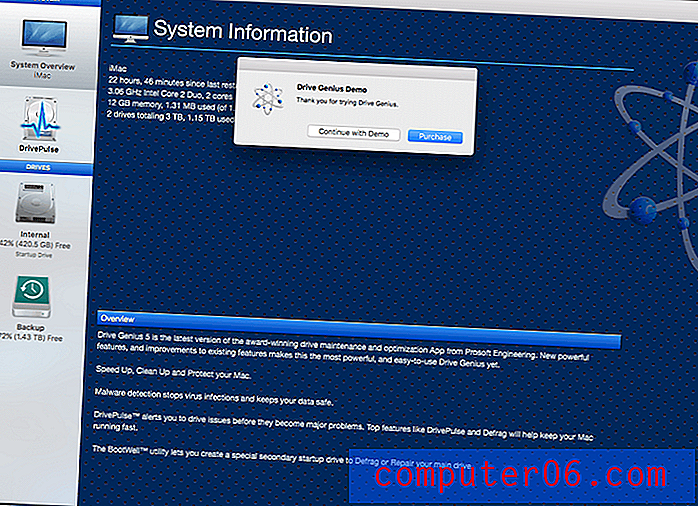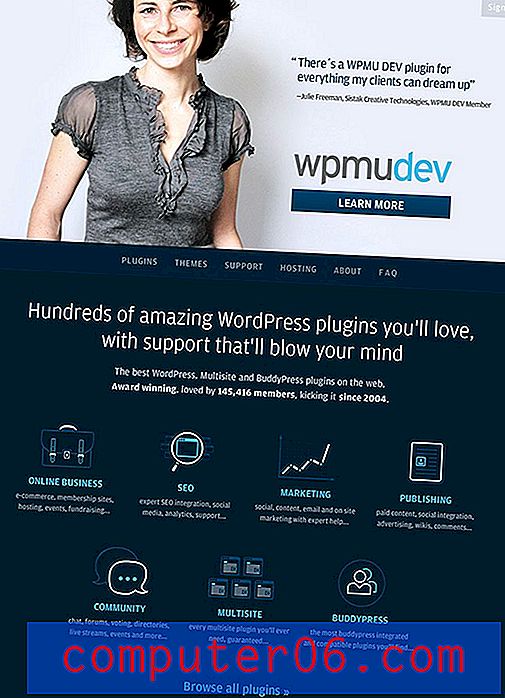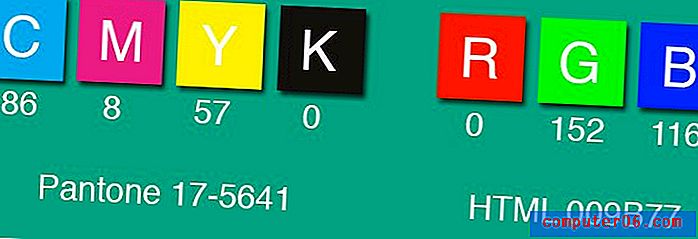Een screenshot maken in Powerpoint 2013
Af en toe zul je merken dat je een Powerpoint-presentatie maakt met een sectie die bedoeld is om mensen te leren hoe ze een tool of programma op hun computer moeten gebruiken. Een van de beste manieren om dit te doen, is meestal het gebruik van schermafbeeldingen. U bent misschien bekend met het maken van schermafbeeldingen op uw computer, maar er is eigenlijk een ingebouwde tool in Powerpoint die het proces een beetje eenvoudiger kan maken.
Onze tutorial hieronder laat zien hoe je een screenshot direct aan je presentatie kunt toevoegen zonder Powerpoint te verlaten. U kunt een schermafbeelding van een venster toevoegen aan een van uw geopende programma's, of u kunt in plaats daarvan het scherm handmatig bijsnijden.
Een screenshot maken en deze toevoegen aan een dia in Powerpoint 2013
De stappen in dit artikel zijn uitgevoerd in Microsoft Powerpoint 2013. Deze stappen werken ook in nieuwere versies van Powerpoint. Nadat u de stappen in deze handleiding heeft voltooid, heeft u een screenshot op uw computer gemaakt en die screenshot toegevoegd aan een van de dia's in uw presentatie.
Stap 1: Open uw diavoorstelling in Powerpoint 2013.
Stap 2: Selecteer de dia aan de linkerkant van het venster waarin u de schermafbeelding wilt invoegen.
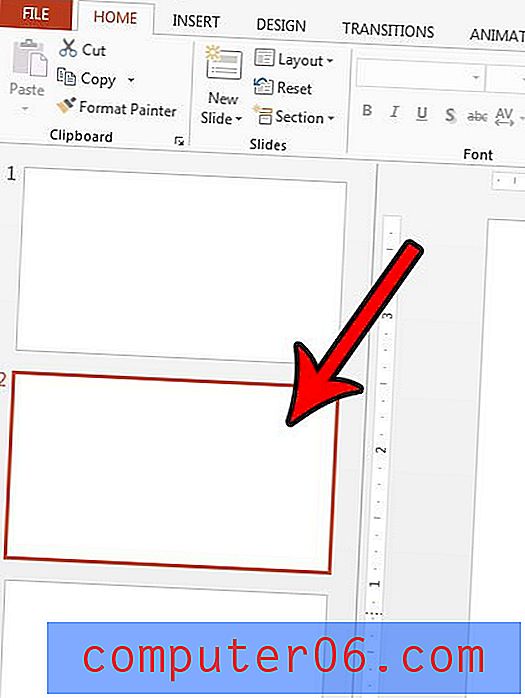
Stap 3: Kies het tabblad Invoegen bovenaan het venster.

Stap 4: klik op de knop Screenshot in het gedeelte Afbeeldingen van het venster en kies vervolgens het venster waarvan u een screenshot wilt maken. Als alternatief kunt u de optie Schermknippen kiezen en een deel van uw scherm handmatig bijsnijden.
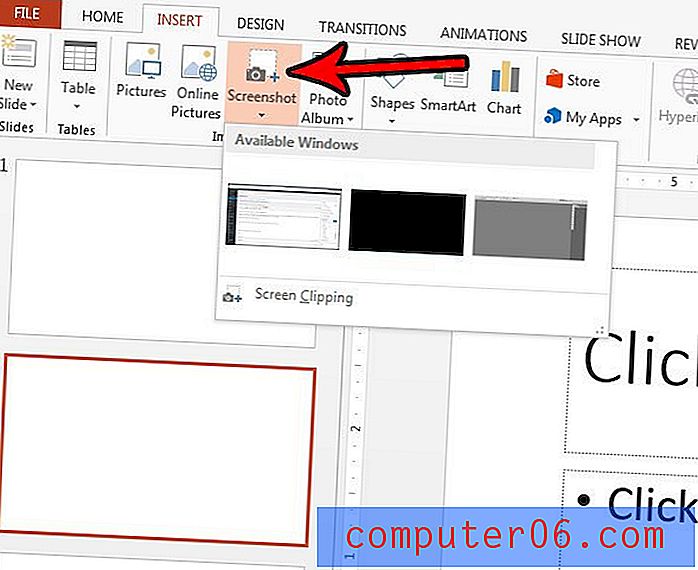
Als u de afbeelding in de dia selecteert en vervolgens op het tabblad Opmaak onder Hulpmiddelen voor afbeeldingen boven aan het venster klikt, kunt u enkele bewerkingen op de afbeelding uitvoeren, zoals bijsnijden of er effecten aan toevoegen.
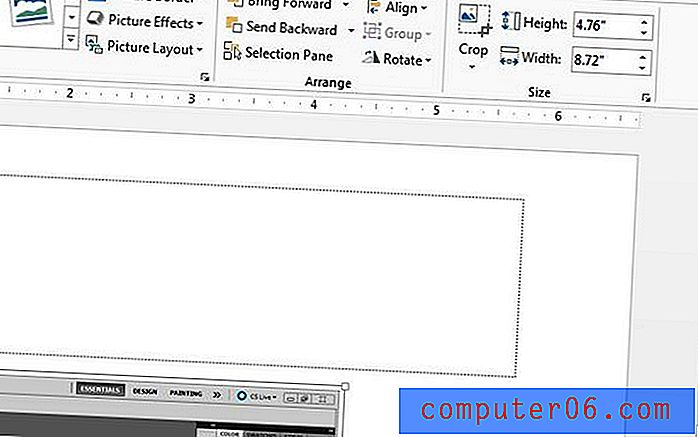
Heeft u uw Powerpoint-diavoorstelling nodig als video? Ontdek hoe u een diavoorstelling naar een video converteert in Powerpoint 2013 met alleen de tools die al in het programma beschikbaar zijn.