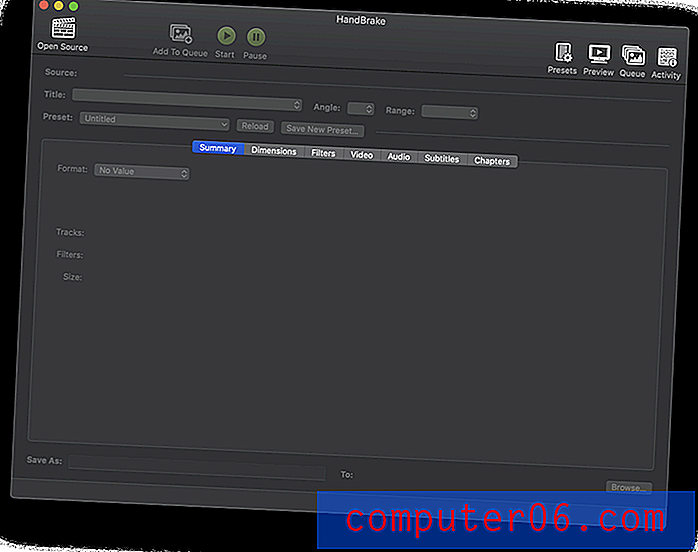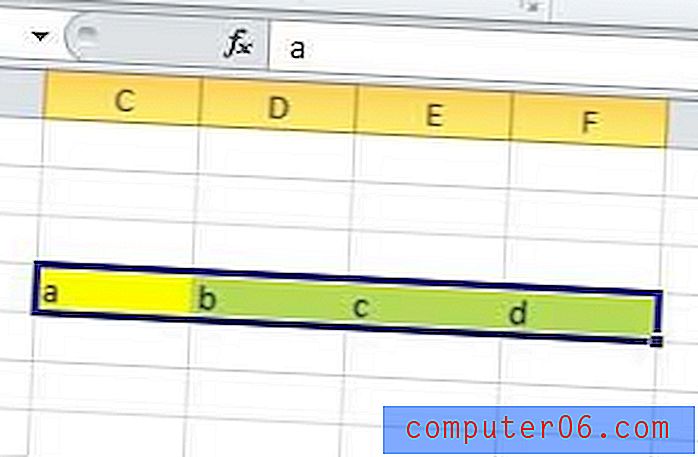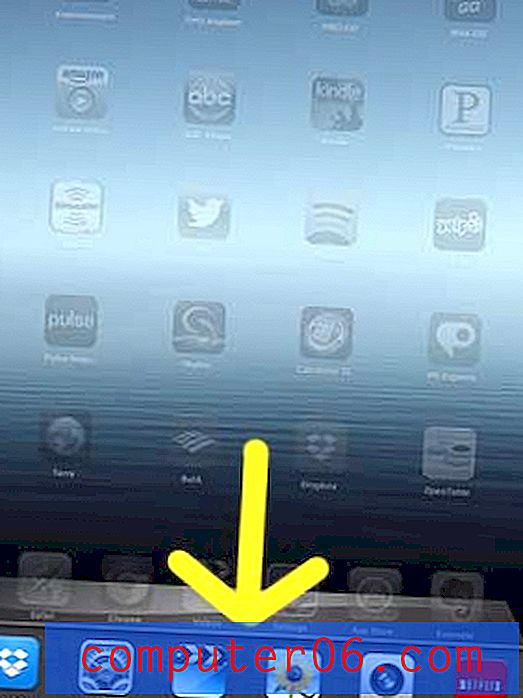AutoAanvullen inschakelen in Excel 2013
Excel 2013 heeft een AutoAanvullen-optie die kan worden in- of uitgeschakeld, afhankelijk van de individuele gebruikersvoorkeur. Dus als u Excel 2013 op een andere computer gebruikt en AutoAanvullen nuttig vindt, of als u gewoon wilt zien of u het leuk vindt, dan zoekt u mogelijk een manier om AutoAanvullen in te schakelen in uw versie van Excel 2013.
Onze onderstaande gids verwijst u naar de locatie in het menu Excel-opties waar de instelling voor automatisch aanvullen zich bevindt, zodat u deze indien nodig kunt in- of uitschakelen.
Automatisch aanvullen inschakelen in Excel 2013
Bij de stappen in deze handleiding wordt ervan uitgegaan dat Automatisch aanvullen momenteel is uitgeschakeld voor uw Excel 2013-installatie en dat u het weer wilt inschakelen. Zodra AutoAanvullen is ingeschakeld, vraagt Excel u naar opties die u in de actieve cel kunt invoeren, op basis van wat u al hebt getypt. Als ik bijvoorbeeld de letter "j" in de onderstaande afbeelding typ, wordt ik gevraagd het woord te voltooien met de letters "oe" omdat ik eerder het woord "joe" in mijn blad had getypt.
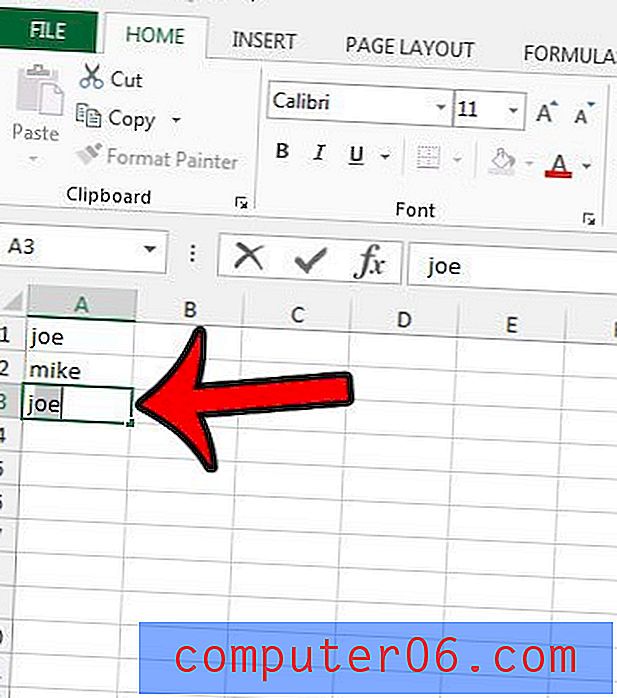
Hier leest u hoe u AutoAanvullen in Excel 2013 inschakelt -
- Open Excel 2013.
- Klik op het tabblad Bestand in de linkerbovenhoek van het venster.
- Klik op Opties onder aan de kolom aan de linkerkant van het venster.
- Klik op Geavanceerd in de linkerkolom van het venster Excel-opties .
- Vink het vakje links van Automatisch aanvullen inschakelen voor celwaarden aan en klik vervolgens op de knop OK om uw wijzigingen toe te passen.
Deze stappen worden hieronder ook weergegeven met afbeeldingen -
Stap 1: Open Excel 2013.
Stap 2: klik op het tabblad Bestand .
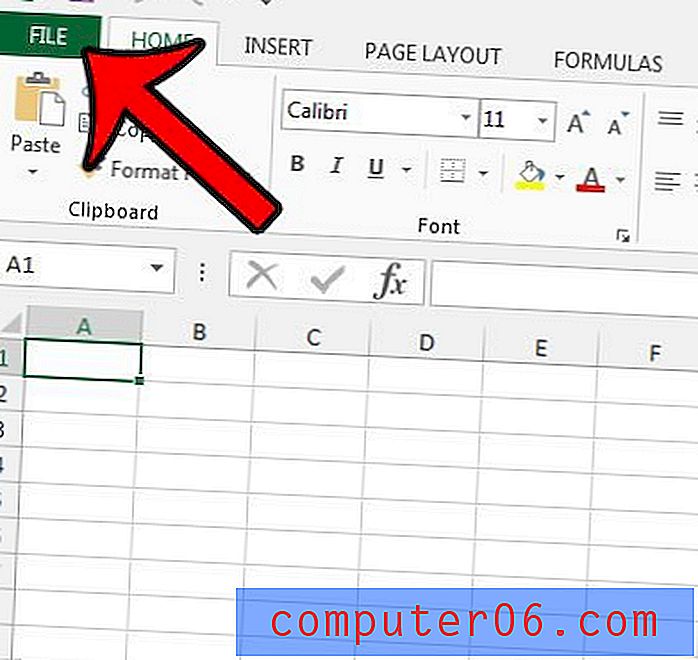
Stap 3: klik op Opties in de kolom aan de linkerkant van het venster, waarmee het venster Excel-opties wordt geopend.

Stap 4: klik op het tabblad Geavanceerd in het venster Excel-opties .
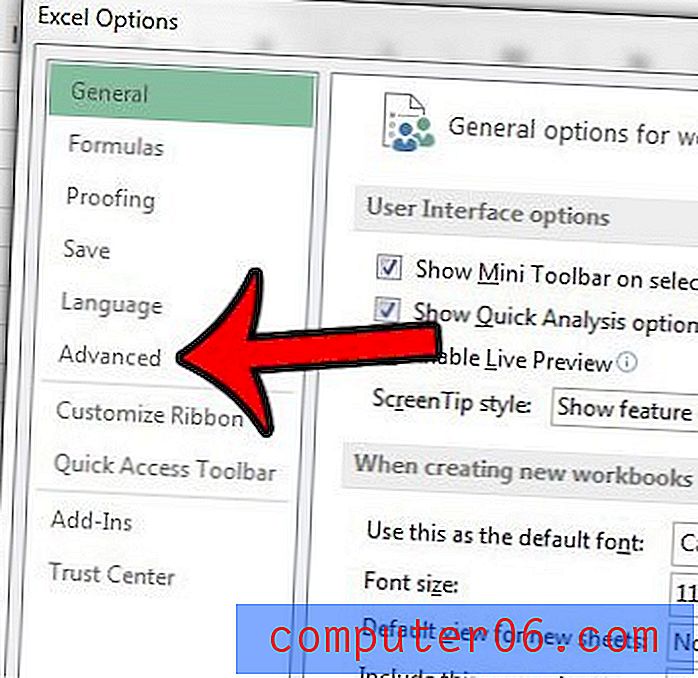
Stap 5: Vink het vakje links van Automatisch aanvullen inschakelen voor celwaarden aan zodat er een vinkje in het vak staat en klik vervolgens op de OK- knop onderaan het venster.
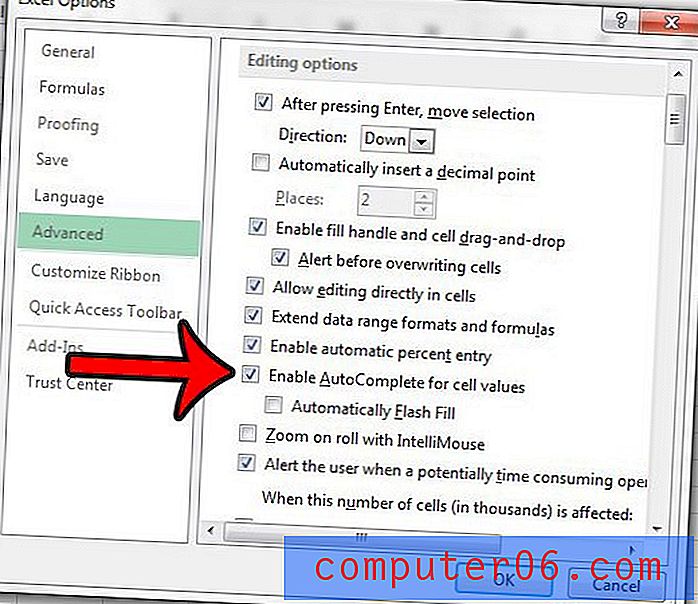
Er is ook een optie genaamd Flash Fill die u hier ook kunt inschakelen. Het zal proberen patronen te detecteren in de gegevens die u invoert en zal aanbieden om een reeks gegevens in te vullen om u tijd te besparen. Deze video kan meer uitleg geven over Flash Fill en het in actie laten zien.
Heeft u een Excel-werkblad met veel ongewenste of onjuiste opmaak? Leer hoe u alle celopmaak in Excel 2013 kunt verwijderen, zodat u opnieuw kunt beginnen met onaangeroerde gegevens.