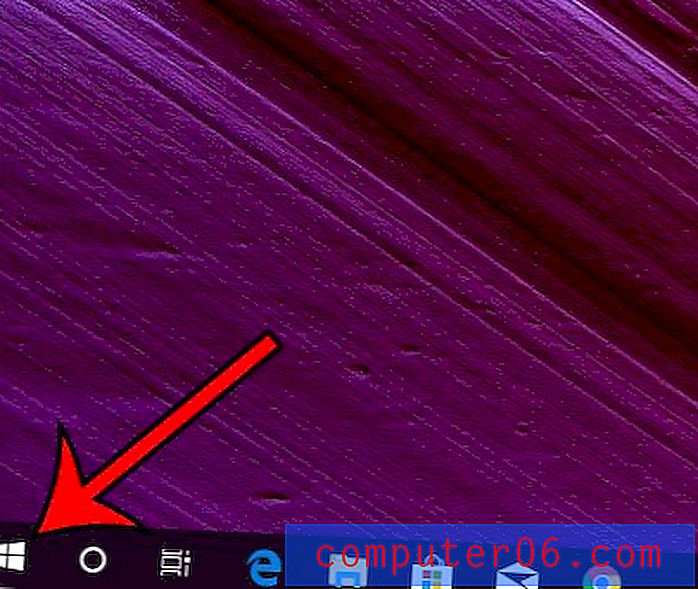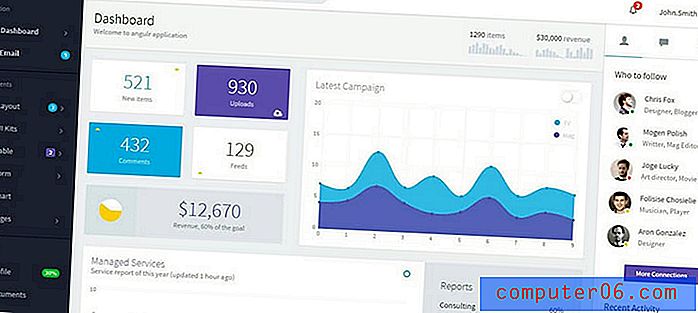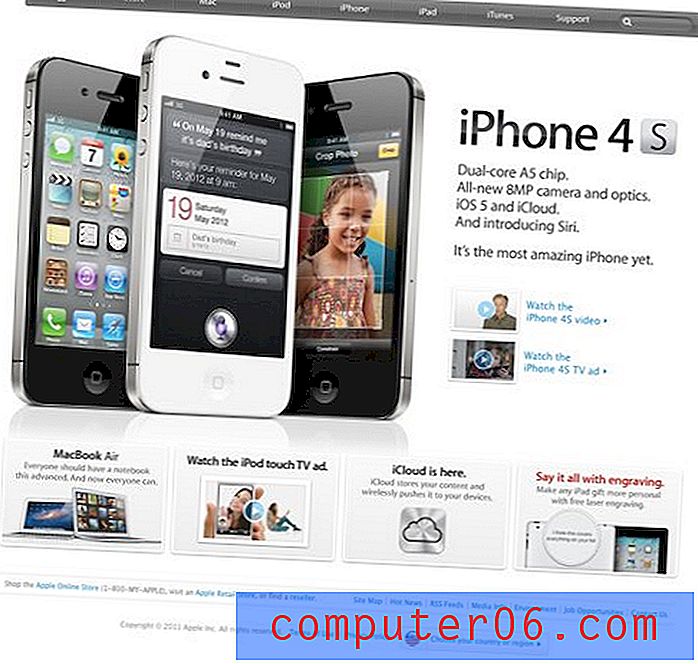Acties exporteren in Photoshop
Photoshop-acties zijn een geweldig hulpmiddel voor het maken en opnieuw maken van reeksen bewerkingen of taken. U kunt acties opslaan om ze later opnieuw te gebruiken en zelfs acties "exporteren" om ze op een andere computer te gebruiken. Hier is hoe!
Als u taken uitvoert die u regelmatig uitvoert, zoals het bewerken van afbeeldingen of bijsnijden en opslaan op een bepaalde locatie, kunnen acties een redder in nood zijn.
Hier zullen we bekijken hoe u een exportactie in Photoshop kunt maken met een stapsgewijze handleiding. Dit is een geweldige manier om Photoshop-acties tussen computers te verplaatsen of om ze online met andere mensen te delen.
Verken Photoshop Actions
Photoshop-acties exporteren
Zodra u een Photoshop-actie hebt gemaakt die u wilt exporteren voor gebruik op een andere locatie (of om te verpakken en verkopen op een online marktplaats), moet u het bestand opslaan als het juiste type voor later gebruik.
Het exporteren van een Photoshop-actie is eigenlijk gewoon een kwestie van de actie opslaan met het juiste bestandstype en deze verplaatsen naar een locatie waar u deze kunt vinden voor later gebruik.
Stap 1: Open het deelvenster Handelingen
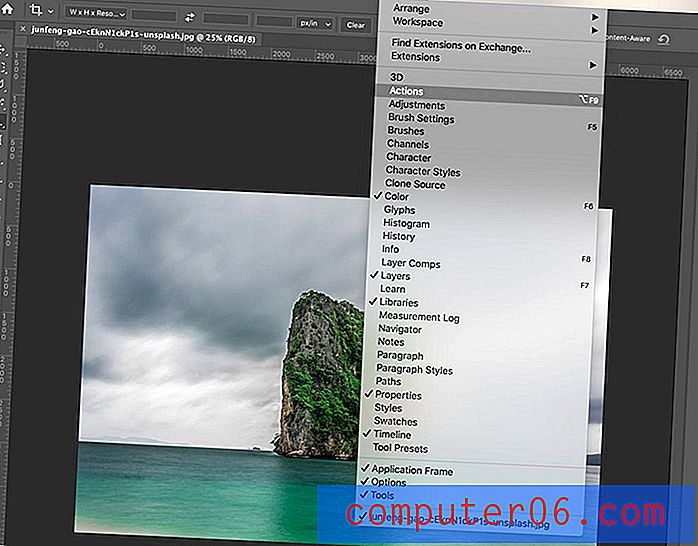
Begin met het openen van het deelvenster Handelingen in Photoshop voor gemakkelijke toegang tot alle actietools.
Navigeer naar het menu Venster en selecteer Acties.
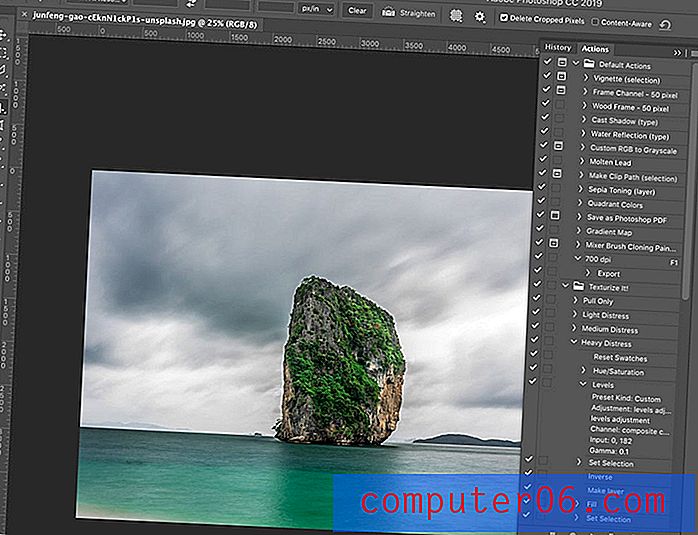
Hierdoor wordt een paneel geopend met alle beschikbare Photoshop-acties en kunt u nieuwe maken en opslaan.
Stap 2: Selecteer de actie die u wilt exporteren
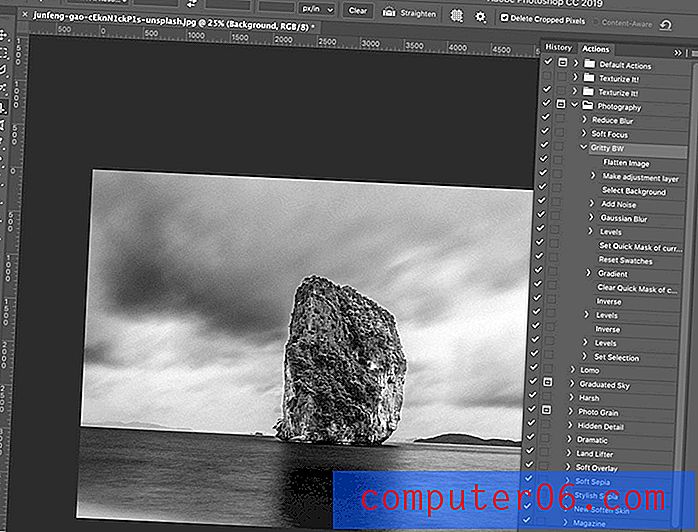
Voordat u een actie exporteert, is het altijd een goed idee om deze uit te voeren en ervoor te zorgen dat het de actie is die u wilt. (Hier werd een zwart-witfoto-filteractie gebruikt.)
Selecteer de actie en voer deze uit in de lijst in het actiescherm. Alle opgeslagen en geladen acties verschijnen op deze locatie.
Wanneer een nieuwe actie wordt opgenomen, wordt er standaard een .atn-bestand in uw Photoshop-systeemmappen opgeslagen.
- Mac: toepassingen / Adobe Photoshop / voorinstellingen / acties
- Windows: C: / Users / Gebruikersnaam / AppData / Roaming / Adobe / Adobe Photoshop / Presets / Actions
Stap 3: Kopieer de actie
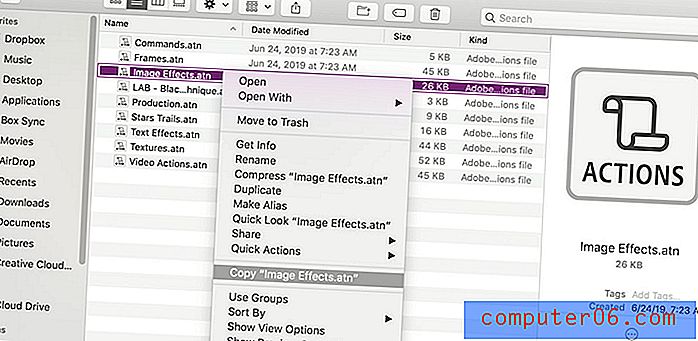
Navigeer naar de actiemap op uw computer, gebruik de bovenstaande locaties en selecteer de actie die u wilt "exporteren".
Kopieer het bestand. (Dit wordt aanbevolen om het te verplaatsen, zodat u de actie de volgende keer dat u Photoshop opent nog steeds kunt gebruiken.)
Plak het .atn-bestand op een gemakkelijk te vinden locatie, zoals uw bureaublad.
Stap 4: Delen om te exporteren
Het enige dat u nu hoeft te doen om het nieuwe bestand te exporteren, is opslaan of slepen en neerzetten op de locatie waar u het vervolgens gaat gebruiken, zoals een gedeelde schijf.
Van daaruit zou u de actie waarschijnlijk in de map Acties op uw computer moeten plaatsen voor later gebruiksgemak. (Dit is dezelfde plaats waar Photoshop ze standaard opslaat, zoals vermeld in stap 2.)
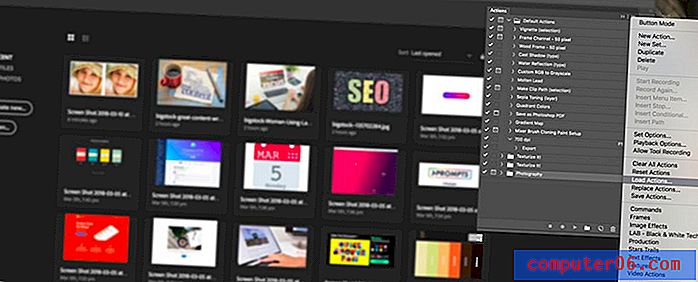
Vervolgens kunt u de actie voor gebruik in Photoshop op die computer importeren. Om dit te doen, selecteert u Acties laden in het deelvenster Acties en navigeert u naar de opgeslagen actie en selecteert u deze.
Gevolgtrekking
Wilt u meer weten over het gebruik van en Photoshop-acties en enkele opties vinden om uw workflows te versnellen? We hebben hier een hele functie gewijd aan Photoshop-acties.
De gids bevat alles wat u moet weten over het gebruiken, opslaan en vinden van de beste Photoshop-acties voor uw projecten.