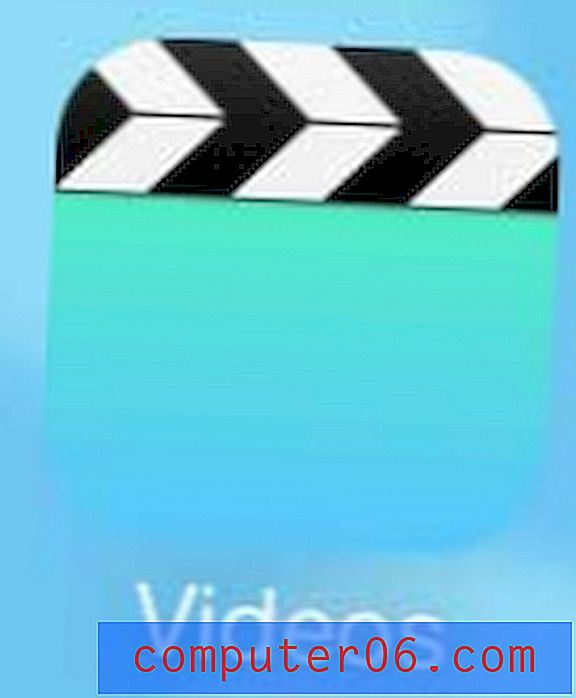Hoe een opgeslagen wifi-wachtwoord op Mac te vinden
'Hé, mag ik je wifi-wachtwoord?'
"Ja, het is ... umm ..."
Klinkt bekend?
Als je net als ik bent en vaak je vrienden uitnodigt, weet je dat het eerste wat ze zullen vragen niet is waar de badkamer is, maar om het wifi-wachtwoord. Soms heb je gewoon zoveel wachtwoorden om te onthouden dat er simpelweg geen ruimte meer in je hoofd is voor je wifi-wachtwoord. Meestal staat het wachtwoord op je wifi-router, maar daarvoor moet je vaak in die stoffige verborgen hoek graven om het apparaat te vinden.
Raad eens wat? Vandaag laat ik je twee manieren zien om het wifi-wachtwoord op je Mac te vinden zonder onder je bureau te kruipen om naar de router te zoeken.
Opmerking: deze handleiding is bedoeld voor Mac-gebruikers. Als u een pc gebruikt, kijk dan hoe u het opgeslagen Wi-Fi-wachtwoord op Windows 10 kunt bekijken. Sommige screenshots hieronder zijn onscherp met het oog op privacy.
Methode 1: Sleutelhangertoegang op Mac
Keychain Access is een macOS-app die al je wachtwoorden opslaat, zodat je ze niet hoeft te onthouden. Als je het beheerderswachtwoord van je Mac kent, kun je je wifi-wachtwoord bekijken, dat automatisch wordt opgeslagen in Keychain.
Stap 1: start sleutelhanger.
Open eerst de Keychain-app. Je kunt het starten via Spotlight Search .

Stap 2: Ga naar Wachtwoorden.
Klik op Systeem en klik vervolgens op Wachtwoorden onder Categorieën.
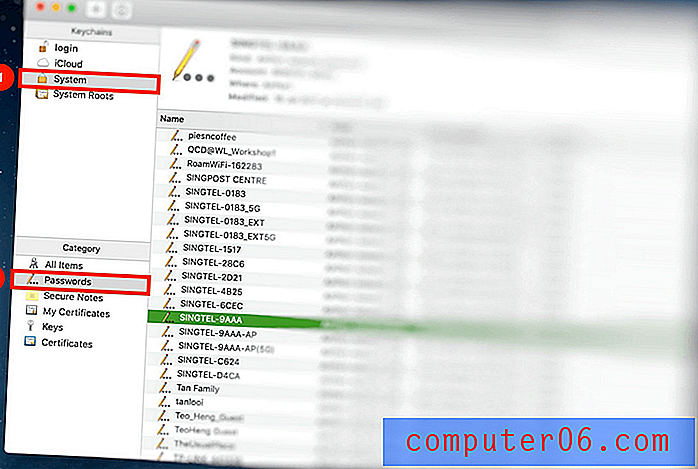
Zoek de naam van het netwerk waartoe u toegang wilt en open het.
Stap 3: klik op Wachtwoord weergeven.
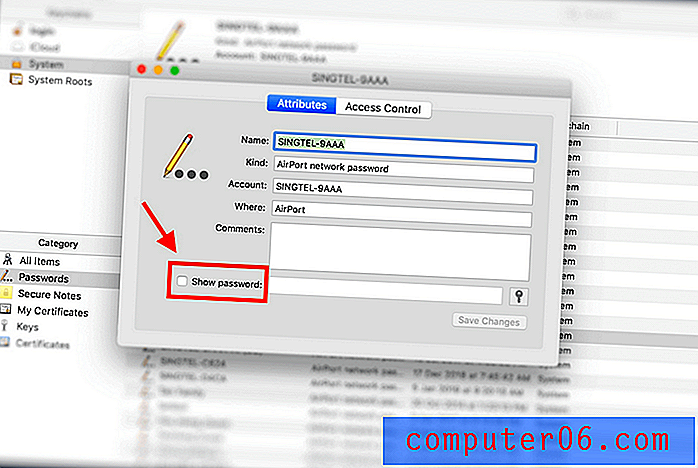
Stap 4: authenticeren.
U wordt om authenticatie gevraagd. Vul gewoon uw gebruikersnaam en wachtwoord in.
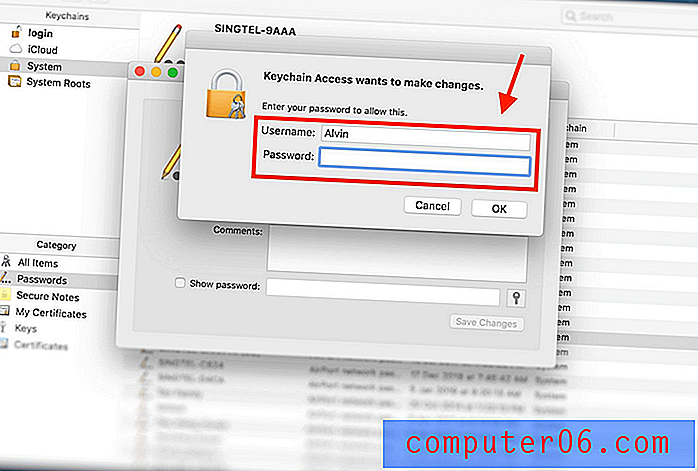
Als u niet zeker weet wat uw gebruikersnaam is, kunt u deze vinden door op het Apple-pictogram linksboven op uw scherm te klikken.
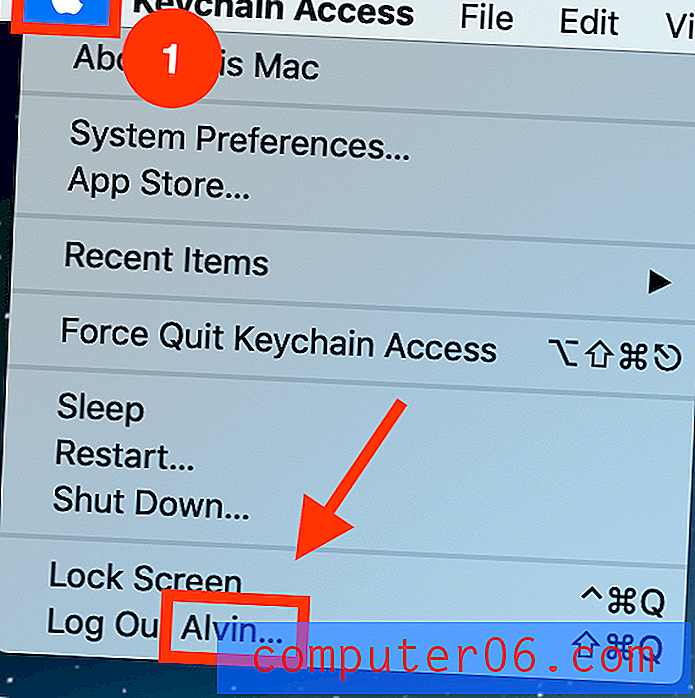
Stap 5: Bekijk en toon wachtwoord.
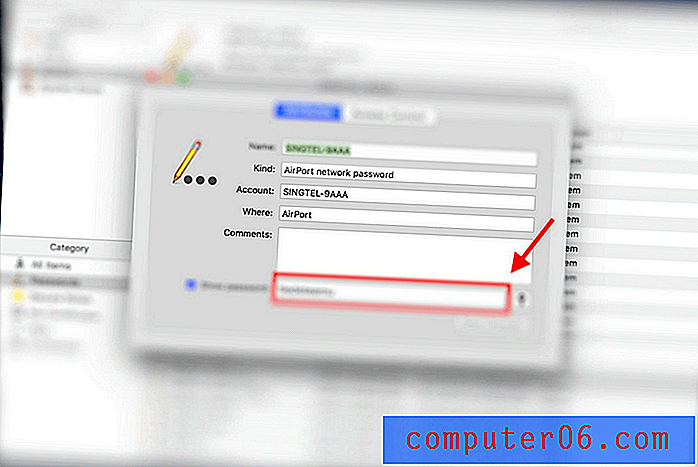
Uw wachtwoord kan worden bekeken in het vak naast de knop "Wachtwoord weergeven".
Methode 2: Terminal op Mac
Terminal is een ingebouwde app op je Mac waarmee je je Mac kunt bedienen met opdrachtprompts. Deze methode is voor degenen onder u die de voorkeur geven aan een directe oplossing en de exacte naam van het betreffende wifi-netwerk kennen.
Stap 1: Start Terminal.
Start eerst Terminal met Spotlight Search .
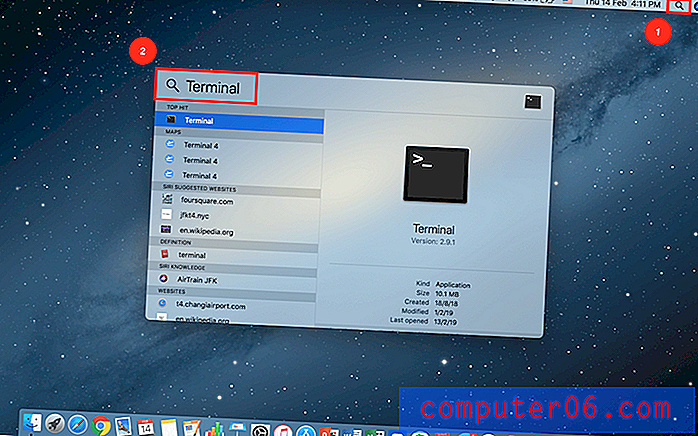
Stap 2: Typ Command.
Voer de volgende opdracht in:
beveiliging vinden-algemeen-wachtwoord -ga WIFI NAAM | grep "wachtwoord:"
Vervang het gedeelte WIFI-NAAM door de exacte naam van het netwerk waarvoor u het wachtwoord wilt.
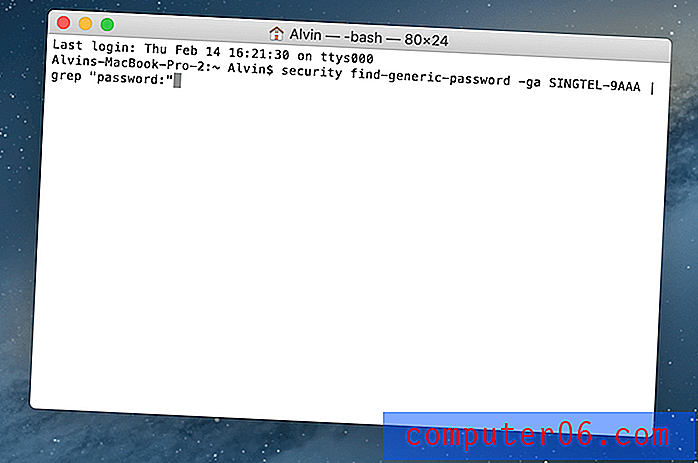
Stap 3: authenticeren.
Nadat u de opdracht correct hebt ingevoerd, wordt u gevraagd uw gebruikersnaam en wachtwoord in te voeren.
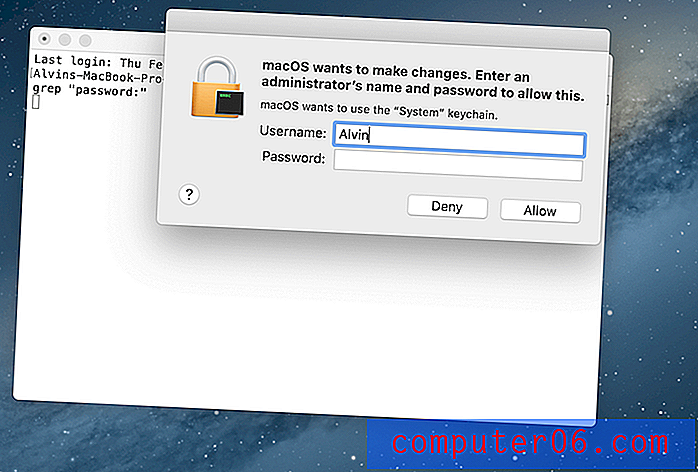
Zoals eerder vermeld, als u niet zeker weet wat uw gebruikersnaam is, klikt u eenvoudig op het Apple-pictogram in de linkerbovenhoek van uw scherm.
Stap 4: Wachtwoord wordt weergegeven.
Nadat u bent geverifieerd, wordt uw wachtwoord weergegeven net onder de opdracht die u eerder heeft ingevoerd.
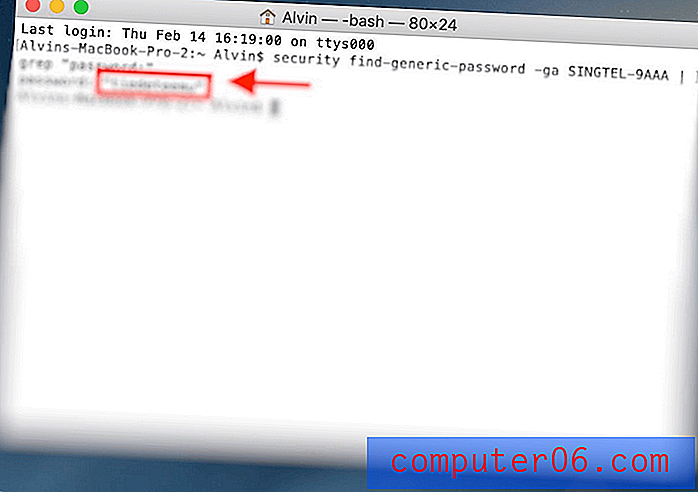
U hoeft nu niet langer die lange wandeling naar de router te maken.
Tip: gebruik een wachtwoordbeheerder
Als je merkt dat je je wifi-wachtwoord de hele tijd vergeet, en zelfs de bovenstaande twee methoden een gedoe zijn, is hier een aanbeveling:
Gebruik een Mac-wachtwoordbeheerder van derden!
Apps voor wachtwoordbeheer van derden onthouden uw wachtwoorden voor u, zodat u dat niet hoeft te doen. Het lijkt op Keychain, maar sommige wachtwoordapplicaties bieden extra functies die u niet in Keychain zult vinden. Een dergelijke app is 1Password (recensie).
Met 1Password heb je letterlijk maar één hoofdwachtwoord nodig. Alle andere wachtwoorden worden erin opgeslagen.
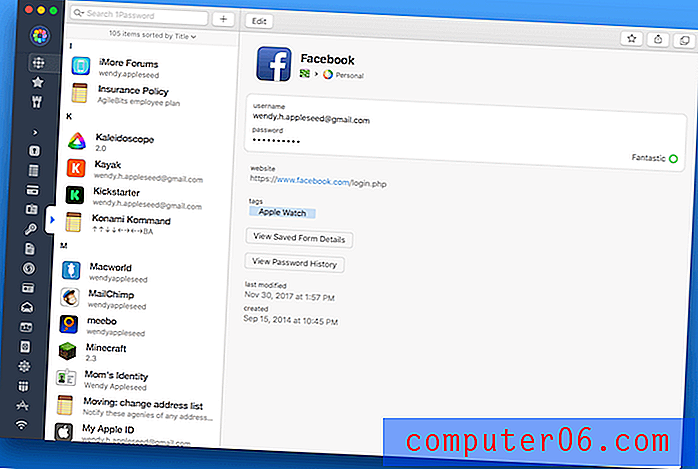
1Password heeft meerdere functies die erg handig zijn, waaronder Sidebar, 1Password mini, Vaults en meer. Beschrijvingen voor elk van deze functies worden weergegeven in de onderstaande afbeeldingen.
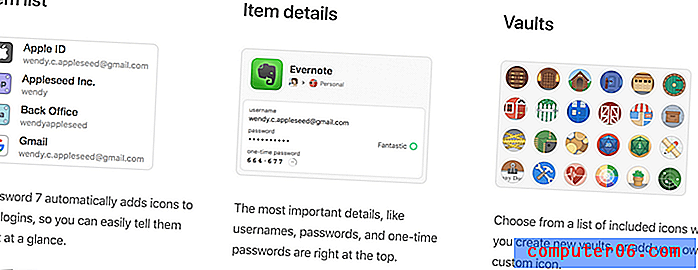
Dat is alles! Ik hoop dat je dit artikel nuttig vond.
Nu hoef je niet meer naar die stoffige hoek te kruipen waar je internetrouter zich bevindt telkens wanneer je vrienden langskomen. Lokaliseer het wachtwoord eenvoudig handmatig op uw Mac-computer of besteed het uit en laat software van derden het voor u doen.