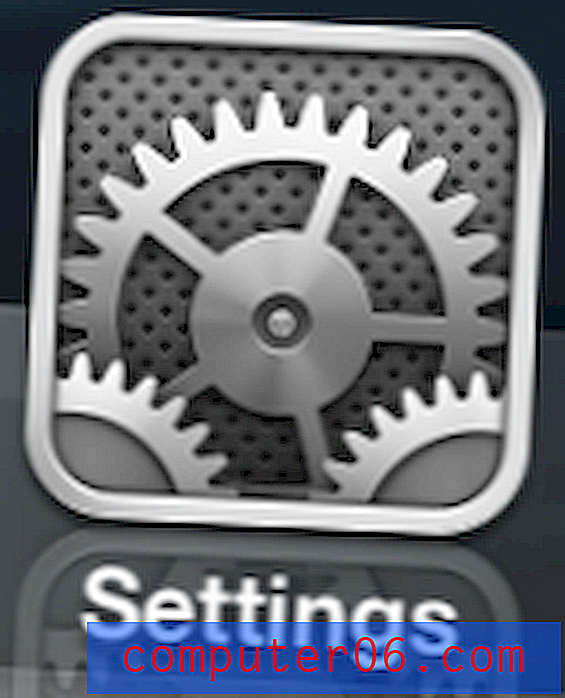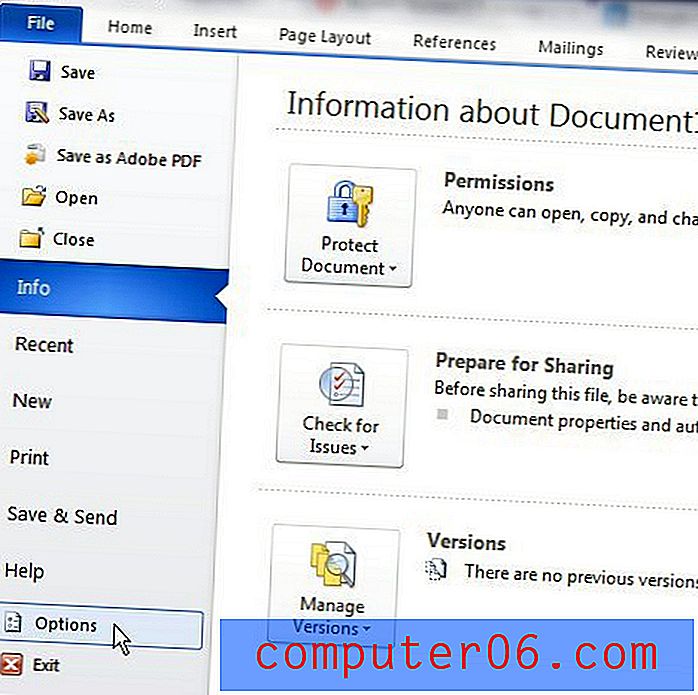Hoe een afbeelding af te vlakken in Photoshop CS5
Wanneer u in Photoshop afbeeldingen maakt die u met een andere persoon moet delen, worden bestandsgrootte en compatibiliteit van lettertypen problemen waarmee u te maken krijgt. Maar als uw afbeelding is voltooid en uw beoogde ontvanger een afgevlakt Photoshop-bestand aanvraagt, kunt u de opdracht Afbeelding afvlakken in Photoshop gebruiken om zowel de bestandsgrootte te verkleinen als de tekst te rasteren om ervoor te zorgen dat de afbeelding er op hun computer hetzelfde uitziet als op de computer op de jouwe. Dus als iemand u om een afgeplatte Photoshop-afbeelding heeft gevraagd, volgt u eenvoudig de onderstaande stappen om dit te doen.
Een Photoshop-bestand afvlakken in CS5
Het is een goed idee om uw afgevlakte afbeelding op te slaan met een andere bestandsnaam, zodat u het oorspronkelijke gelaagde bestand niet overschrijft. Op die manier hoeft u, als u een wijziging in de afbeelding wilt aanbrengen, niet te proberen deze te repareren op het enkellaagse, afgeplatte bestand, wat in sommige situaties bijna onmogelijk is.
Stap 1: Open uw bestand in Photoshop.
Stap 2: Let op de meerdere lagen in het deelvenster Lagen .
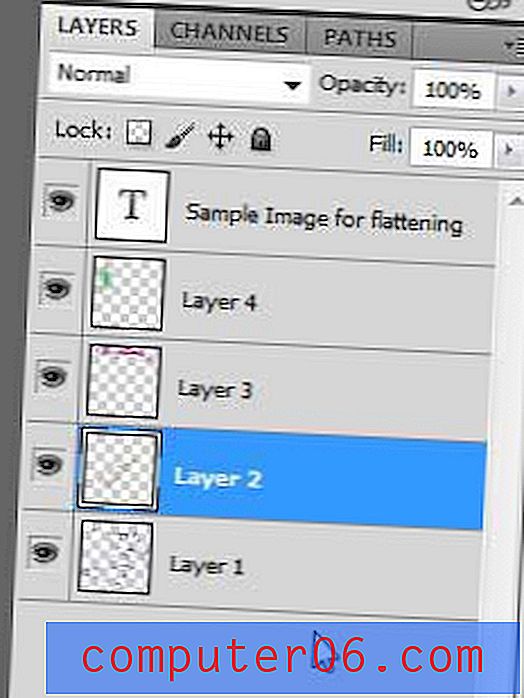
Stap 3: klik op Laag bovenaan het venster.
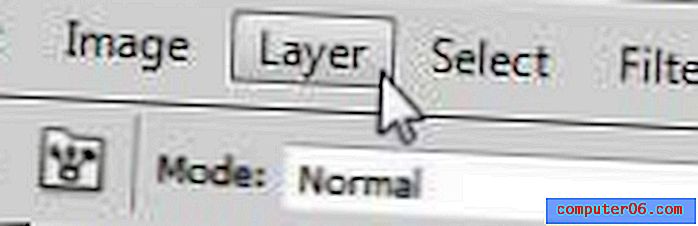
Stap 4: Selecteer de optie Afbeelding afvlakken onder aan het menu.
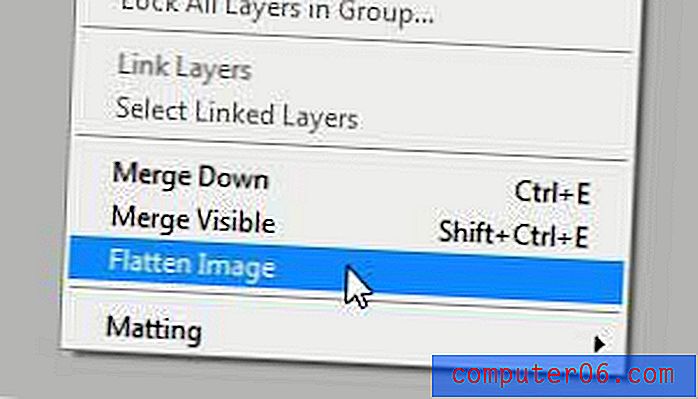
Stap 5: U zult merken dat het deelvenster Lagen nu slechts één laag toont, waarin al uw vorige lagen zijn gecombineerd.
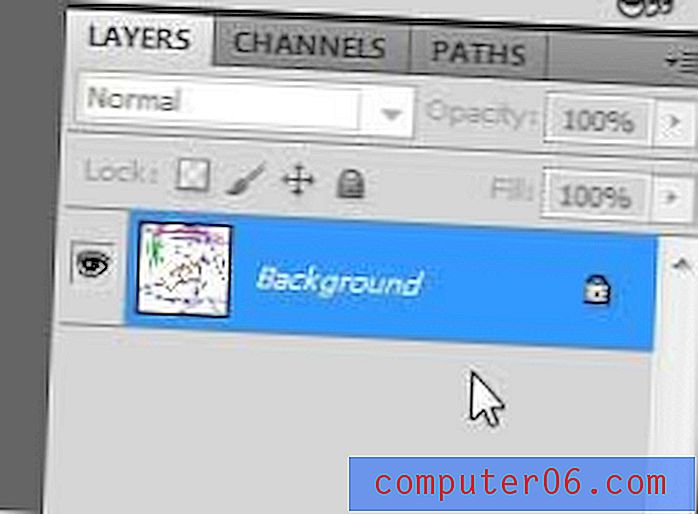
Stap 6: Klik op Bestand bovenaan het venster, klik op Opslaan als en voer vervolgens een nieuwe bestandsnaam in, zodat u het originele, gelaagde bestand niet overschrijft.
Als u veel Photoshop gebruikt, komt u mogelijk een probleem tegen met de ruimte op uw harde schijf. Amazon heeft een aantal betaalbare externe harde schijven met USB 3.0-aansluitingen waarmee je gemakkelijk je beschikbare opslagruimte kunt uitbreiden.
Als u de achtergrondlaag moet ontgrendelen die is gemaakt door de afbeelding af te vlakken, kunt u dit artikel lezen om te leren hoe.