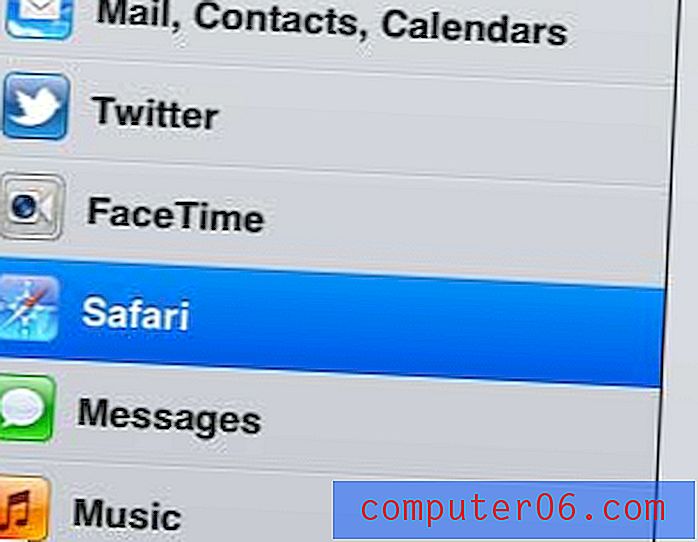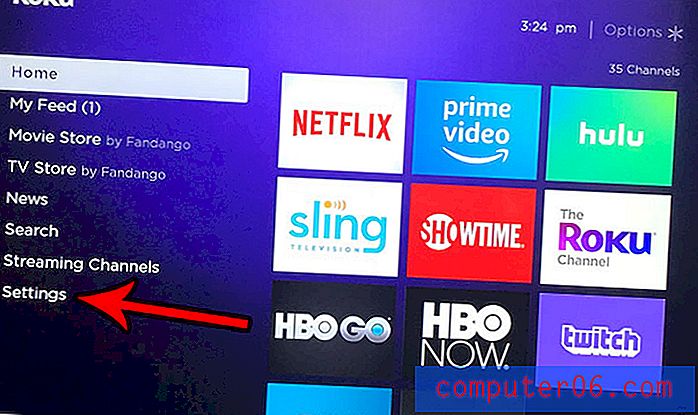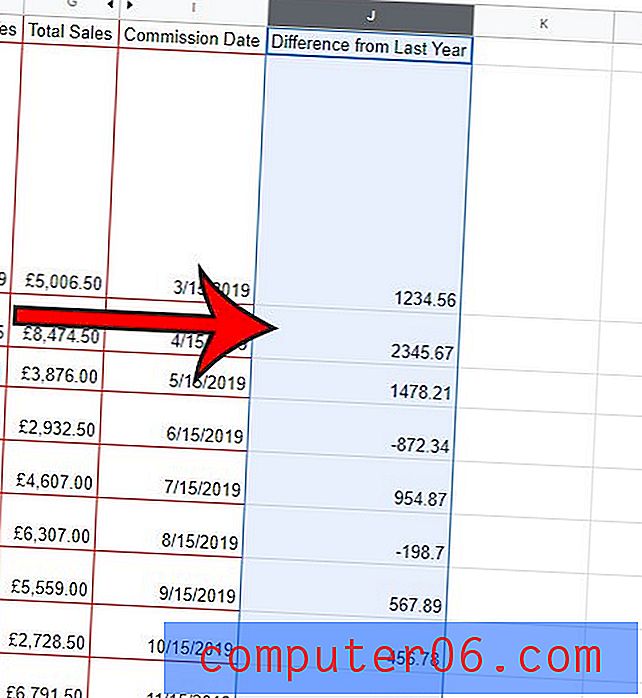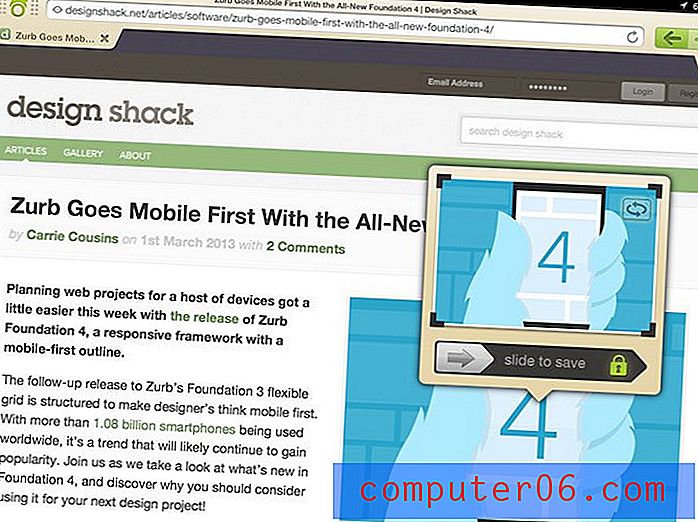Hoe het lint te verbergen in Excel 2013
Vanaf Excel 2007 heeft Microsoft de manier veranderd waarop u door menu's navigeert en wijzigingen aanbrengt in uw spreadsheets. Dit omvatte het wijzigen van de menustructuur van traditionele vervolgkeuzemenu's naar een navigatielint dat verandert wanneer u op de verschillende tabbladen bovenaan het scherm klikt.
Voor sommige Excel-gebruikers is deze wijziging niet ideaal. Het lint neemt veel ruimte in beslag bovenaan het venster en het kan moeilijk zijn om verschillende menu-opties te vinden als u gewend bent aan navigeren in Excel 2003. Maar hoewel u niet veel kunt doen aan deze schakelaar, u kunt ervoor kiezen om dit lint te minimaliseren, zodat het alleen wordt weergegeven wanneer u op een van de tabbladen bovenaan het venster klikt. Dit maakt wat extra ruimte vrij bovenaan het programmavenster, waardoor u meer van uw spreadsheetcellen tegelijk kunt zien.
Minimaliseer het navigatielint in Excel 2013
De stappen in dit artikel zijn uitgevoerd in Microsoft Excel 2013. Eerdere versies van Microsoft Excel kunnen het lint ook minimaliseren met een vergelijkbare methode, maar de schermen zullen er iets anders uitzien dan hieronder weergegeven.
Door de onderstaande gids te volgen, worden de instellingen in Excel 2013 gewijzigd, zodat het lint standaard niet zichtbaar is. U ziet het lint echter wanneer u op een van de tabbladen bovenaan het venster klikt. Het lint verdwijnt dan zodra u ergens op de spreadsheet zelf klikt. U kunt het lint zichtbaar maken door dezelfde stappen te volgen.
Stap 1: Open Microsoft Excel 2013.
Stap 2: klik met de rechtermuisknop in een lege ruimte op het lint en klik vervolgens op de optie Collapse the Ribbon .
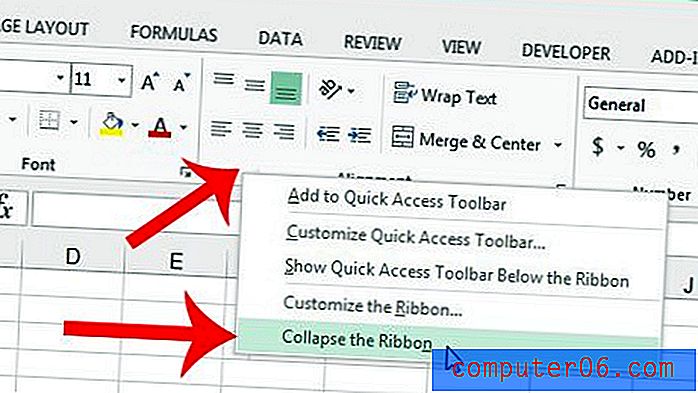
Houd er rekening mee dat deze wijziging wordt overgedragen nadat u Excel hebt gesloten.
Wilt u ook de formulebalk verbergen die onder de tabbladen wordt weergegeven? Dit artikel laat zien hoe.