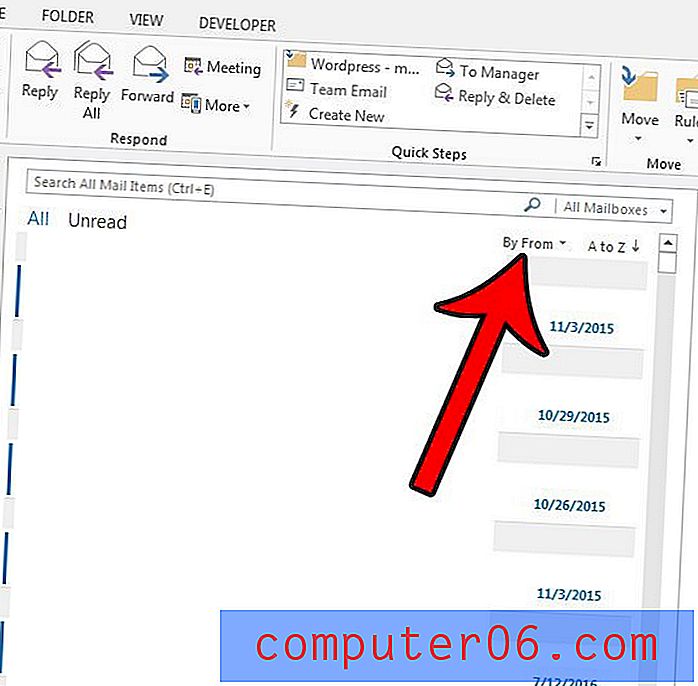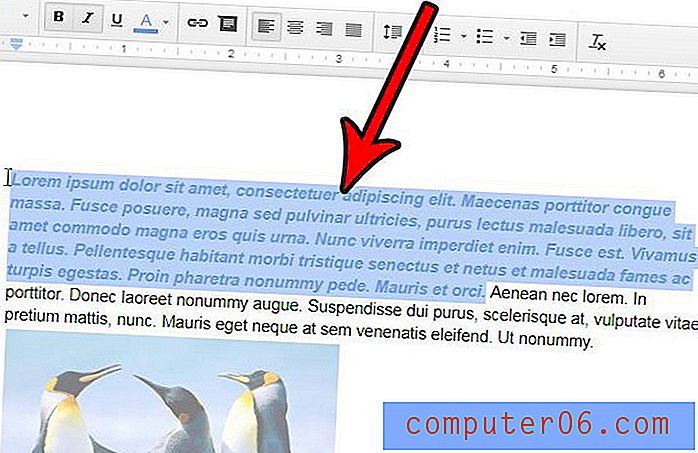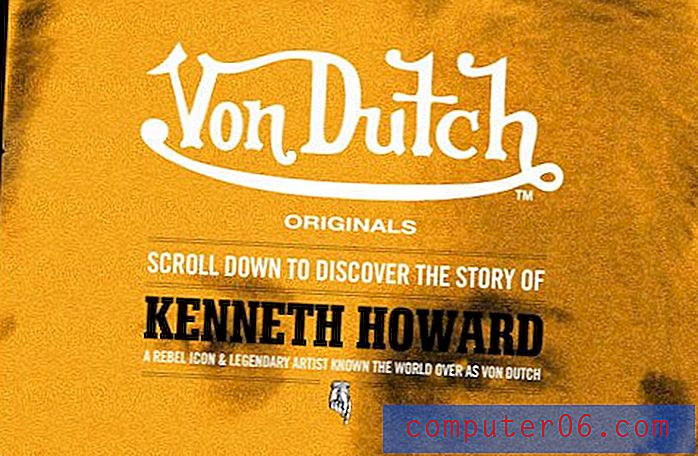Hoe een rij in Excel 2013 te verbergen
Er zijn veel redenen waarom u een rij in Excel 2013 wilt verbergen, maar het feit blijft tat soms zijn er gegevens in een spreadsheet die u niet wilt verwijderen, maar die niet aan uw huidige publiek hoeven te worden getoond.
Het verbergen van kolommen of rijen in Excel is de perfecte oplossing voor deze situatie, omdat uw gegevens technisch nog steeds deel uitmaken van de spreadsheet en alle formules die verwijzen naar cellen in die verborgen rijen of kolommen nog steeds correct worden weergegeven. Maar een verborgen rij is niet zichtbaar wanneer de spreadsheet wordt afgedrukt of bekeken op een computerscherm, zodat u de aandacht van uw lezers kunt richten op de gegevens die u ervoor hebt gekozen om ze zichtbaar te laten.
Is uw computer een beetje traag tijdens het uitvoeren van Excel of heeft u nagedacht over een upgrade naar een nieuwer model? Amazon heeft een ongelooflijke selectie laptops tegen betaalbare prijzen. Bekijk hier hun best verkochte laptops.
Een rij verbergen in Microsoft Excel 2013
De onderstaande stappen zijn geschreven voor Microsoft Excel 2013 en de afbeeldingen zijn van Microsoft Excel 2013. Deze stappen werken echter ook voor eerdere versies van Excel.
Stap 1: Open de spreadsheet in Excel 2013 met de rij die u wilt verbergen.
Stap 2: klik op het rijnummer aan de linkerkant van het werkblad om de rij te selecteren die u wilt verbergen. Ik verberg rij 3 in de voorbeeldafbeelding hieronder.
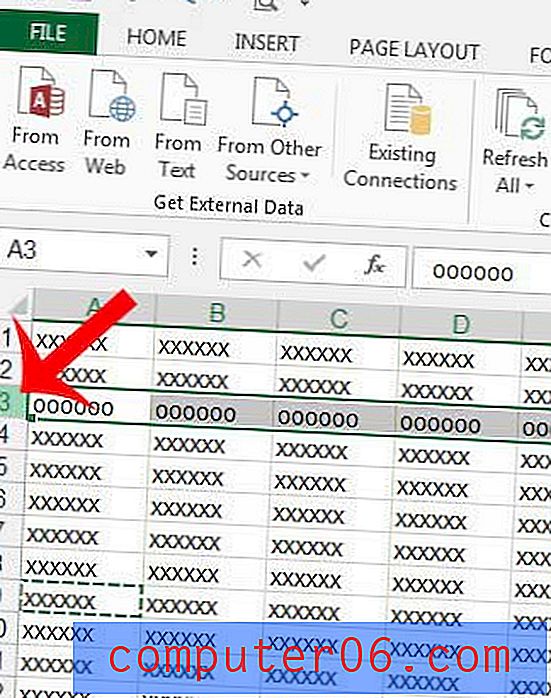
Stap 3: klik met de rechtermuisknop op het rijnummer en klik vervolgens op de optie Verbergen .
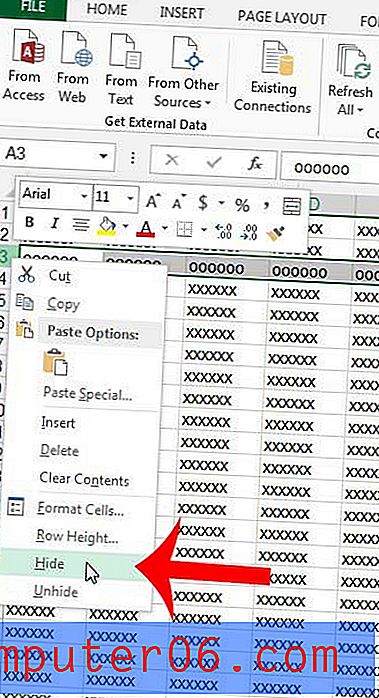
De nummering van uw rijen moet nu de rij overslaan die u zojuist hebt verborgen.
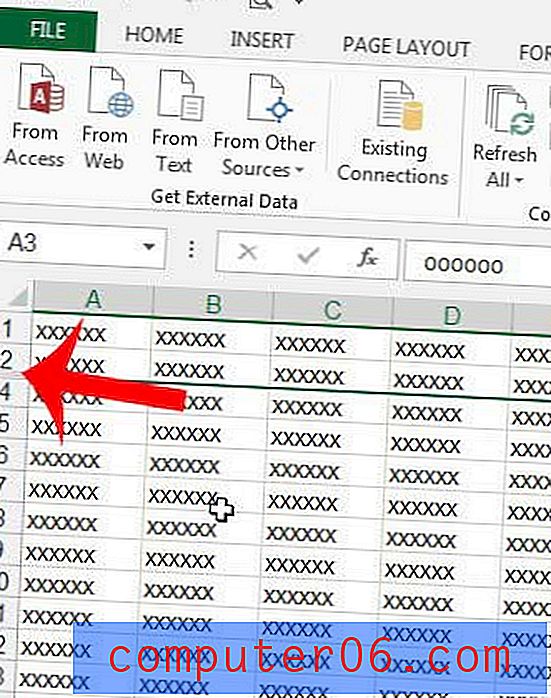
U kunt leren hoe u een verborgen rij of kolom zichtbaar maakt door de stappen in dit artikel te volgen.
Drukt u een grote spreadsheet af die moeilijk te volgen is op elke pagina vanwege een gebrek aan kolomkoppen? Leer hoe u de bovenste rij van uw spreadsheet op elke pagina in Excel 2013 kunt afdrukken om de gegevens op elke pagina gemakkelijker leesbaar te maken.