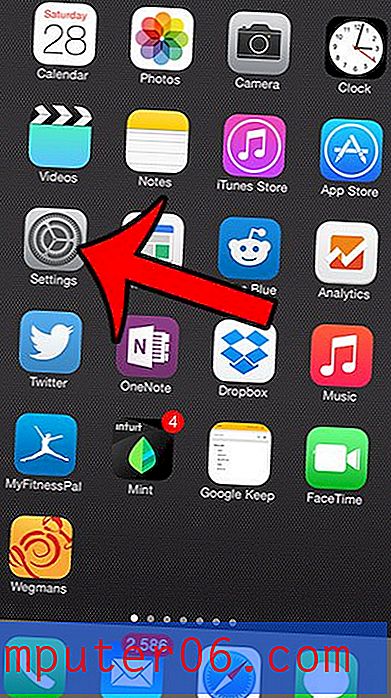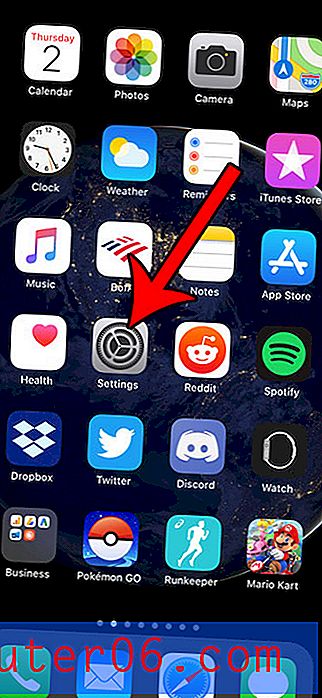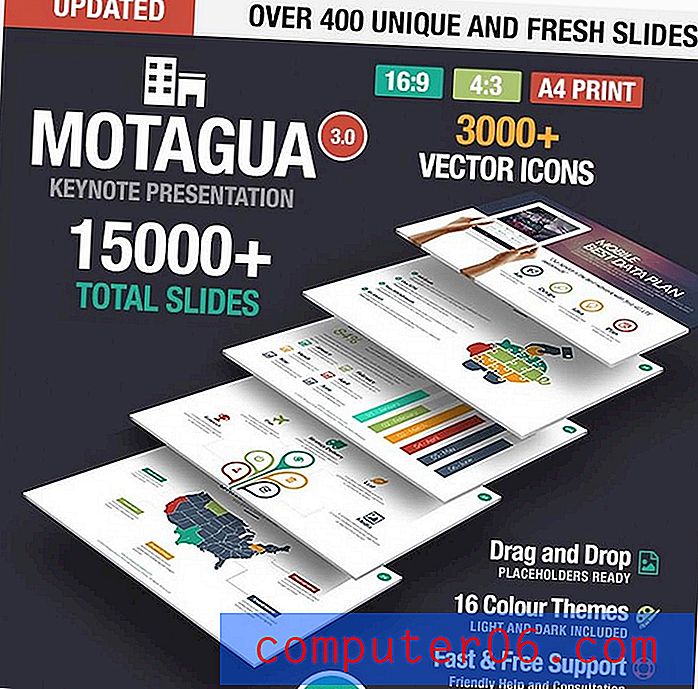Hoe een pijl in Excel 2013 in te voegen
Als u in Excel wilt aftrekken, is er een formule die u daarbij kan helpen. Hetzelfde geldt voor andere veelvoorkomende wiskundige bewerkingen, evenals enkele geavanceerde berekeningen waarmee u dingen kunt doen, zoals gegevens uit meerdere cellen combineren.
Maar soms moet u iets in Excel doen zonder wiskunde of sortering, zoals het toevoegen van een pijl aan een van uw cellen. Of dit nu is om een specifieke cel of rij met gegevens te markeren, een pijl kan een goede manier zijn om de aandacht van uw lezer te trekken. Onze tutorial hieronder laat zien hoe je een pijl invoegt in een cel in Excel 2013.
Hoe een pijl aan een cel toe te voegen in Excel 2013
De stappen in dit artikel zijn uitgevoerd in Microsoft Excel 2013. Door de stappen in deze handleiding te voltooien, selecteert u een cel in uw spreadsheet en voegt u vervolgens een pijl aan die cel toe. Er zijn verschillende soorten pijlen waaruit u kunt kiezen.
Stap 1: Open uw spreadsheet in Excel 2013.
Stap 2: Selecteer de cel waarin u de pijl wilt invoegen.

Stap 3: klik op het tabblad Invoegen bovenaan het venster.
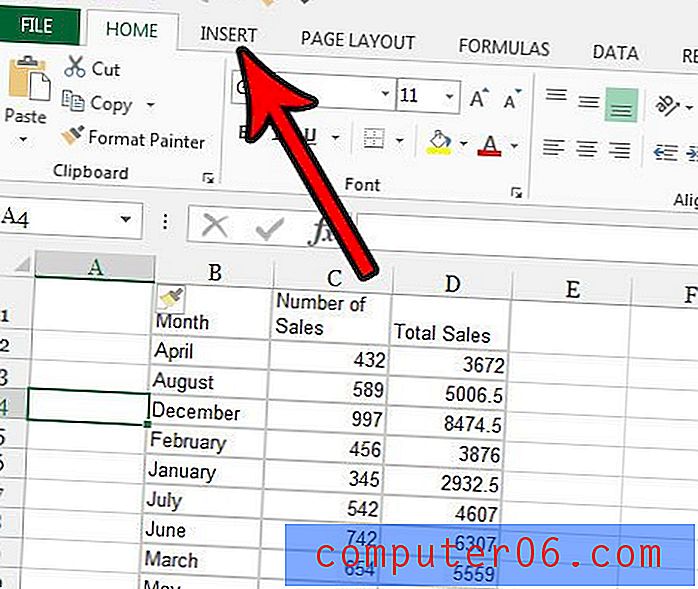
Stap 4: klik op de knop Symbool in het gedeelte Symbolen aan de rechterkant van het lint.
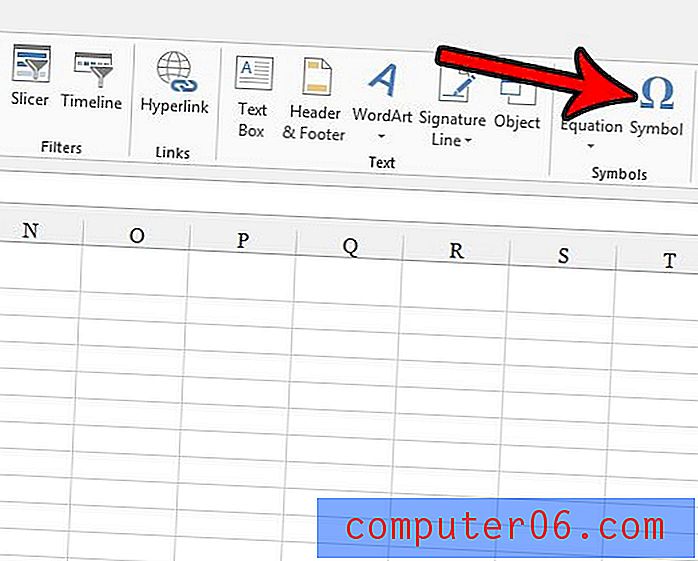
Stap 5: Blader door de lijst met symbolen totdat u de pijl vindt die u wilt gebruiken, klik op de gewenste pijl en klik vervolgens op de knop Invoegen onder aan het venster.
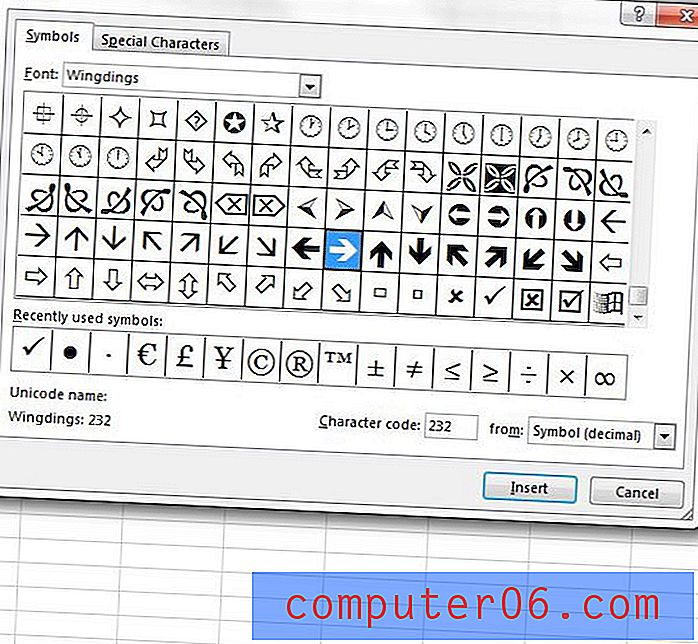
Afhankelijk van de pijl die je kiest, zou je spreadsheet er ongeveer zo uit moeten zien als de afbeelding hieronder.
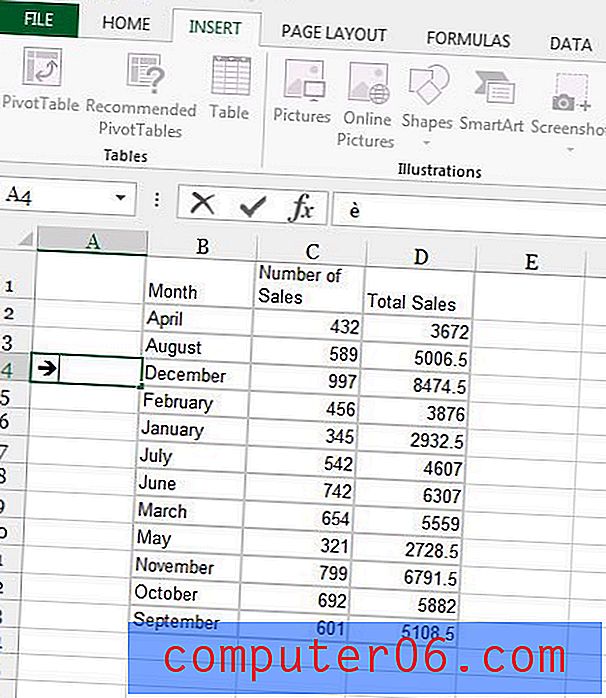
Ik gebruik veel pijlen in de schermafbeeldingen op deze site en ik voeg ze meestal toe in Photoshop. Ontdek hoe u pijlen kunt tekenen in Photoshop als u dat programma heeft en een soortgelijke actie moet uitvoeren.