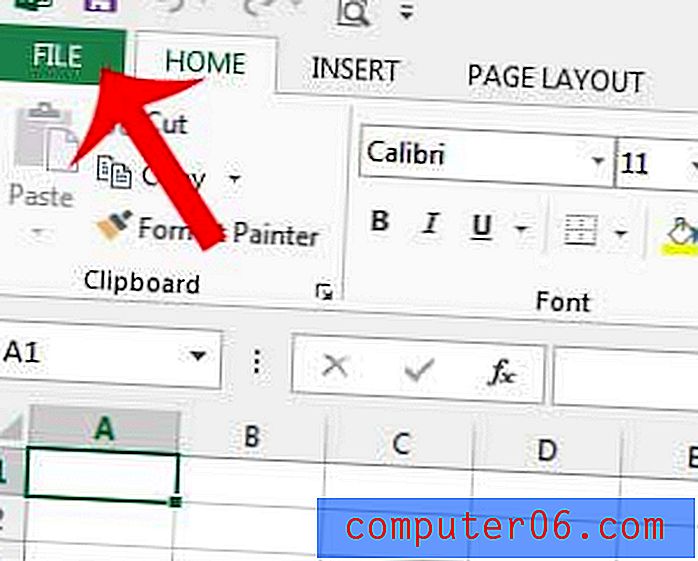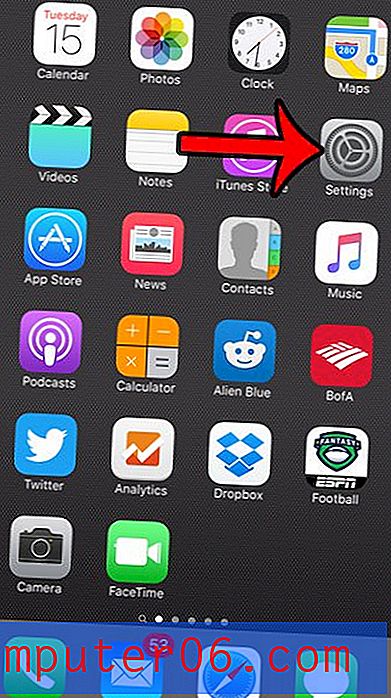Hoe een afbeelding in de voettekst in Excel 2013 in te voegen
Het herhalen van informatie bovenaan elke afgedrukte pagina van een Excel-spreadsheet is handig wanneer u een rapportnaam of een ander type identificerende informatie in de spreadsheet wilt opnemen. Dit kan worden bereikt door een koptekst aan uw document toe te voegen.
De koptekst en voettekst in Excel kunnen echter voor meer dan alleen tekst worden gebruikt. Als u onder aan elke pagina een afbeelding wilt opnemen of als u uw werkblad een watermerk wilt geven, kunt u dit doen op een manier die vergelijkbaar is met die voor tekst. Onze onderstaande gids laat u zien hoe u een afbeelding toevoegt aan de voettekst van elke pagina van uw werkblad in Excel 2013.
Hier leest u hoe u een afbeelding in de voettekst in Excel 2013 plaatst -
- Open je werkblad in Excel 2013.
- Klik op het tabblad Invoegen bovenaan het venster.
- Klik op de knop Koptekst en voettekst in het tekstgedeelte van het lint.
- Scroll naar beneden en klik op het gedeelte van de voettekst waar je de afbeelding wilt toevoegen.
- Klik op het tabblad Ontwerpen bovenaan het venster.
- Klik op de knop Afbeelding in het gedeelte Kop- en voettekstelementen van het lint.
- Selecteer de locatie waar u de afbeelding wilt invoegen.
- Zoek de afbeelding die u wilt gebruiken en klik vervolgens op de knop Invoegen .
Deze stappen worden hieronder herhaald met afbeelding -
Stap 1: Open uw Excel-bestand in Excel 2013.
Stap 2: klik op het tabblad Invoegen boven het navigatielint.
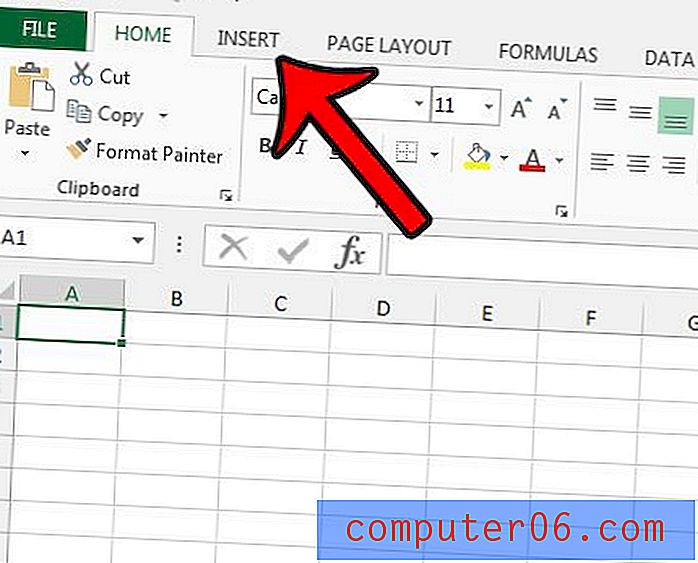
Stap 3: klik op de knop Koptekst en voettekst in het gedeelte Tekst van het navigatielint.
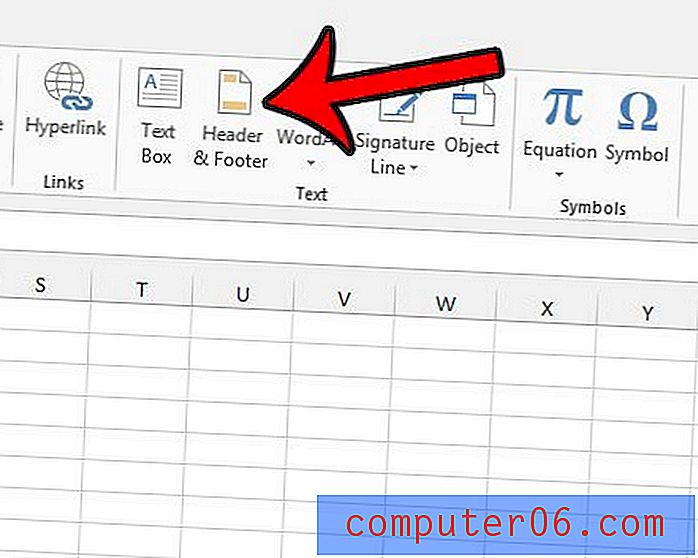
Stap 4: Klik op het gedeelte van de voettekst waar u de afbeelding wilt toevoegen.
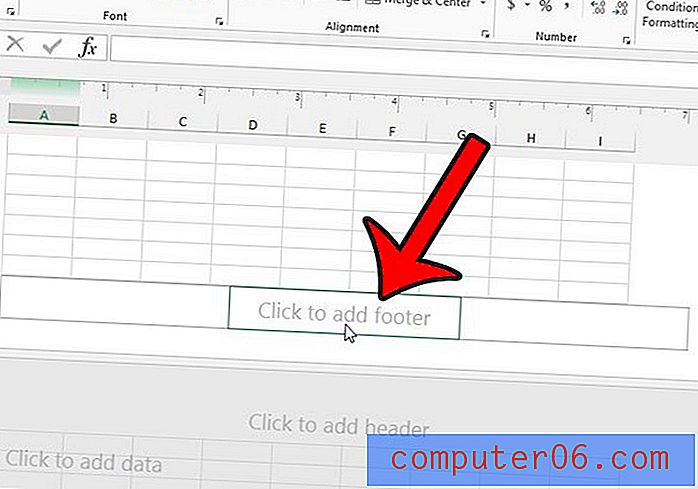
Stap 5: klik op het tabblad Ontwerpen onder Hulpmiddelen voor kop- en voetteksten .

Stap 6: klik op de knop Afbeelding in het gedeelte Kop- en voettekstelementen van het lint. Let op de knop Afbeelding opmaken rechts ervan, omdat u hier mogelijk later naar terug moet gaan als u de grootte, uitsnede, helderheid of contrast van de foto wilt aanpassen.
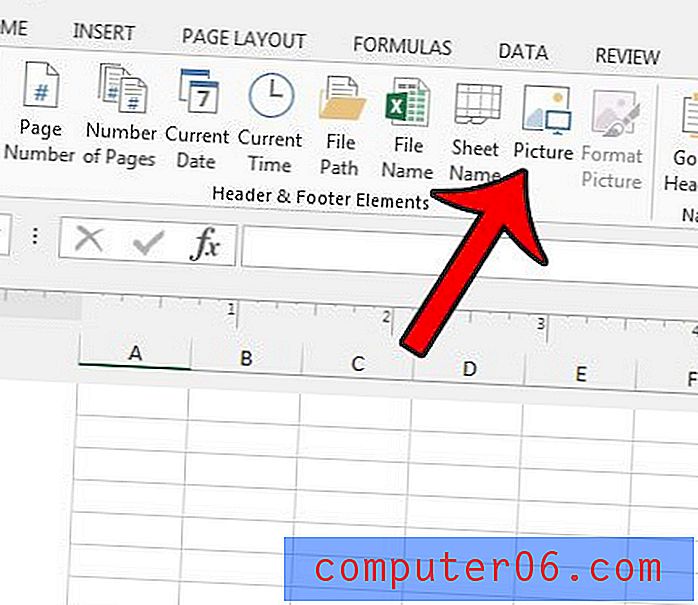
Stap 7: Selecteer de locatie met uw foto.
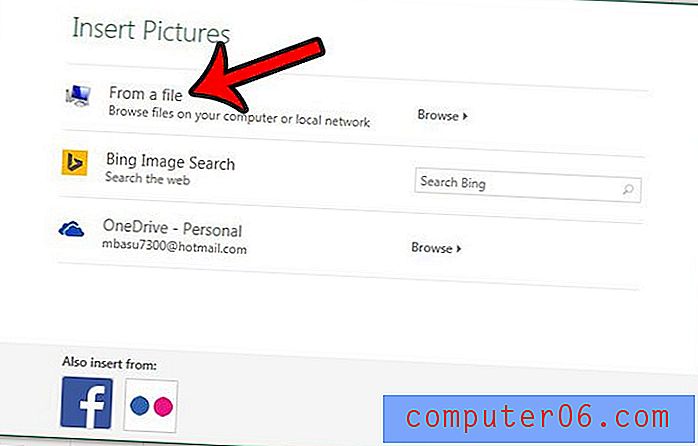
Stap 8: Zoek uw foto en klik vervolgens op de knop Invoegen .
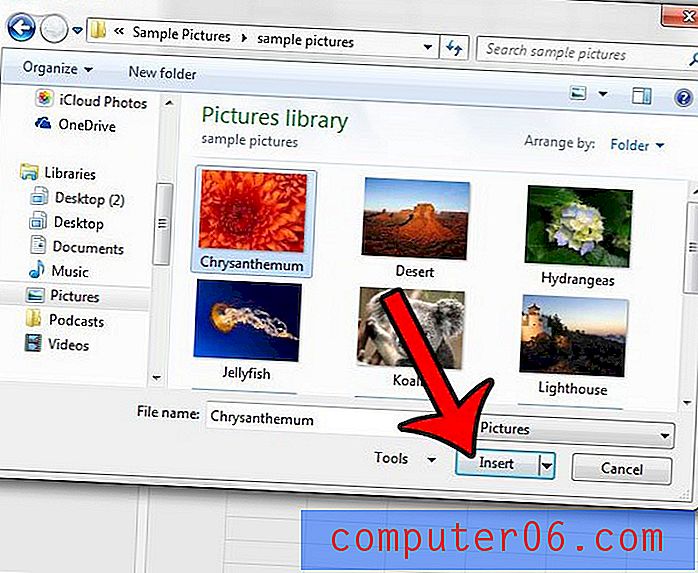
U zou nu tekst in de voettekst moeten zien met de tekst & [Afbeelding] . Als u dubbelklikt in een cel in het werkblad, verlaat u de weergave Koptekst en voettekst en keert u terug naar normaal. Je zou dan je footer-afbeelding achter je werkblad moeten zien. Als u het menu Afdrukken opent, ziet u hoe de afgedrukte pagina eruit zal zien in Afdrukvoorbeeld .
Heeft u problemen om uw spreadsheet correct op één pagina te laten passen? Leer drie verschillende manieren om een werkblad op een pagina te passen voor beter afdrukken.