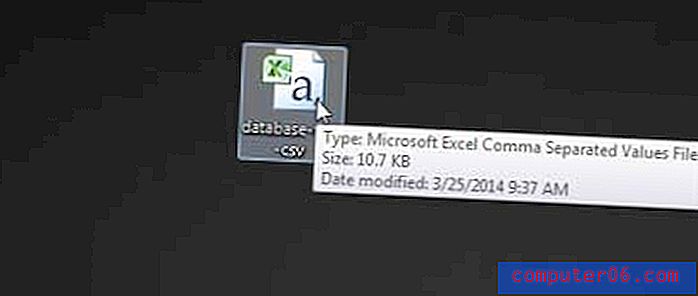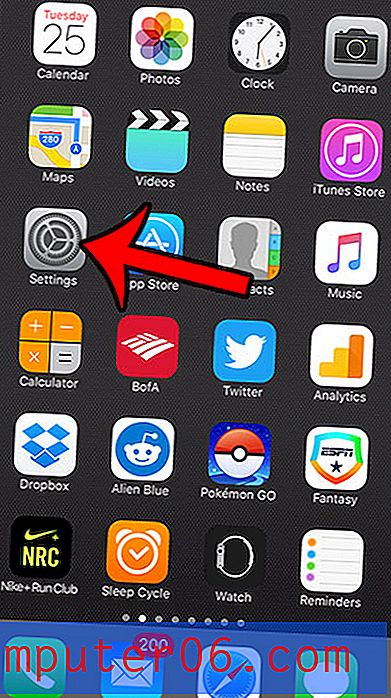Een printer volledig verwijderen in Windows 7
Printers kunnen voor veel computergebruikers een bron van problemen zijn. Ze hebben veel bewegende onderdelen die moeten worden vervangen en ze moeten constant worden aangevuld met zeer dure inkt en toner.
Af en toe zal een printer kapot gaan, niet meer werken of worden vervangen, dus u moet deze van uw computer verwijderen. Vaak kan dit zo simpel zijn als het verwijderen van het apparaat uit Windows 7. Maar het kan ook iets ingewikkelder zijn dan dat, vooral als het probleem dat u ondervond, te maken had met een slechte installatie van het stuurprogramma of een verborgen bestand dat in uw afdrukwachtrij vastzit . Gelukkig kan onze onderstaande gids enkele oplossingen bieden voor de problemen die u ondervindt terwijl u probeert een printer volledig van uw Windows 7-computer te verwijderen.
Een printer en printerstuurprogramma verwijderen in Windows 7
De onderstaande gids laat zien hoe u eerst een printer verwijdert in Windows 7, vervolgens hoe u een printerdriver verwijdert in Windows 7 en vervolgens een aantal stappen voor probleemoplossing als een printerdriver niet wordt verwijderd. U gaat een aantal acties uitvoeren waarvoor u beheerderstoegang tot Windows 7 moet hebben, dus zorg ervoor dat u bent aangemeld bij een beheerdersaccount of dat u de beheerdersreferenties voor uw computer hebt.
Controleer voordat u begint of er op uw printer geen specifiek programma is geïnstalleerd. In sommige gevallen kan het verwijderen van het programma voor de printer het hele verwijderingsproces voor u verzorgen. Koppel eerst de printerkabel los van de computer en verwijder vervolgens het printerprogramma zoals elk ander programma in Windows 7 door de stappen in dit artikel te volgen.
Als dit voor jou geen optie is, volg dan onderstaande stappen.
Stap 1: Koppel de printerkabel los van de computer als het een USB-verbinding is.
Stap 2: klik op de knop Start in de linkerbenedenhoek van het scherm.

Stap 2: klik op Apparaten en printers in de kolom aan de rechterkant van het menu.
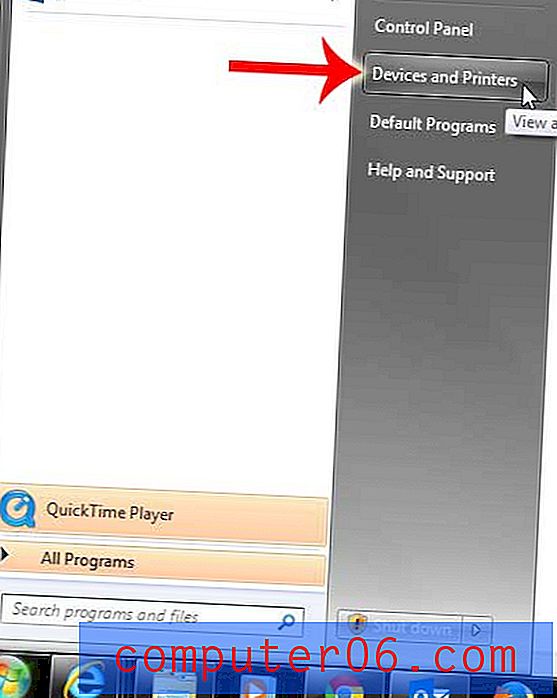
Stap 3: Zoek de printer die u wilt verwijderen. In dit geval verwijderen we de Brother MFC 490CW.
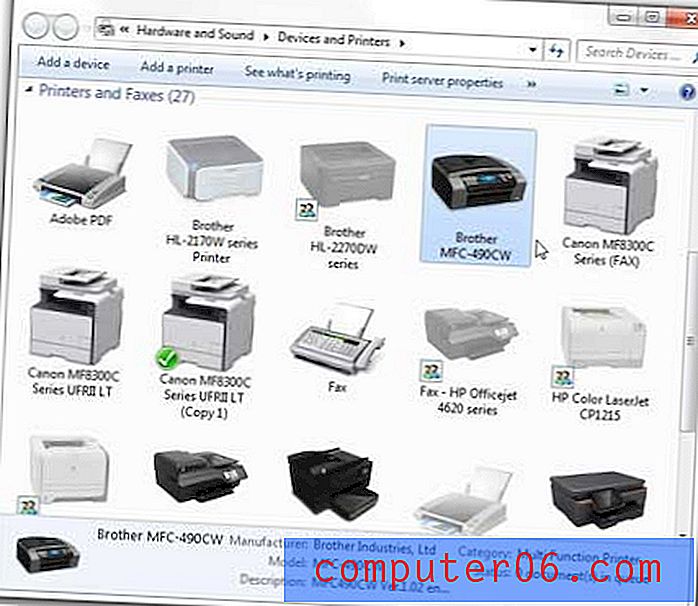
Stap 4: klik met de rechtermuisknop op de printer en klik vervolgens op Apparaat verwijderen .
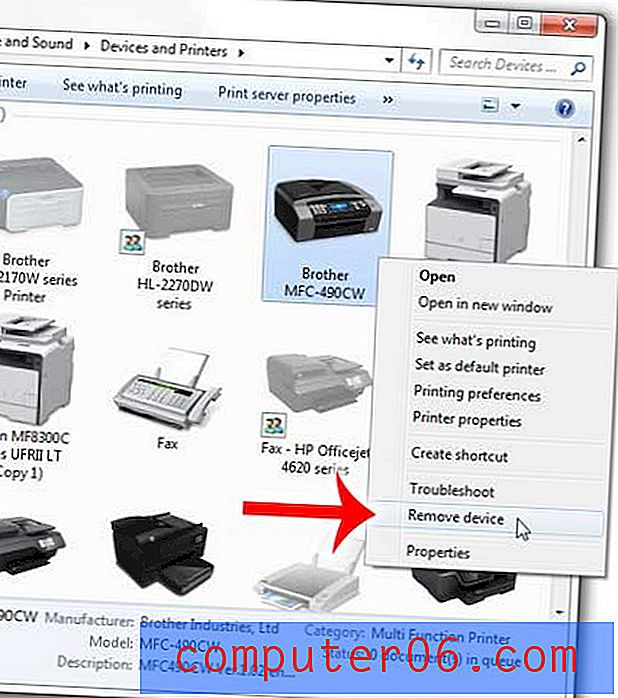
Stap 5: klik op de optie Ja om te bevestigen dat u de printer wilt verwijderen. Sluit dit venster echter nog niet.
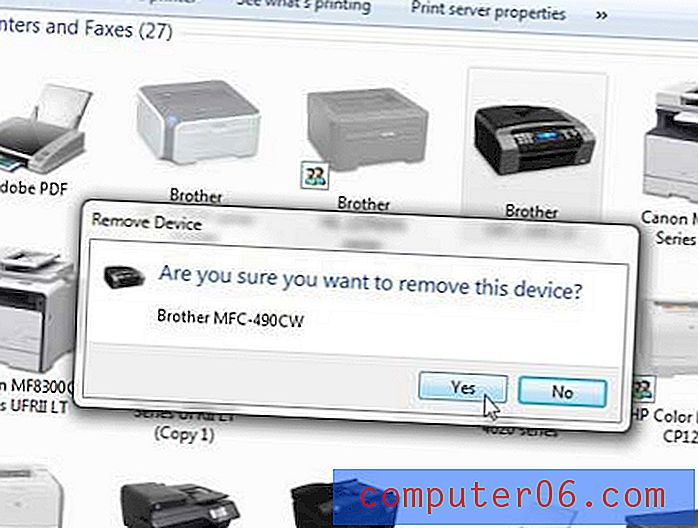
Op dit moment is de printer van uw computer verwijderd en kunt u er niet meer naar afdrukken. Voor veel mensen is dit een voldoende tussenstop. Maar het stuurprogramma staat nog steeds op de computer en als u hebt geprobeerd de printer opnieuw te installeren maar een fout blijft tegenkomen, dan kan dit een probleem zijn met het stuurprogramma. U kunt dus de onderstaande stappen volgen om ook de printerdriver te verwijderen.
Stap 6: Klik eenmaal op een ander printerpictogram om het te selecteren en klik vervolgens op de optie Eigenschappen van afdrukserver in de blauwe balk bovenaan het venster.
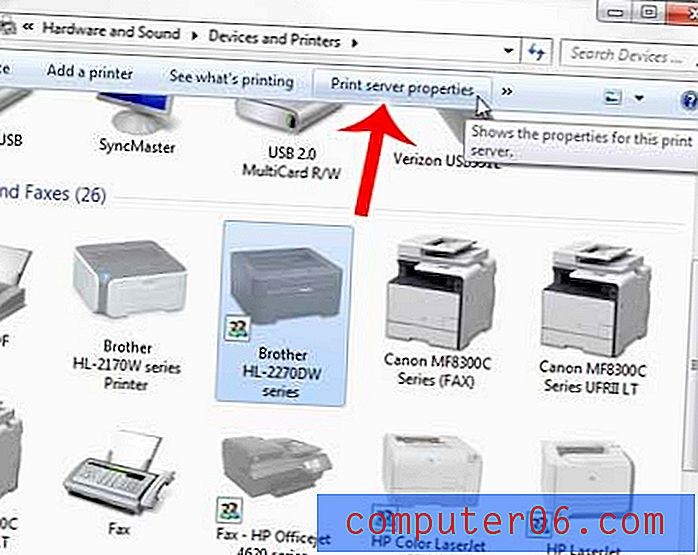
Stap 7: Klik op het tabblad Stuurprogramma's bovenaan dit venster.
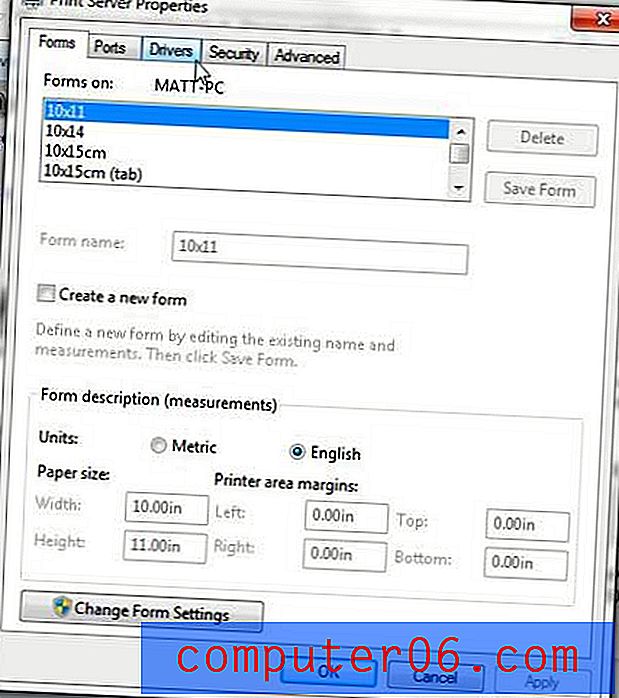
Stap 8: Klik op het stuurprogramma van de printer die u zojuist hebt verwijderd en klik vervolgens op de knop Verwijderen .
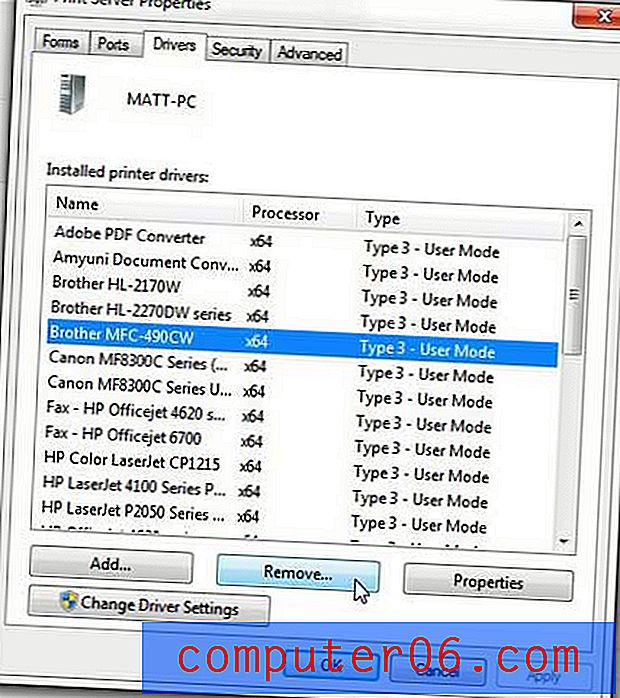
Stap 9: klik op de optie Driver en driverpakket verwijderen en klik vervolgens op de knop OK .
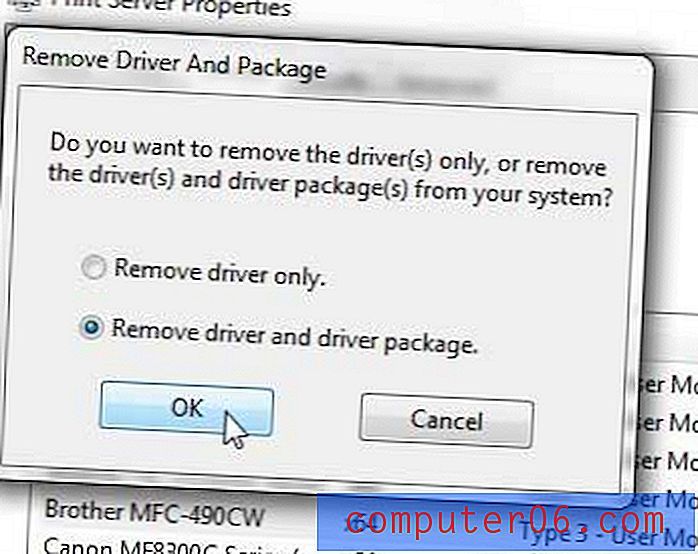
Stap 10: klik op de knop Ja om te bevestigen dat u het stuurprogramma en het stuurprogrammapakket wilt verwijderen.
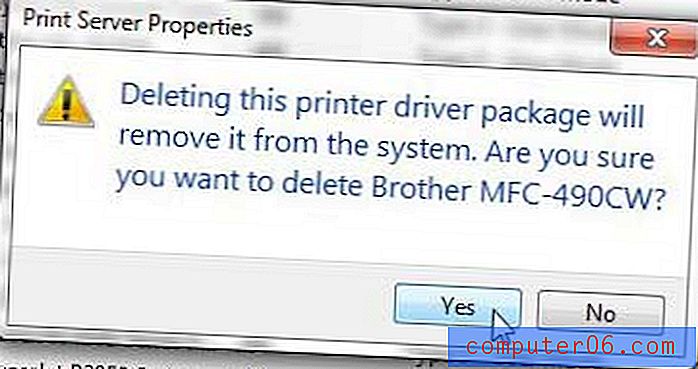
Stap 11: klik op de knop Verwijderen om het verwijderen van het printerstuurprogramma te voltooien.
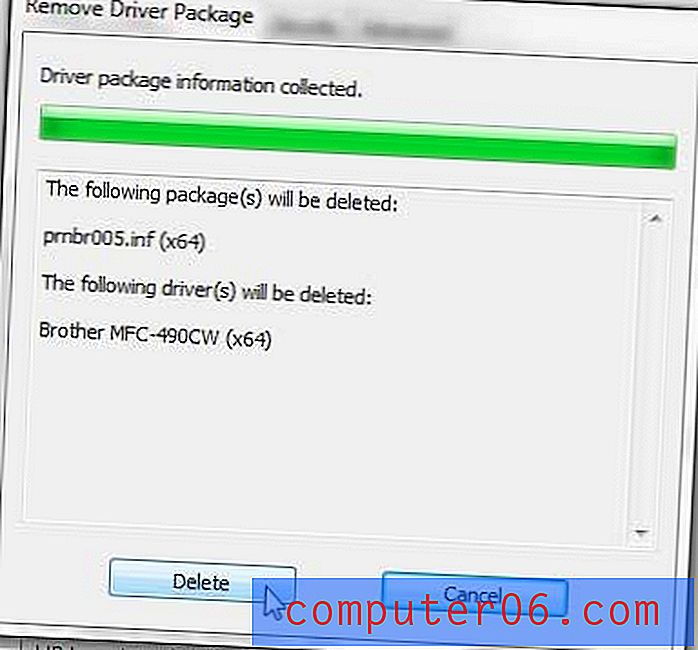
Mogelijk krijgt u op dit moment een foutmelding dat de driver in gebruik is en niet kan worden verwijderd. Dit kan gebeuren als er nog een document in de afdrukwachtrij zit, dus we moeten nog een paar stappen ondernemen.
Stap 12: Klik nogmaals op de knop Start in de linkerbenedenhoek van uw scherm, typ " Services " in de zoekbalk onder aan het menu en druk vervolgens op Enter op uw toetsenbord.
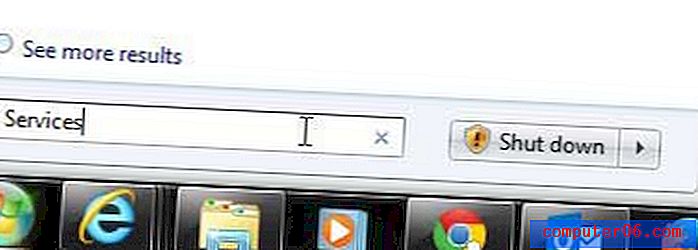
Stap 13: Scroll naar beneden en selecteer de optie Print Spooler .
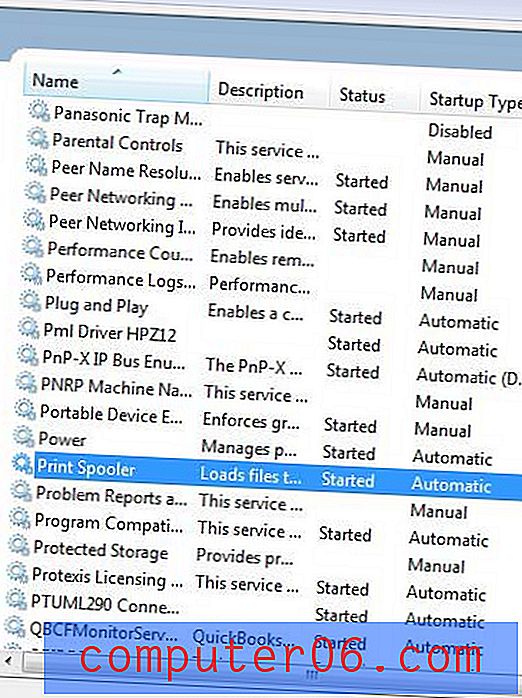
Stap 14: klik met de rechtermuisknop op Print Spooler en klik vervolgens op de optie Stop . Laat dit venster voorlopig open.
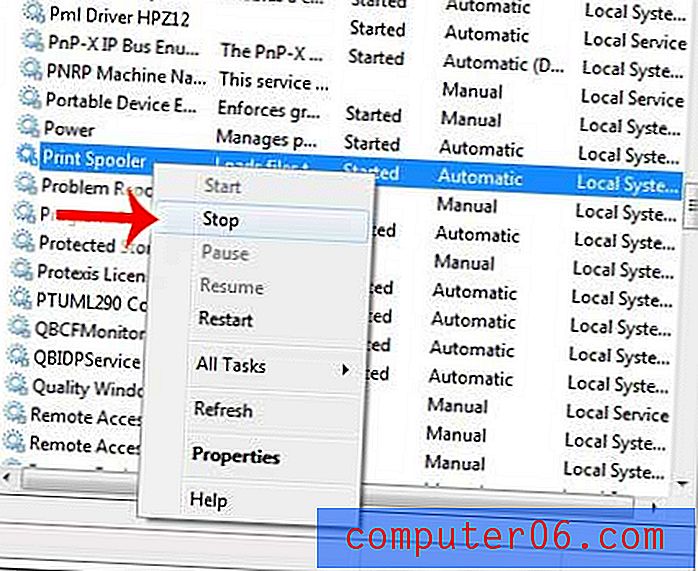
Stap 15: klik op de knop Start in de linkerbenedenhoek van het scherm en klik vervolgens op Computer in de kolom aan de rechterkant van het venster.
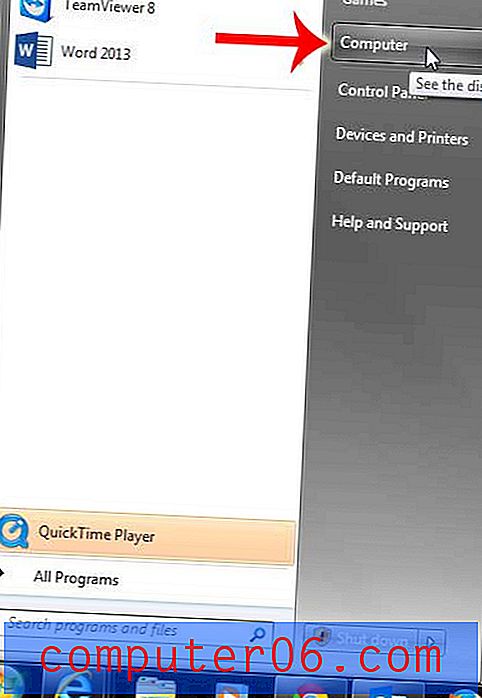
Stap 16: Dubbelklik op uw harde schijf in het midden van het venster.
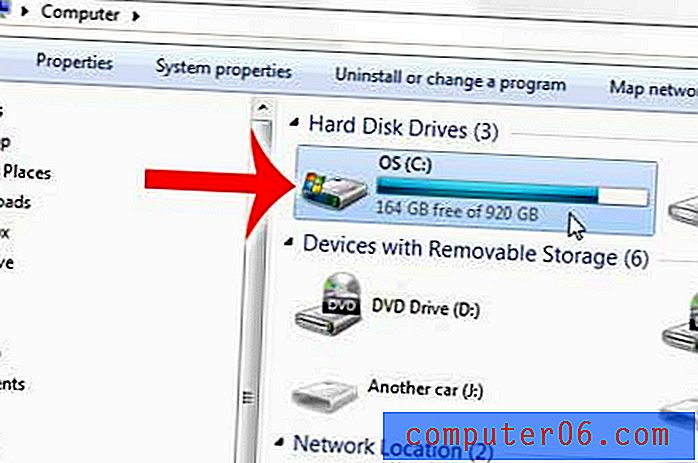
Stap 17: Dubbelklik op de Windows- map, dubbelklik op System32, dubbelklik op de spoel en dubbelklik vervolgens op PRINTERS . Dus de locatie waar je nu wilt zijn is C: \ Windows \ System32 \ spool \ PRINTERS, die er ongeveer zo uit moet zien als de afbeelding hieronder.
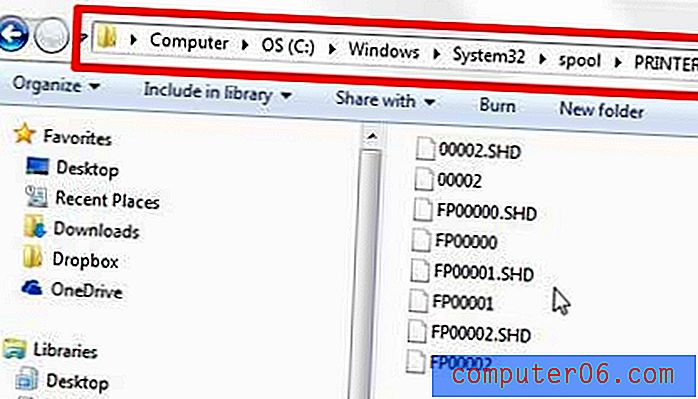
Stap 18: Druk op Ctrl + A op uw toetsenbord om alles in deze map te selecteren, druk op de Delete- toets op uw toetsenbord (de eigenlijke toets die zegt "Delete" of "Del". Niet de "Backspace" -toets), en klik vervolgens op Ja om bevestig dat u deze bestanden wilt verwijderen.
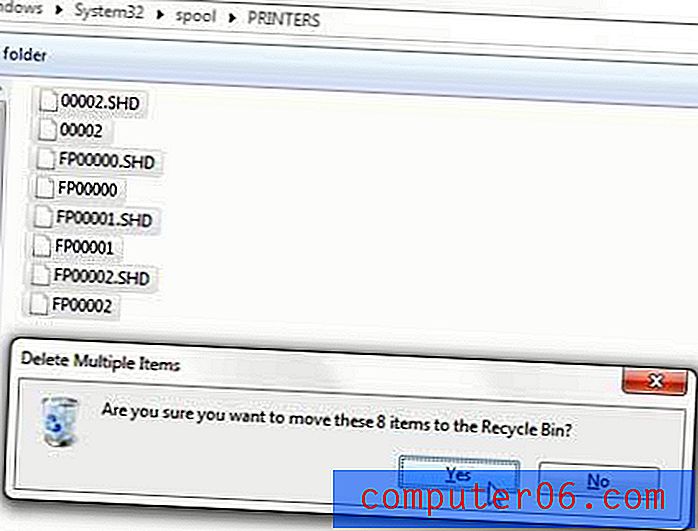
Stap 19: klik op Doorgaan en geef Beheerderstoegang om te bevestigen dat u deze bestanden wilt verwijderen.
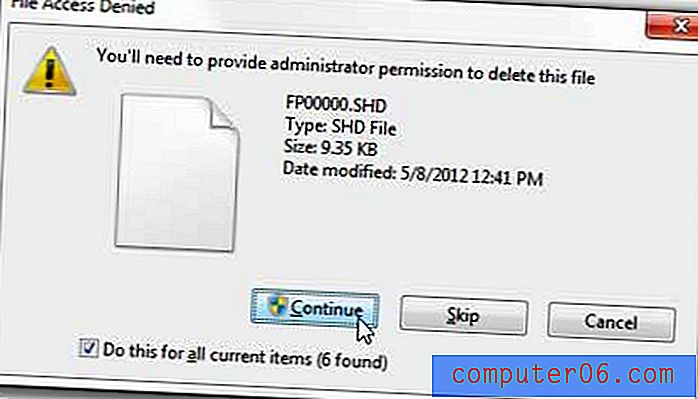
Stap 20: Ga terug naar het venster Services dat we in stap 14 open hebben gelaten, scrol naar Print Spooler, klik er met de rechtermuisknop op en klik vervolgens op Start .
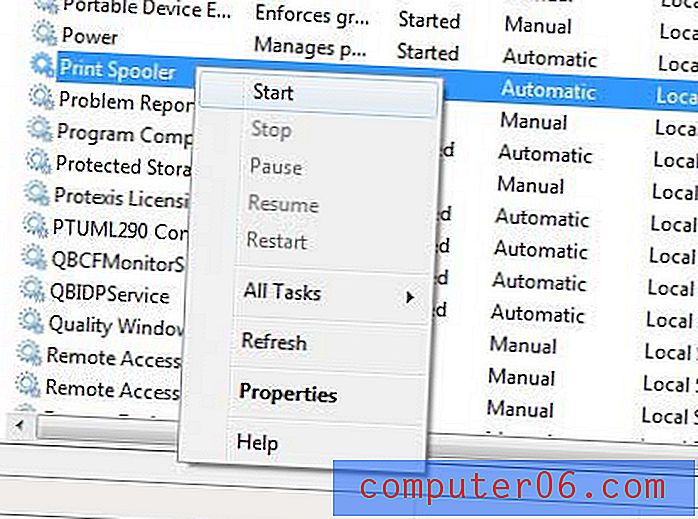
Stap 21: Ga terug naar het venster Apparaten en printers dat we helemaal open hebben gelaten in stap 5.
Stap 22: Herhaal stap 6 - stap 11 om het printerstuurprogramma te verwijderen. De fout die u vertelde dat het in gebruik was, zou nu verdwenen moeten zijn.
Als u het printerstuurprogramma nog steeds niet kunt verwijderen, start u uw computer opnieuw op en herhaalt u stap 6-11 nog een keer. Als het stuurprogramma wordt verwijderd maar het stuurprogrammapakket blijft bestaan, is er mogelijk een andere gebruiker op uw computer die de printer op zijn profiel heeft geïnstalleerd. U moet ook de printer en de driver voor die gebruikers verwijderen.
Als u nog steeds problemen ondervindt, neem dan contact op met de fabrikant van uw printer voor aanvullende stappen voor probleemoplossing met betrekking tot dat specifieke printermodel.
Als u een problematische printer van de hand doet en op zoek bent naar een goede nieuwe, is de Brother HL-2270DW wellicht de juiste printer voor u. Het is een draadloze zwart-witlaserprinter die snel, gebruiksvriendelijk en betaalbaar is. Bekijk het hier.