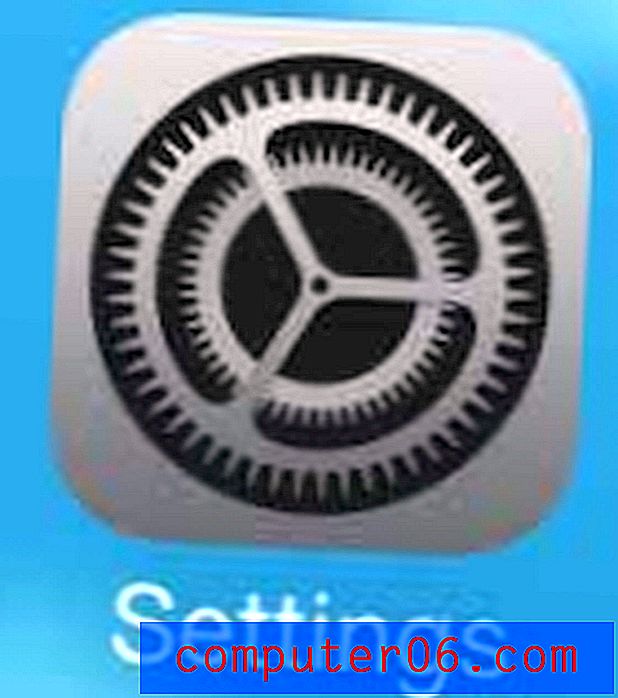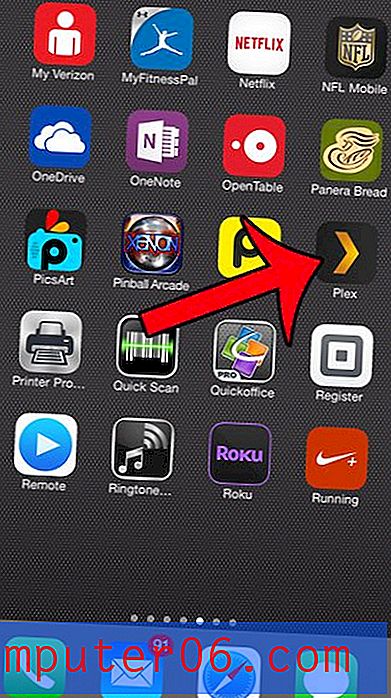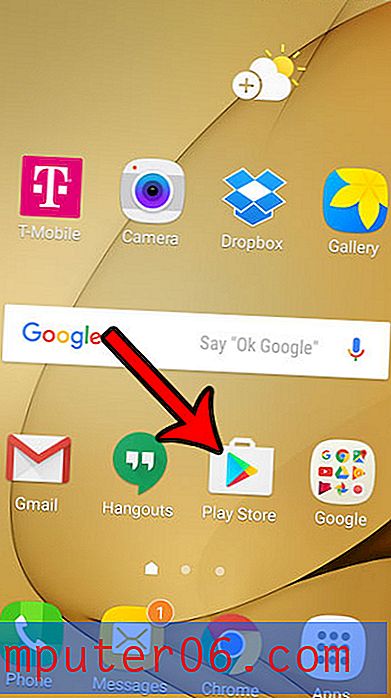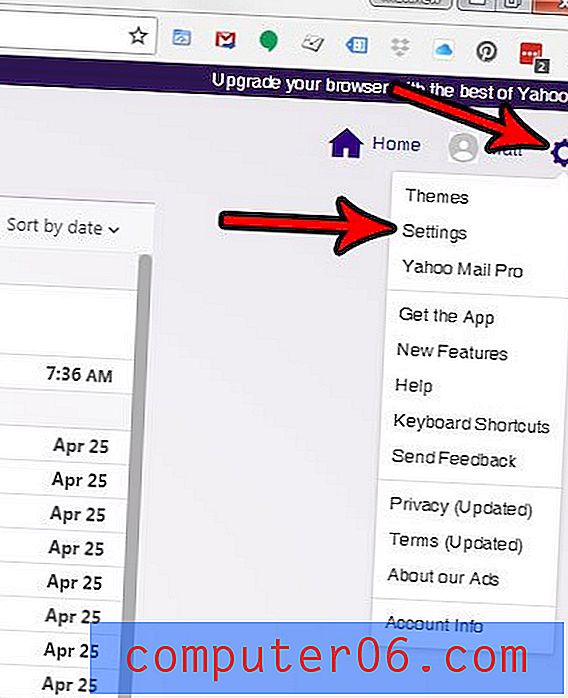Hoe installeer en gebruik je een Photoshop-penseel in 3 minuten
Photoshop-penselen kunnen een geheel nieuwe wereld van creativiteit openen. Met penselen kunt u op elke denkbare manier tekenen en schilderen - van alles van eenvoudige texturen tot patronen in elk denkbaar element (van eenvoudige bladeren tot een prachtige nachtelijke hemel!)
Als je nog nooit een Photoshop-penseel hebt gebruikt, kan het een beetje intimiderend zijn. Maar als je eenmaal begint te experimenteren met penselen, kijk je nooit meer achterom.
Hier is een inleiding over het gebruik en de installatie van Photoshop-penselen, plus tien gratis Photoshop-penselen om uw verzameling een vliegende start te geven. Het beste gedeelte? In slechts drie minuten ben je volledig op de hoogte!
Ontdek Photoshop-penselen
Wat is een Photoshop-penseel?
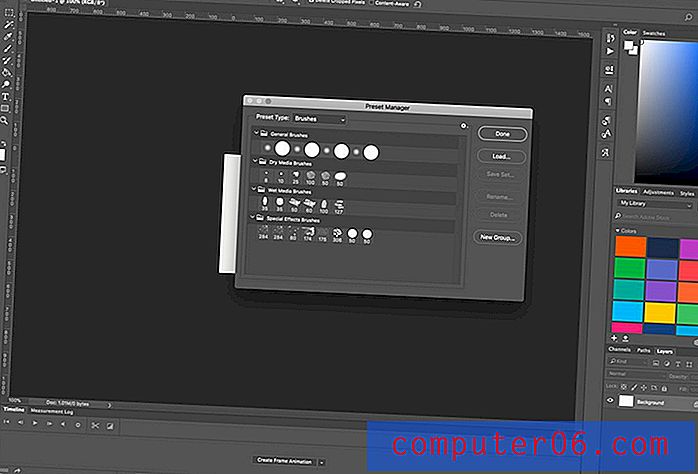
Een Adobe Photoshop-penseel is een voorinstelling die de lijn en vorm van lijnen regelt bij gebruik van het penseel. Het penseel is het 'tekengereedschap' van Photoshop en is ontworpen om het gevoel van inkt op canvas na te bootsen.
Borstels kunnen voor een aantal dingen worden gebruikt, waaronder het toevoegen van een aangepast, handgetekend ontwerp aan een afbeelding, het maken van digitale kunst of schilderij, het maken van paletten of andere kunstelementen, aangepaste ontwerpen voor branding of afbeeldingen of bijna elke andere denkbare toepassing.
Met een penseel kunt u gemakkelijk een element maken, bepaalde vormen of soorten lijnen opnemen. Adobe wordt geleverd met een handvol vooraf ingestelde penselen - algemene stijlen (rond), droge media, natte media en speciale effecten - maar je kunt ook een verscheidenheid aan andere penseelstijlen vinden die je kunt downloaden.
Hoe een Photoshop-penseel te installeren
Photoshop-penselen bevinden zich in de Preset Manager en komen als .abr- bestanden. U kunt een penseel in minder dan een minuut downloaden en installeren. (Serieus!) Zo installeer je een Photoshop-penseel:
- Selecteer het bestand dat u wilt installeren en pak het bestand uit.
- Zet het bestand op een locatie met andere borstels. Deze bestanden bevinden zich standaard in de Photoshop-map, vervolgens in Voorinstellingen en vervolgens in Borstels. U weet dat u zich op de juiste locatie bevindt wanneer bestanden eindigen op .abr.
- Open Adobe Photoshop en voeg penselen toe via het menu Bewerken en klik vervolgens op Voorinstellingen en Vooraf ingestelde manager.
- Klik op "Laden" en navigeer naar de nieuwe penselen en open.
U kunt ook de functie voorinstellingen importeren gebruiken om een hele map met voorinstellingen tegelijk te installeren. Als je dat eenmaal hebt gedaan, ben je klaar om het nieuwe Photoshop-penseel te gebruiken.
Hoe een Photoshop-penseel te gebruiken

Het gebruik van een penseel is ook eenvoudig. Open het penseelpaneel en u bent klaar om te tekenen met deze ontwerpen. Hier leest u hoe u een Photoshop-penseel gebruikt:
- Open het penseelpaneel in het menu Venster en klik vervolgens op Borstels.
- Selecteer een penseelstijl en pas deze toe op het canvas. Je moet het penseel gebruiken.
- Pas de grootte en vorm van de penselen aan in het paneel Penseelinstellingen (wordt automatisch geopend wanneer u het paneel Penselen opent) of menu bovenaan het scherm wanneer een bepaald penseel is geselecteerd.
Sleutelborstel voorwaarden
Er zijn genoeg opties als het om borstels gaat. De meeste gebruikers zijn het meest vertrouwd en vertrouwd met het veranderen van de diameter van de borstel (hogere waarden resulteren in een grotere penseelstreek). Maar hier zijn een paar andere belangrijke termen als het gaat om het gebruik van Photoshop-penselen:
- Hardheid (voor ronde en vierkante borstels): wijzigt de hoeveelheid anti-aliasing (wazigheid aan de randen); 100 procent is het moeilijkst.
- Grootte: Hoe dik / dun of groot / klein is de penseelstreek.
- Voorbeeldgrootte gebruiken: stelt het penseel opnieuw in op de oorspronkelijke instellingen.
- Omdraaien: keert de x- of y-as van de penseelvorm om.
- Spatiëring: geeft de hoeveelheid ruimte aan tussen markeringen in een lijn, zoals hoe ver uit elkaar geplaatste stippen verschijnen in een stippellijn.
- Borstelharen: slagen die realistische slagen creëren, zoals gras.
- Erodeerbare tips: Slagen die werken als tactiele tekengereedschappen zoals potloden of kleurpotloden die veranderen naarmate ze meer worden gebruikt.
- Airbrush-tips: Schilderstijl die eruitziet als een spuitbus. Verander het uiterlijk door de pendruk te veranderen.
- Penseelhouding: verkrijg stylusachtige effecten met het penseel.
- Afvlakking van de lijn: zorgt ervoor dat de slagen er evenwichtiger en opzettelijk uitzien zonder blips en ruwe randen. Waarden variëren van 0-100 (100 is de meest vloeiende).
- Verstrooiing: voegt een element van willekeur toe door het aantal en de plaatsing van streken in een penseel te veranderen.
10 borstels om te downloaden en te proberen
Photoshop-penselen zijn erg leuk om mee te spelen en kunnen tijdbesparende workflows zijn, en ze zijn de perfecte add-on om met anderen te delen (en een manier om de creativiteit van anderen aan te boren!) Hier zijn tien gratis opties om te krijgen jij begon!
Aquarel splatters
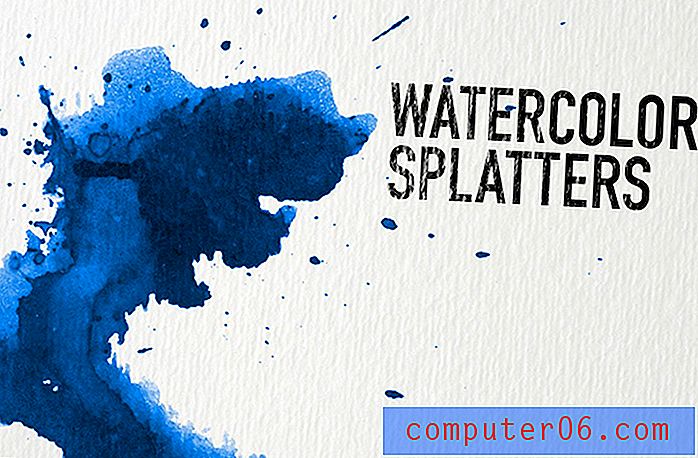
Voorbeeldpakket True Grit
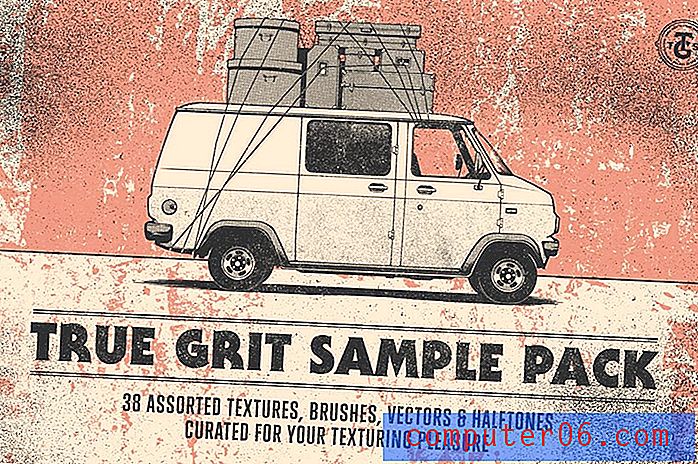
Stofdeeltjesborstels
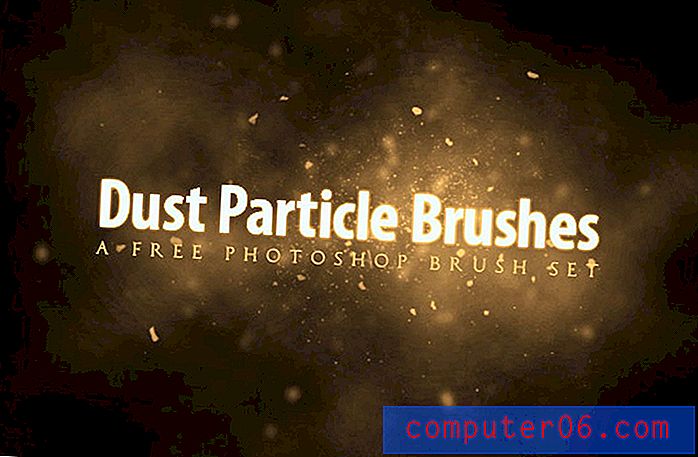
Grasborstels
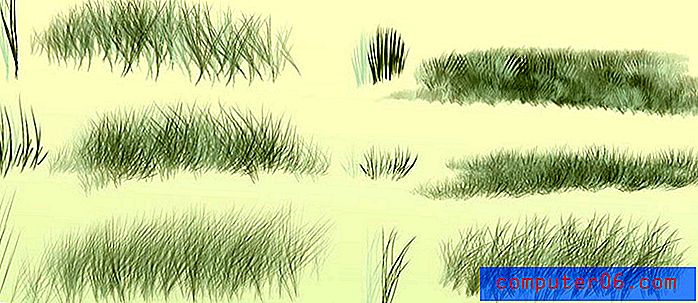
Met inkt besmeurde goedheid

Night Sky Borstels

Gratis Grunge Borstels Kit
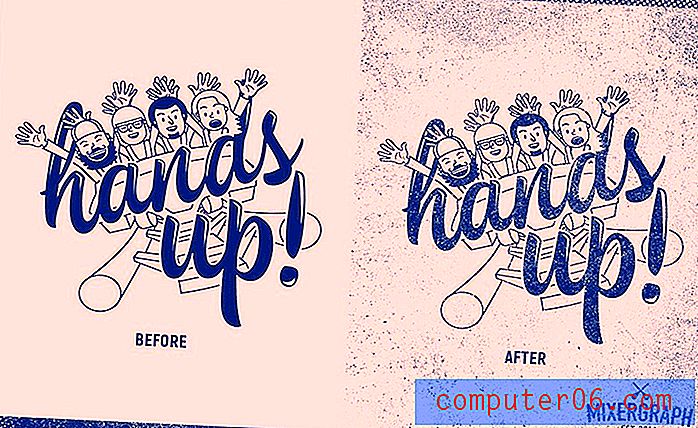
Markeerstift
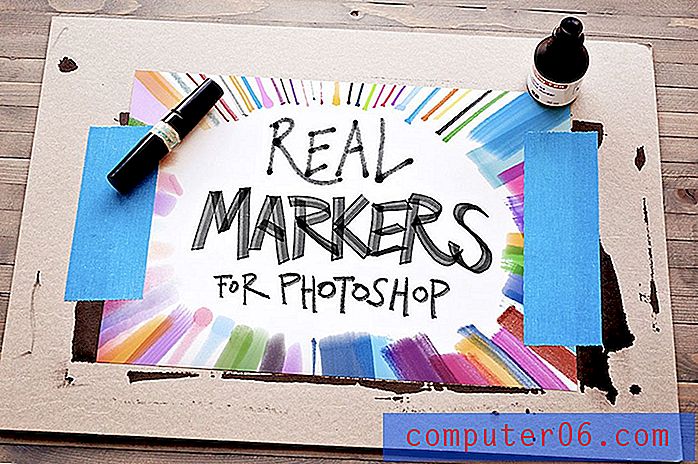
Bokeh Borstels

Vuile stijl borstel schildert een elementen
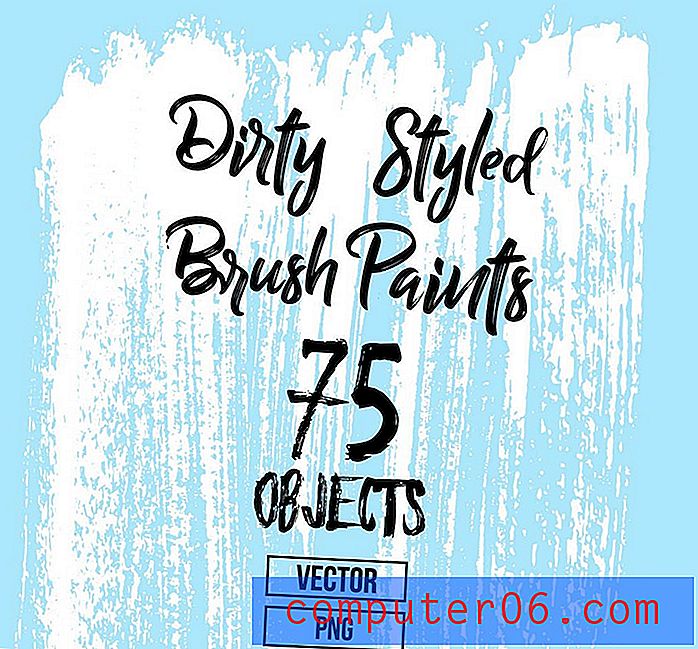
Gevolgtrekking
Maken Adobe Photoshop-penselen deel uit van uw ontwerptoolkit? Voor iedereen die aangepaste ontwerpelementen maakt, kunnen penselen workflows vergemakkelijken en u helpen kleine elementen te tekenen in de standaard fotobewerkings- en tekensoftware. Bovendien zijn penselen erg leuk om mee te spelen. Zoek een set die je leuk vindt en neem ze mee voor een proefrit!